Potřebuji přednášet
Postavit se před studenty a odpřednášet učivo, které jste seskupili do smysluplných celků, doplnili o své zkušenosti, vhodné příklady a ilustrace – to je základ mnoha předmětů na MU. Zkuste se teď na chvíli stát YouTubery, respektive spíš IS-Tubery a připravte studentům videa, která si kdykoliv spustí a poslechnou. Základní techniky představujeme ve videu:
Zkušenosti a tipy vyučujících
Inspirace a metodika
Při tvorbě videozáznamů přednášek je dobré mít na paměti především to, že vytváříte v první řadě kvalitní výukový materiál. To, co Vám při přednášení funguje v učebně, nemusí dobře fungovat ve videozáznamu. Zkuste si vždy v první řadě představit studenta, který si bude Váš záznam pouštět a zodpovězte si sami na následující dotazy:
Bude videopřednáška pro studenta přehledná?
Jestliže při výkladu odbíháte od slajdů k tabuli, vracíte se ve výkladu či pouštíte videa a ukazujete další materiál mimo Vaše slajdy, může to být problém. Naživo při přednášce se studenti orientují a drží s Vámi krok. Ve videu je potřeba mít lépe naplánované návaznosti a vyhnout se přílišnému skákání mezi slajdy a dohledávání souborů na počítači. Nebojte se sepsat si dopředu osnovu a nebo rovnou rozdělit výklad na několik jednotlivých samostatných videí.
Dokážu udržet pozornost studentů?
Při sledování přednášky z videozáznamu je pro studenty mnohem náročnější udržet pozornost a soustředit se na výklad, zvlášť pokud jde o náročnou látku. Studenti také mají tendence přistupovat k výkladu více povrchně a nebrat téma vážně. Pokud při výkladu mluvíte do počítače a ne k opravdovým lidem, může být Váš projev monotónní. O to hůř se studentům bude soustředit. Někteří vyučující při absenci studentů, na které by mluvili, sklouzávají ke čtení slajdů či ke čtení svých poznámek a zápisků. Všechno toto zásadně znesnadňuje studentům, aby se soustředili na výklad náročné látky.
Co pomůže udržet pozornost studentů? Jako první zkuste přednášku rozdělit na jednotlivé celky a menší videa. Kratší videa mohou pomoci pozornost studentů udržet. Za druhé přemýšlejte, čím přednášku ozvláštníte – videem, krátkým online interview s odborníkem, vtipem.
Za třetí výrazněji artikulujte, soustřeďte se více na svůj hlas. Pokud to pomůže, přednášejte při nahrávání pro někoho ze své rodiny, kamaráda či třeba i psa. Když přednášíte k živé osobě, projev bude jiný.
Říkám opravdu to podstatné?
Distanční výuka je sama o sobě náročná na pozornost a čas. Studenti jsou často přehlceni textovými materiály, procvičováním, úkoly i videem. Jejich čas „doma“ je zdánlivě nekonečný a tak někdy mívají učitelé tendenci jim poskytnout co nejvíce materiálů. Úlohou učitele je ale především pomoci studentům se ve všech těch materiálech a zdrojích zorientovat a poznat, co je podstatné a co ne. Říkejte ve videu to podstatné. Nesoustřeďte se na to, aby Vaše přednáška měla přesně 1:50:00, ale na to, aby tam zaznělo to opravdu podstatné k pochopení dané látky.
Myslete také na to, že nevytváříte film, ale kvalitní výukový materiál. Přeřeky, pauzy i výplňová slova apod. k tomu patří, nesnažte se s nimi složitě bojovat a trávit čas střihem či přetáčením. Opravujte pouze ta videa, ve kterých je faktická chyba či špatná formulace, která by studenty mátla.
Postupy a návody
-
Ozvučím svůj Powerpoint
Powerpoint prezentace, která obsahuje strukturované poznámky, ilustrace či příklady, provází většinu vyučujících na MU při jejich přednáškách a dobře se s nimi pracuje, pokud s distančními formami výuky teprve začínáte.
Potřebné vybavení
- PC/notebook (Windows i Mac OS)
- Mikrofon (vestavěný, externí, na sluchátkách)
- MS PowerPoint (součást univerzitního Office 365)
Spusťte Vaši prezentaci v aplikaci PowerPoint
Ověřte, že Vaše prezentace je ve formátu PPTX

Pokud není, poznáte to tak, že v hlavičce dokumentu bude za názvem souboru text Režim kompatibility

V takovém případě soubor uložte do nového formátu:
Soubor → Uložit jako → z nabídky vyberte formát Prezentace aplikace PowerPoint (*.pptx) → UložitPřejděte na kartu Prezentace a vyberte možnost Nahrát prezentaci

Zkontrolujte, zda nemáte v systému vypnutý mikrofon, příp. zapněte a správně namiřte webkameru a klikněte na nahrávat
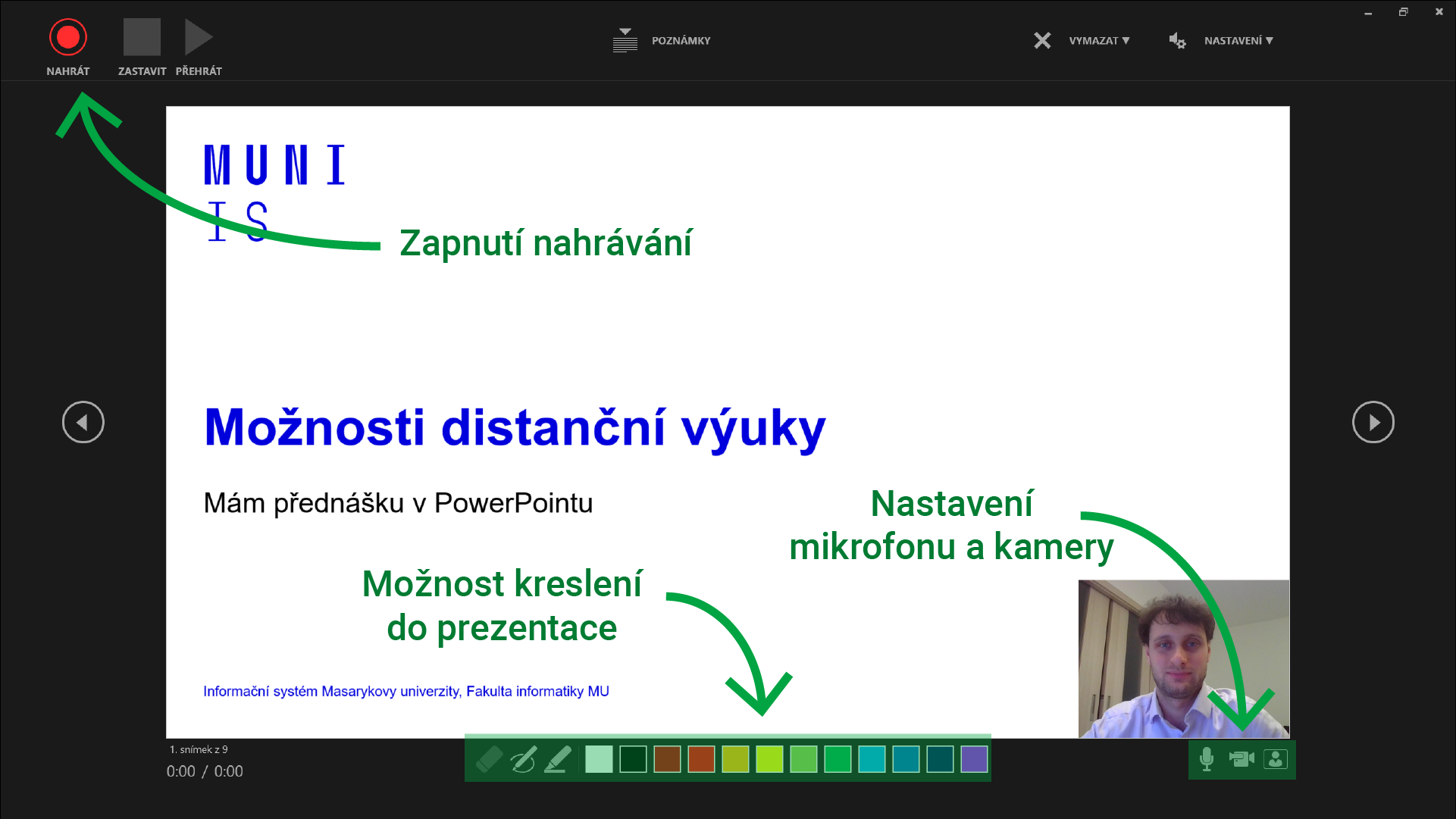
Po začátku nahrávání mluvte na mikrofon a přecházejte mezi snímky, jako na běžné přednášce
Nejdříve zkuste nahrát krátký záznam, abyste si ověřili, že vše funguje jak má!Nahrávání můžete vypnout ručně kliknutím na stop, příp. nahrávání skončí automaticky po projití celé prezentace
Prezentaci uložte – již nyní lze prezentaci sdílet a aplikací PowerPoint přehrávat vč. natočeného videa a komentáře
Uložte prezentaci jako video ve formátu MP4 – tuto prezentaci přehrají všichni i bez PowerPointu (Soubor > Uložit jako > Video ve formátu MPEG-4 (*.mp4) > Uložit)
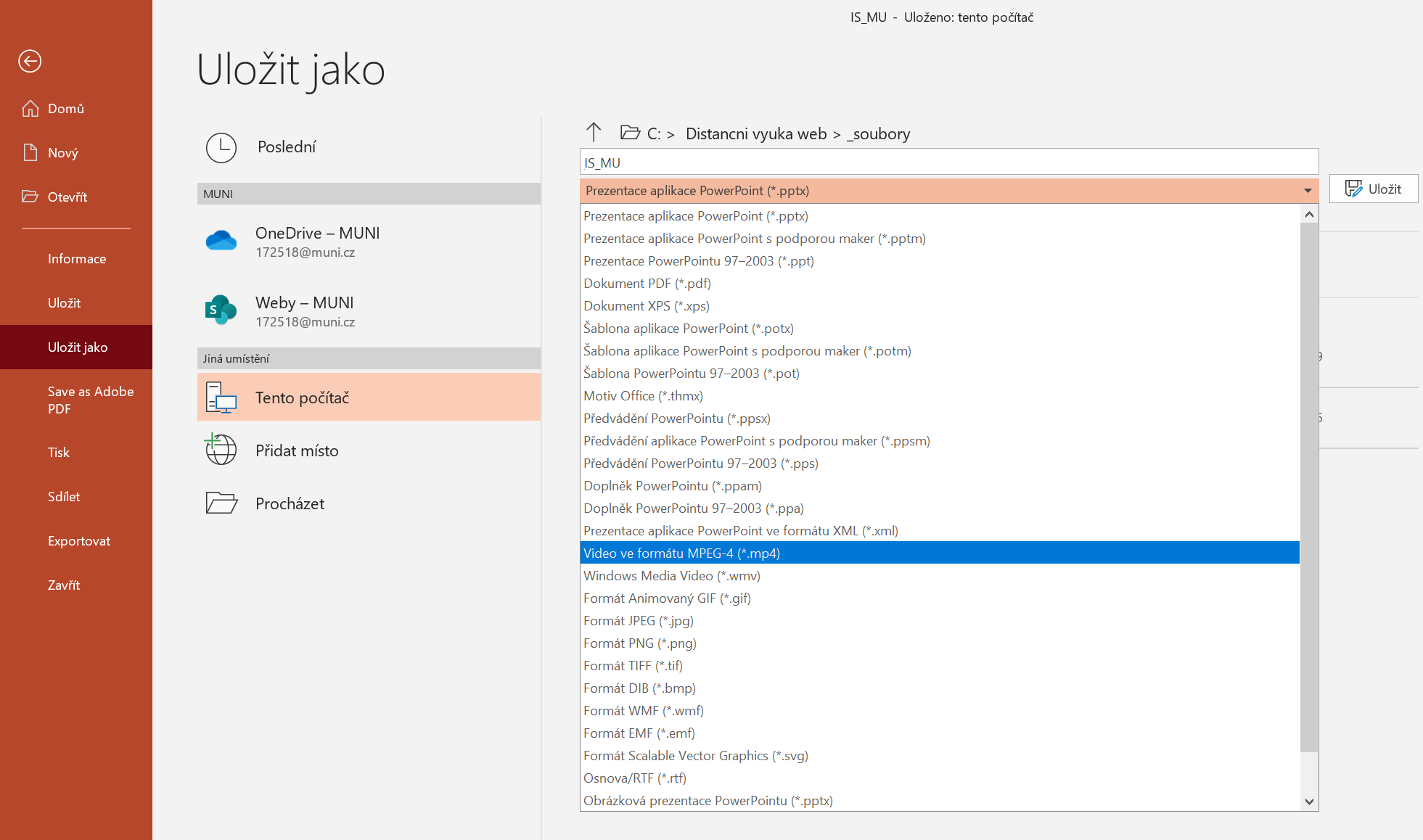
Nahrajte prezentaci (MP4, příp. PPTX) studentům do učebních materiálů v IS MU (kapitola Potřebuji předat studentům soubory)
Tipy
- Udělejte si kopii původní přednášky
- Počítejte s delším ukládáním do MP4 (dle výkonnosti PC může jít o až násobky délky nahrané prezentace)
- Pošlete studentům hromadný e-mail s odkazem na prezentaci (viz Potřebuji předat studentům soubory)
- Při nahrávání prezentace se nelze vracet (přejděte na Chci přednášet z jiného programu)
- Nemluvte při přechodu mezi snímky
- Nejdříve nahrejte krátký testovací úsek a zkuste jej spustit – ověříte tím funkčnost a správnou hlasitost mikrofonu
- Pozor: pokud používáte PowerPoint pro Mac, tak nelze připojit k prezentaci obraz z webkamery
-
Potřebuji i kreslit a psát
Potřebné vybavení
- „Chytrý“ mobilní telefon / tablet
- Tužku a papír
Pro natočení videa i zvuku využijte chytrý mobilní telefon, nebo tablet
Pokud nemáte vhodný stativ, můžete využít, co máte doma. Např. lze umístit jídelní židli na stůl, na ni položit větší knihu a přes okraj knihy položit telefon/tablet
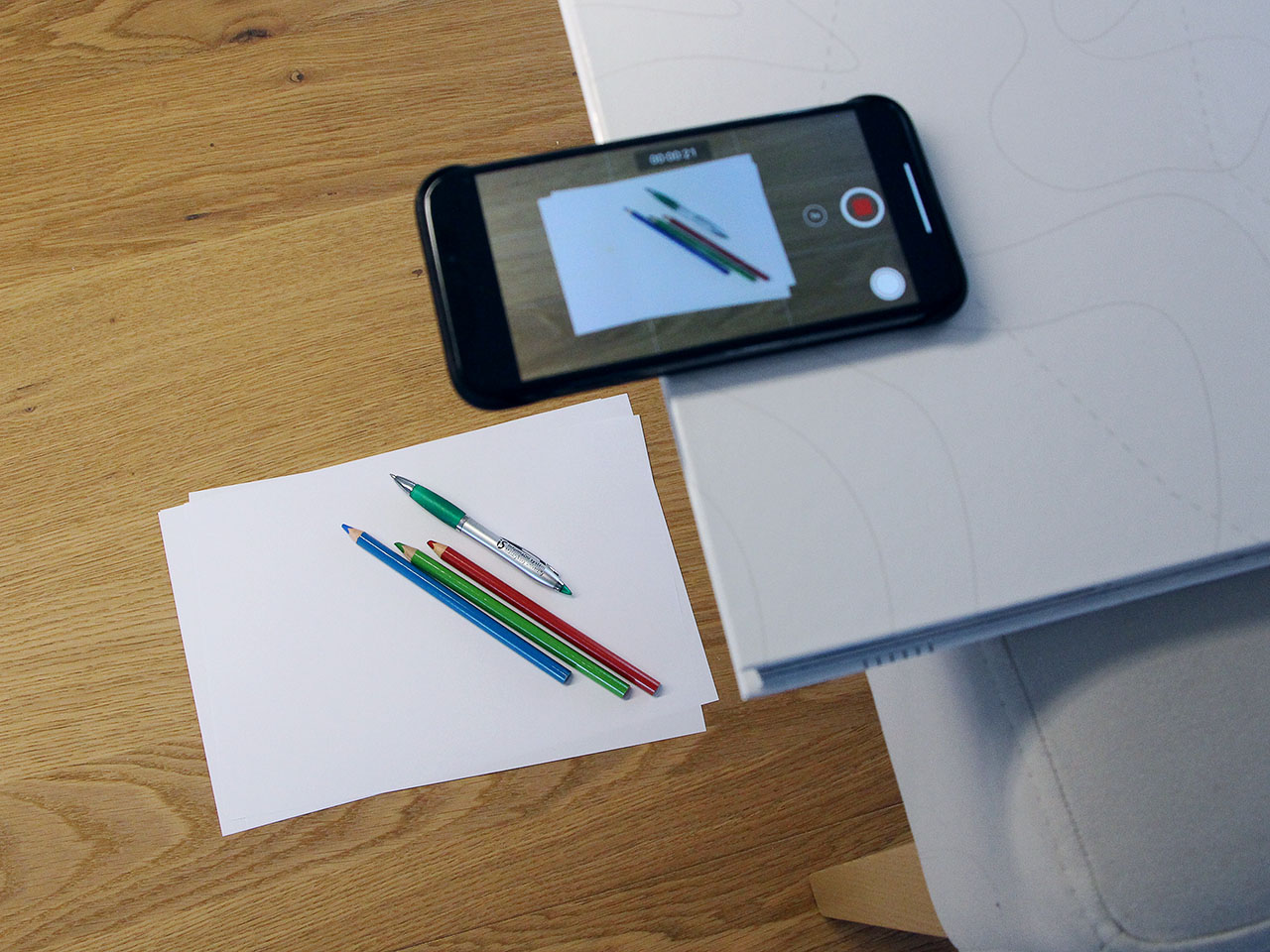

Zapněte nahrávání a můžete kreslit a komentovat
Výsledné video nahrajte studentům do studijních materiálů nebo Interaktivní osnovy
Tipy
- Má-li Váš telefon/tablet přisvětlovací diodu, tak ji zapněte, minimalizujete tak stíny kolem ruky
- Před začátkem nahrávání si zkontrolujte „otočení“ telefonu (poznáte dle otočení ikonek na displeji), studenti pak nebudou mít video „vzhůru nohama“
- Nejdříve si vyzkoušejte kratší testovací video, abyste si ověřili, že je vše v pořádku, že jste slyšet, …
Ukázka výsledného videa
-
Potřebuji nahrát vše, co dělám na počítači
Pokud procházíte galerie fotografií, ukazujete postupy ve specifických programech a nebo listujete PDF soubory a komentujete je, pomůže Vám zaznamenání plochy Vašeho počítače. Vyzkoušený máme program OBS Studio. Pokud používáte Mac, můžete použít předinstalovaný program QuickTime.
Potřebné vybavení
- PC/notebook (Windows, Mac OS, iOS, Android)
- Mikrofon (vestavěný, externí, na sluchátkách)
- V závislosti na typu zařízení a OS může být nezbytná instalace specializované aplikace
-
OBS Studio – instalace a první spuštění
Pro záznam obrazovky lze využít OpenSource program OBS Studio (Windows, MacOS a Linux), který můžete stáhnout z následující stránky
OBS Studiohttps://obsproject.com/csProgram nainstalujte, při instalaci postupujte dle instrukcí na obrazovce
Po instalaci program spusťte
Při prvním spuštění Vám bude nabídnut průvodce nastavením
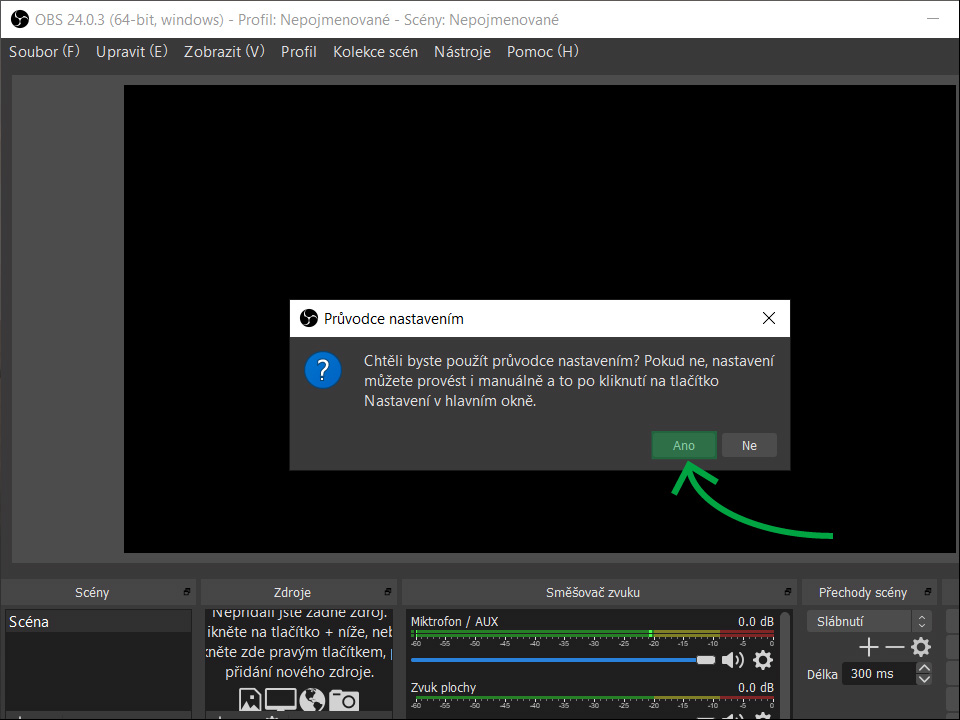
Zatrhněte volbu Optimalizovat pouze pro nahrávání a pokračujte v průchodu Průvodcem nastavení
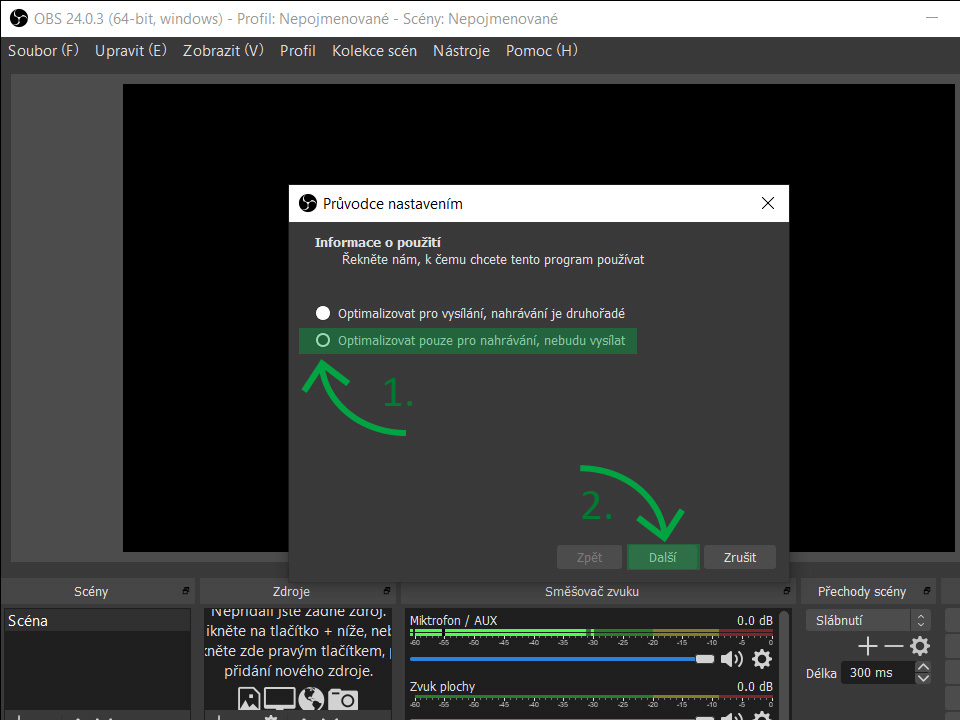
V okně nastavení obrazu není třeba nic měnit, stačí kliknout na Další
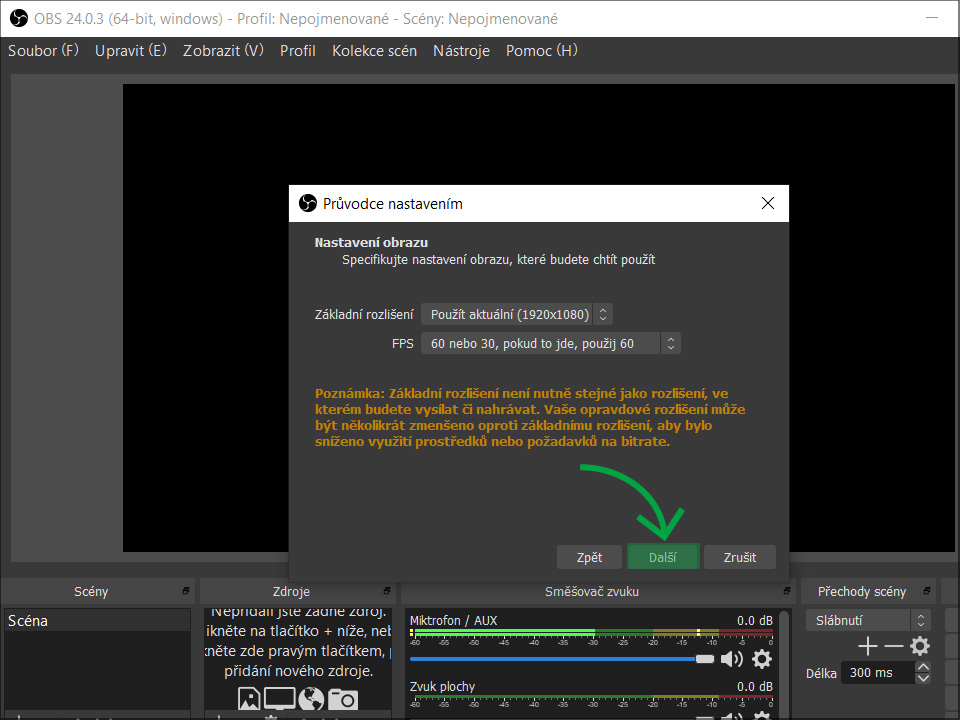
Na závěr dokončete úvodní nastavení programu kliknutím na tlačítko Použít
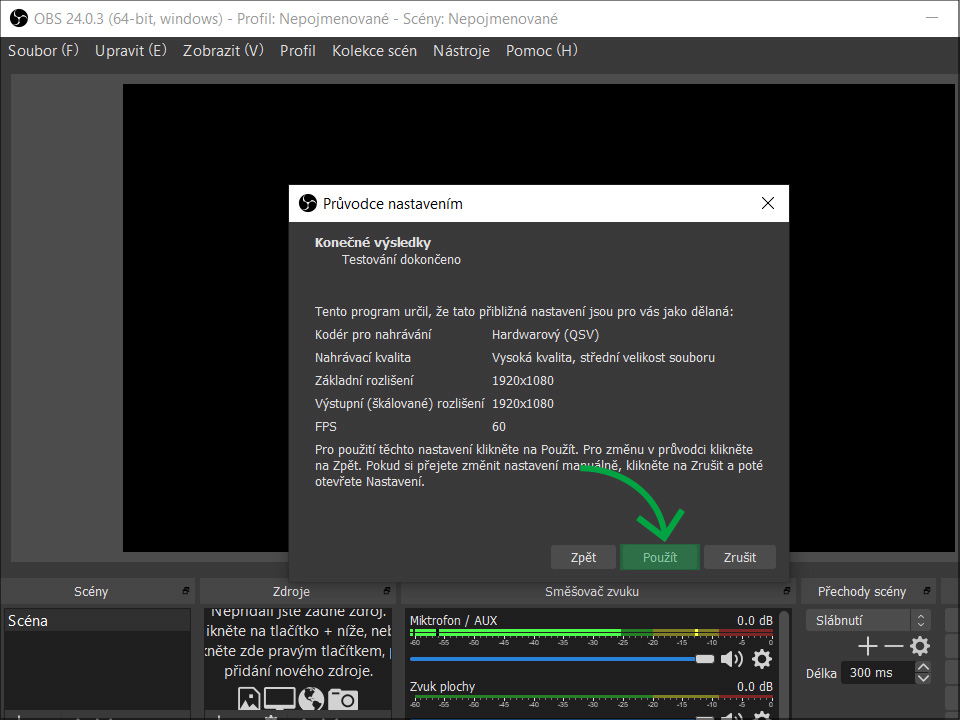
Nyní je nutné přidat zdroj nahrávání (celá obrazovky, okno programu, …)
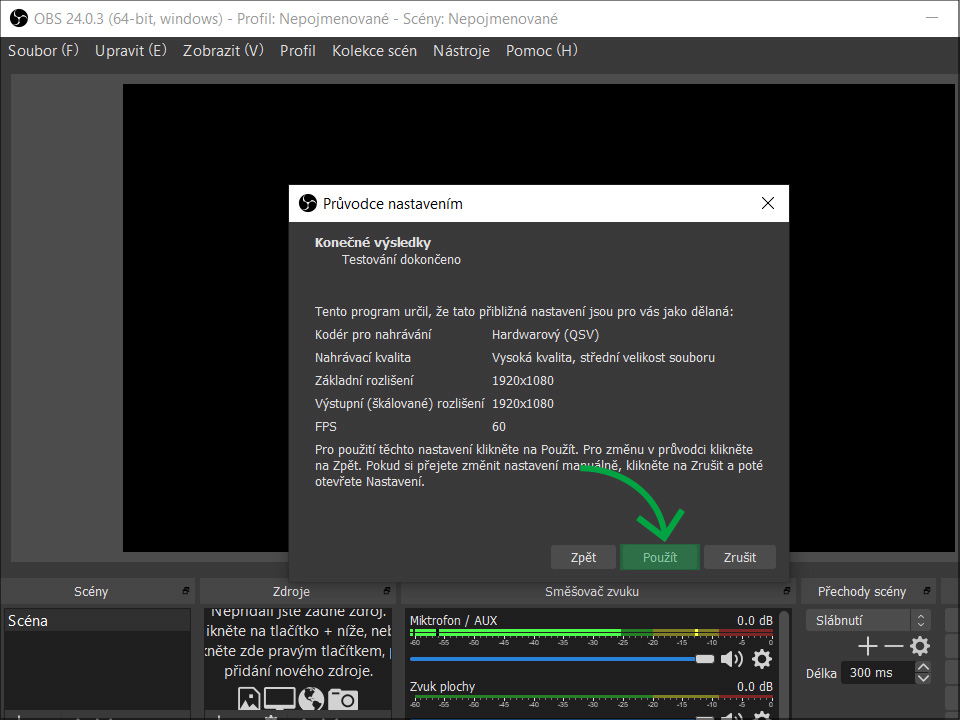
Vybraný zdroj pojmenujte a případně upřesněte typ zdroje (jaký monitor, okno jakého programu)
Zdroj se objeví v seznamu a bude zapamatován i pro další použití
-
OBS Studio – záznam obrazovky
Vyberte zdroj obrazu pro nahrávání, vybrat můžete i více zdrojů a ty pak organizovat mezi sebou (obraz v obraze)
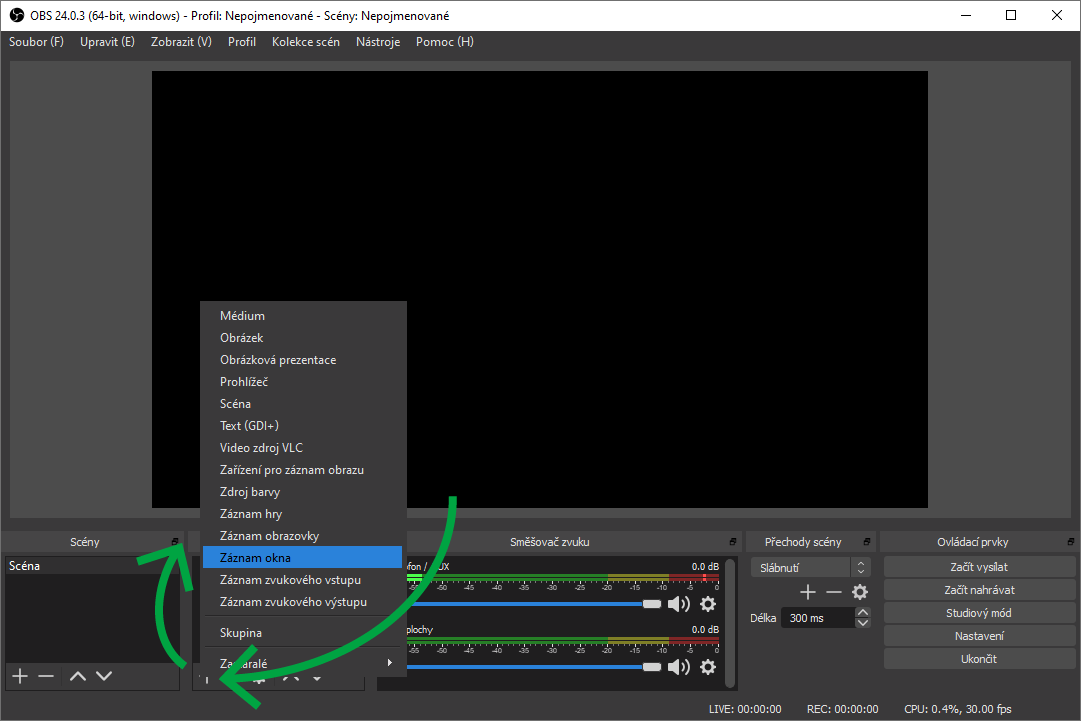
Upravte si velikost a pozici nahrávaného zdroje a klikněte na nahrávat
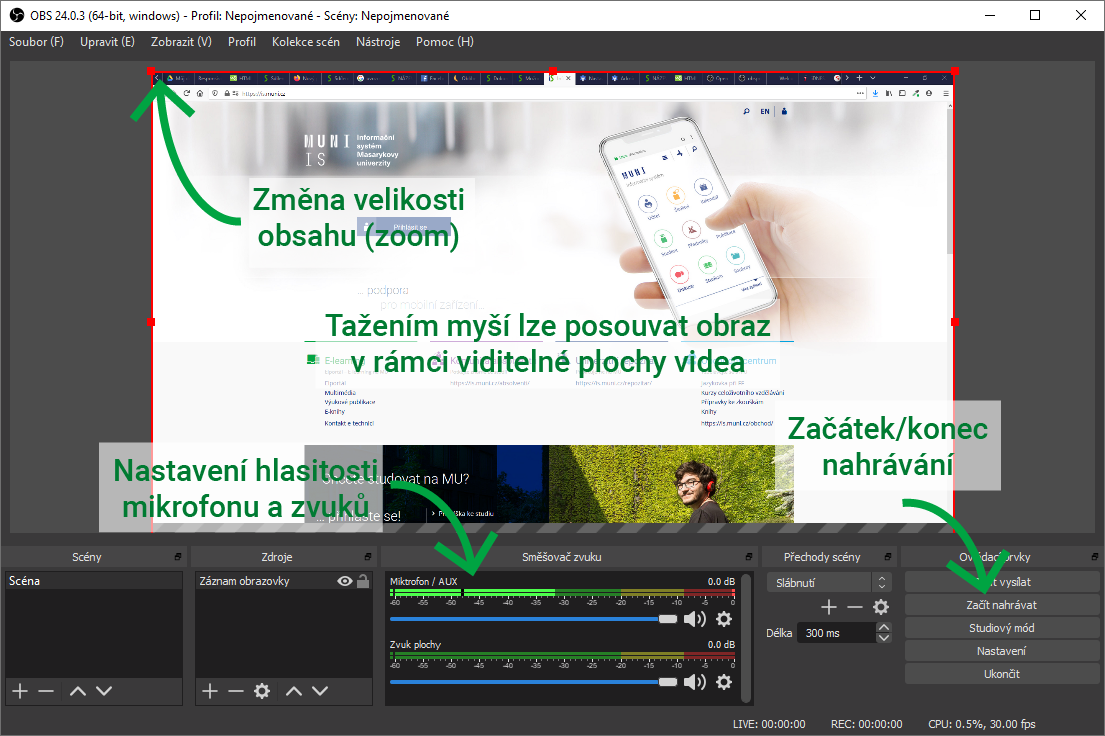
Nahraná videa naleznete uložená ve složce Videa (MS Windows)
-
QuickTime pro Mac – záznam obrazovky
Připravte si prezentaci nebo soubor, o kterém budete přednášet
Otevřete program QuickTime, tento program je předinstalovaný na zařízeních Macintosh, nejlépe jej vyhledáte pomocí ikony lupy (hledání ve Spotlightu)
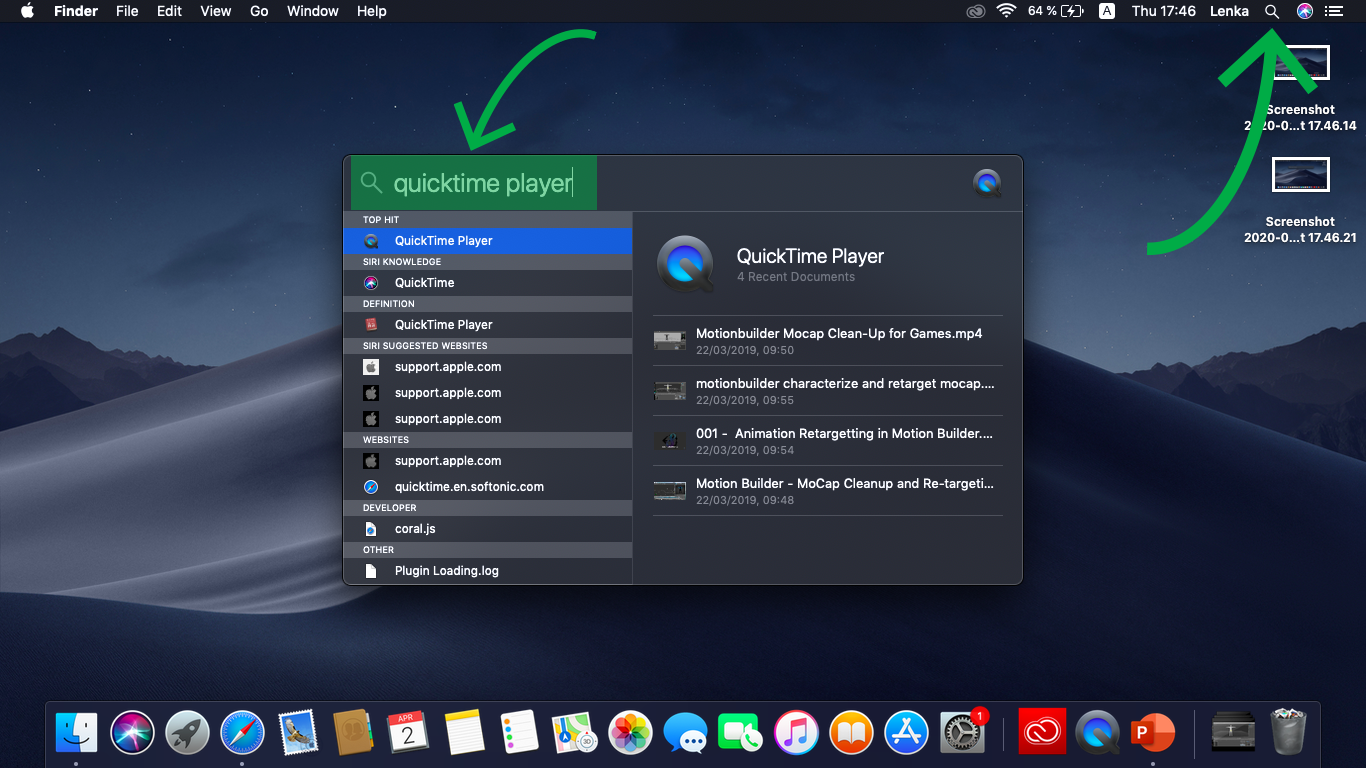
Po spuštění programu na vrchní liště vyberte položku menu Soubor a zvolte možnost Nový záznam obrazovky
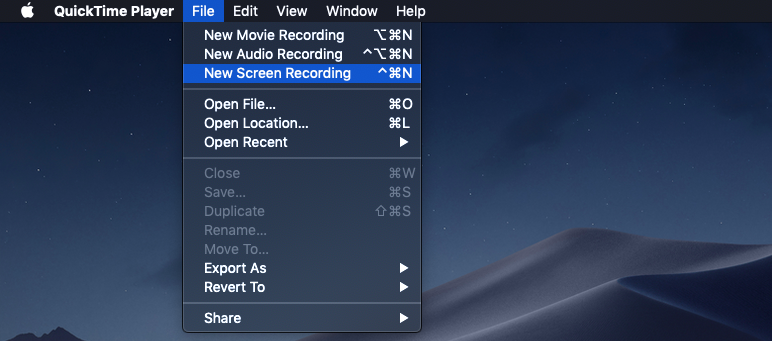
Spustí se okno Záznamu obrazovky, v něm nejdříve nastavte záznam zvuku z mikrofonu; Klikněte na zobáček vedle tlačítka nahrávání a vyberte mikrofon
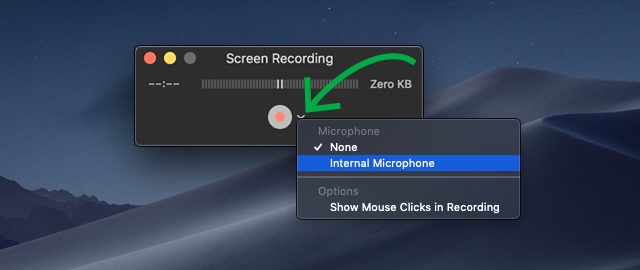
Nahrávání spustíte tlačítkem nahrávat
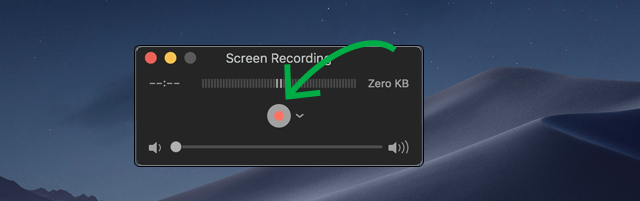
Nyní už pouze vyberte oblast nahrávání, a to kliknutím pro záznam celé plochy, nebo táhnutím a označením části obrazovky
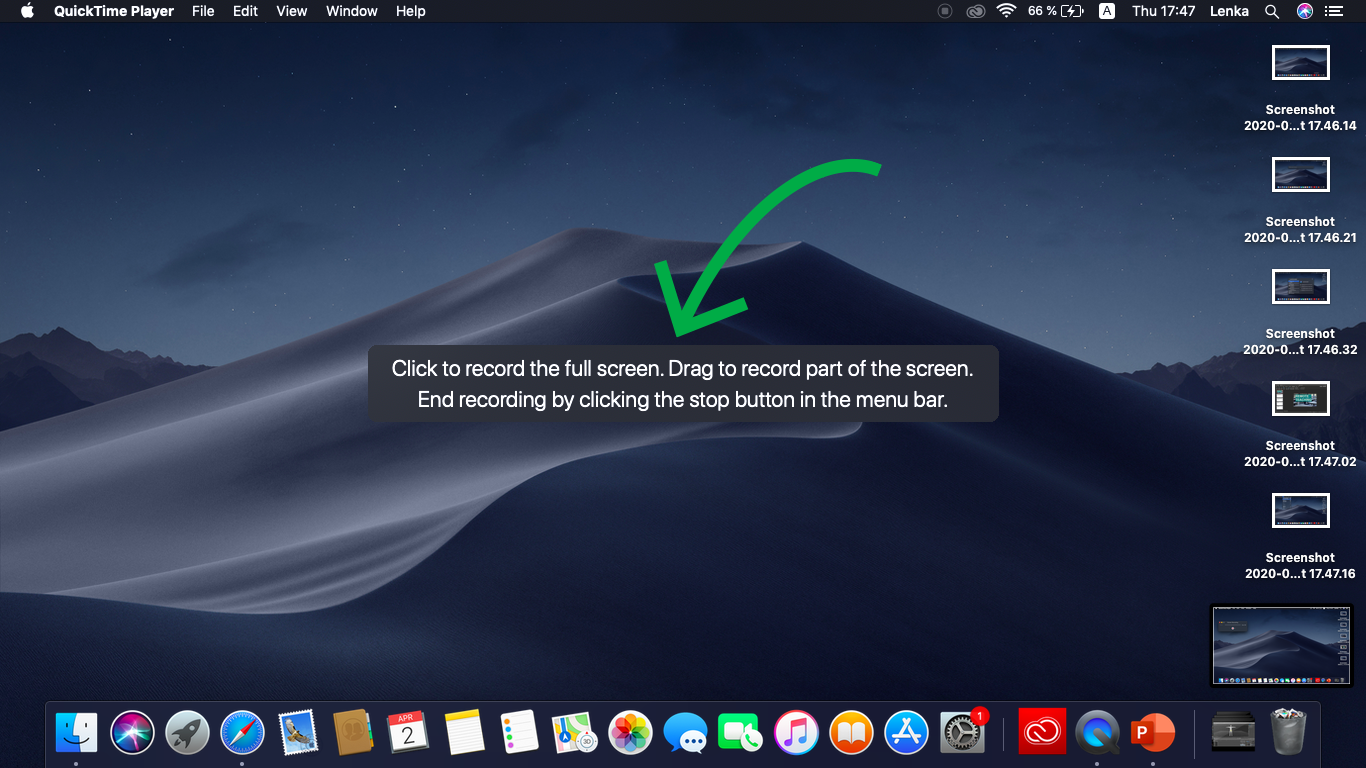
Nahrávání běží, plocha je nahrávána
Až budete s přednáškou hotoví, tak nahrávání ukončete buď tlačítkem Stop na vrchní liště, nebo v menu pod ikonkou QuickTime (ten spustíte pomocí kliknutí dvou prstů na touchpadu)
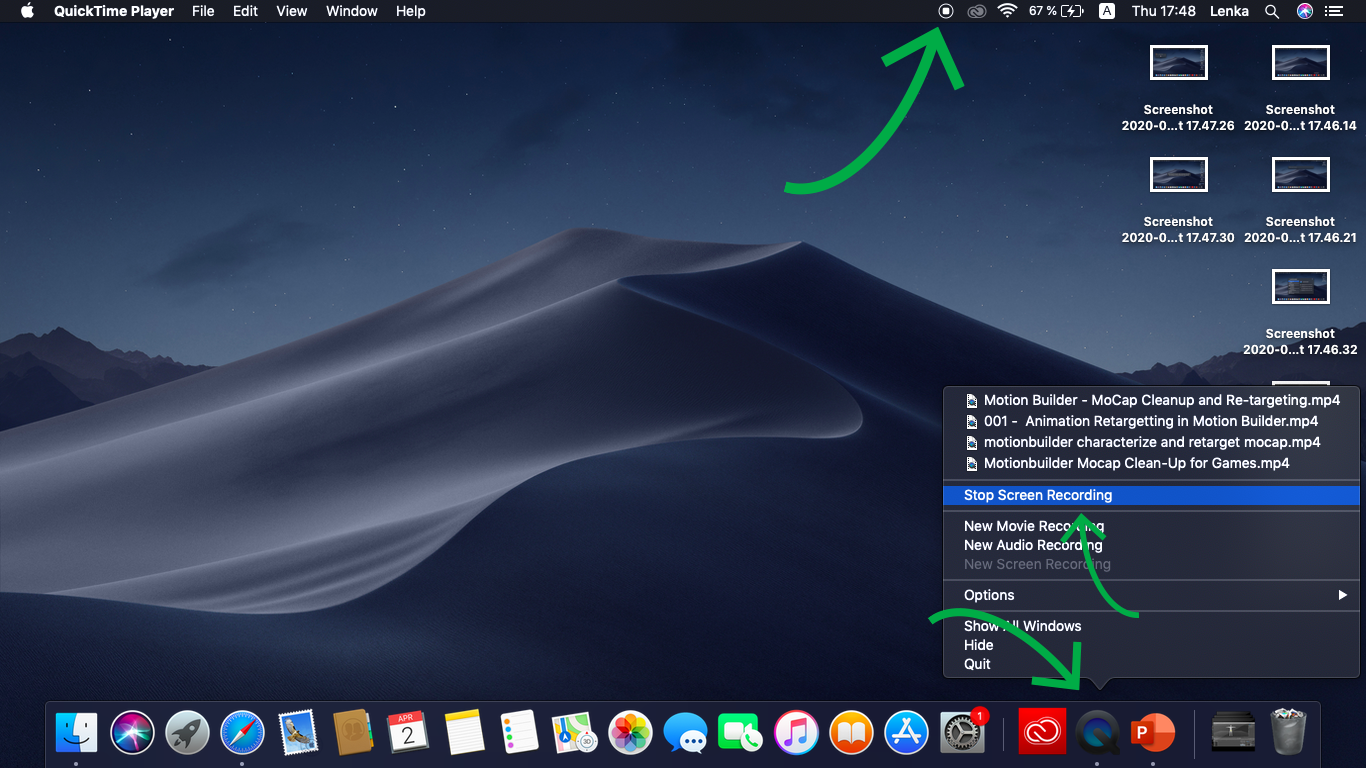
Nakonec nezapomeňte natočený záznam uložit
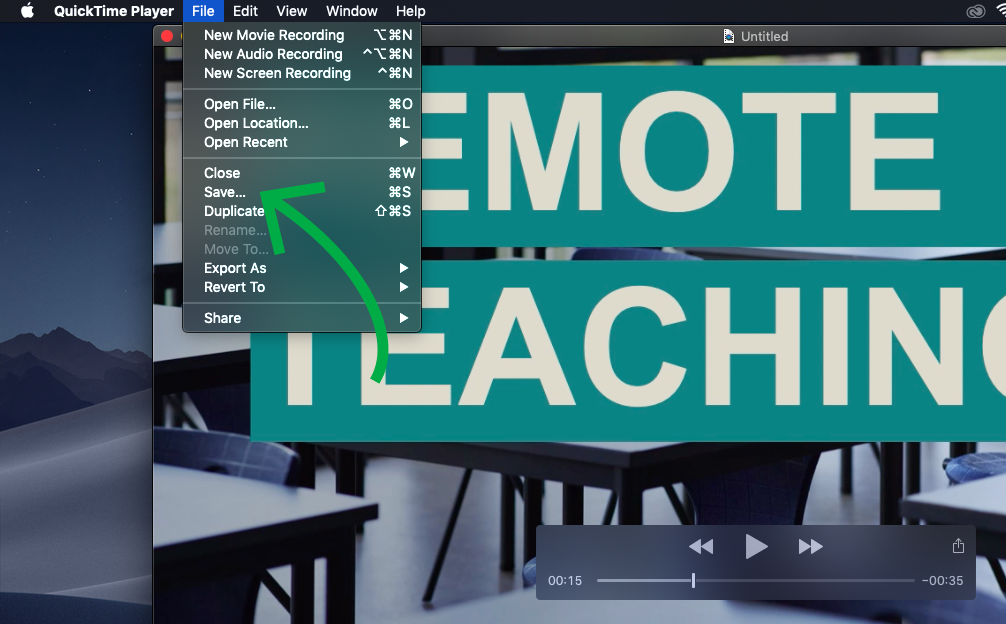
Tipy
- Než se pustíte do hodinové prezentace, je vhodné nahrávání nejprve otestovat
- Zkontrolujte, zda mikrofon správně funguje a zda je nastavena hladina zvuku tak, že Vás je dobře slyšet
-
QuickTime pro Mac – záznam obrazovky a obrazu z webkamery
Otevřete program QuickTime, tento program je předinstalovaný na zařízeních Macintosh, nejlépe jej vyhledáte pomocí ikony lupy (hledání ve Spotlightu)
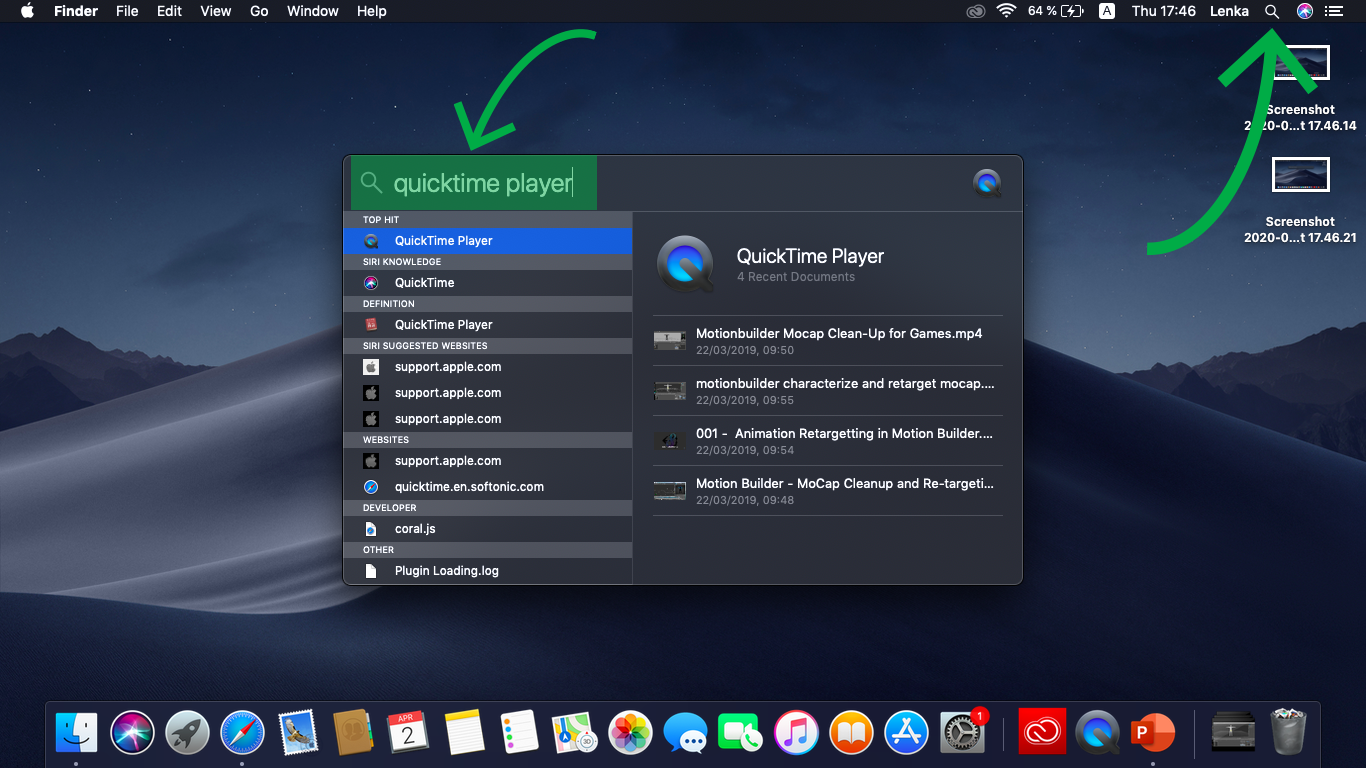
Spusťte QuickTime a vytvořte nové nahrávání obrazovky
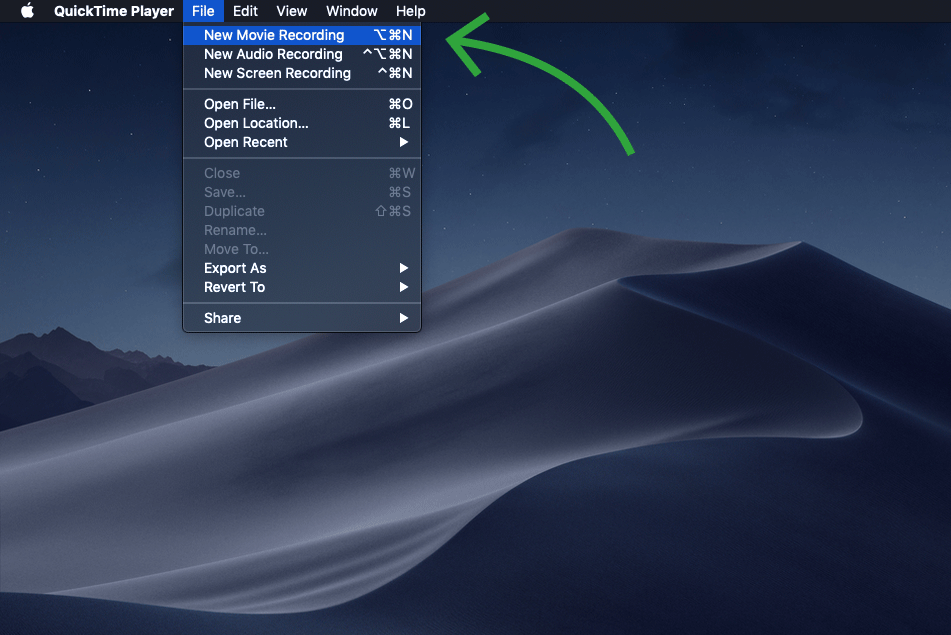
Budete vyzvání k povolení přístupu k Vaší webové kameře
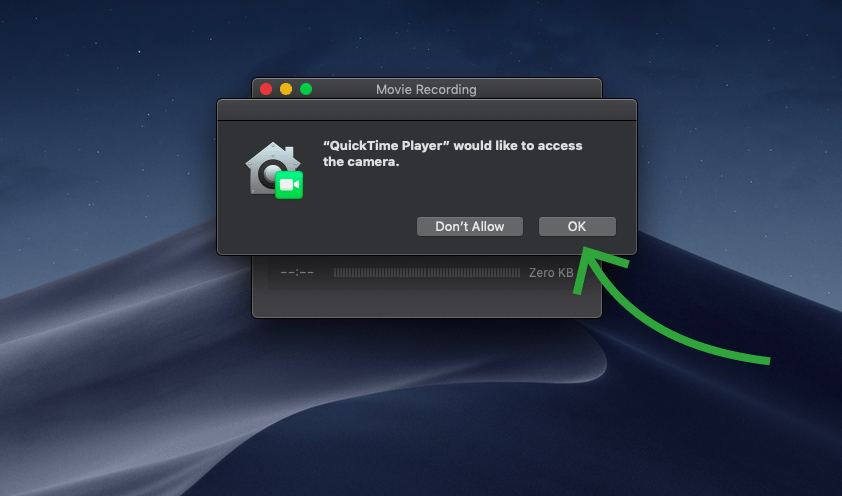
Otevře se Vám okno se záběrem z kamery, zde taky můžete vybrat, ze které kamery chcete být snímány. Mikrofon zde nemusíte vybírat, protože tohle okno bude sloužit čistě k zobrazení Vašeho obličeje a samotné nahrávaní obrazovky vč. hlasu se provede v jiném okně
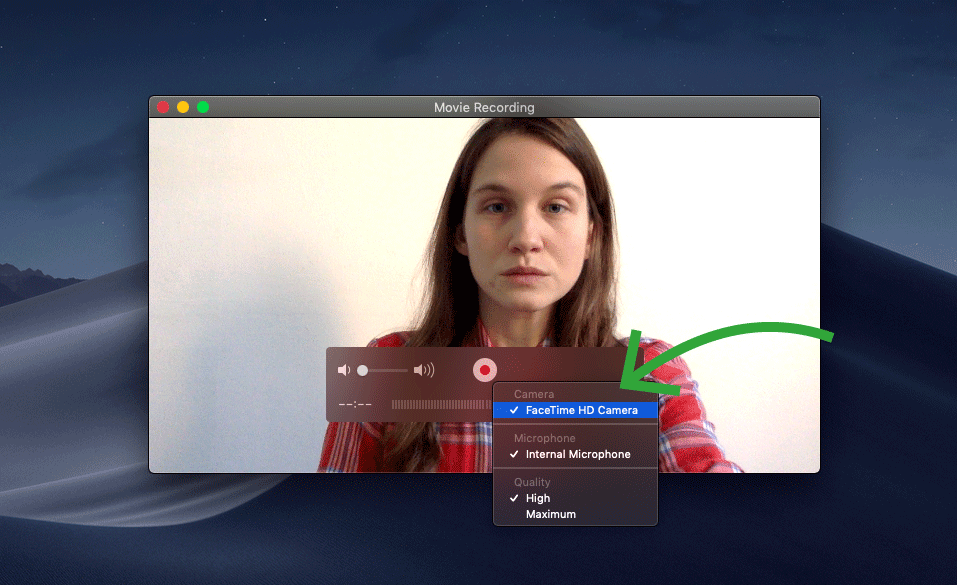
Okno zmenšete a přesuňte do rohu obrazovky tak, aby Vám nezavazelo při výkladu a nastavte jej, aby bylo stále vidět
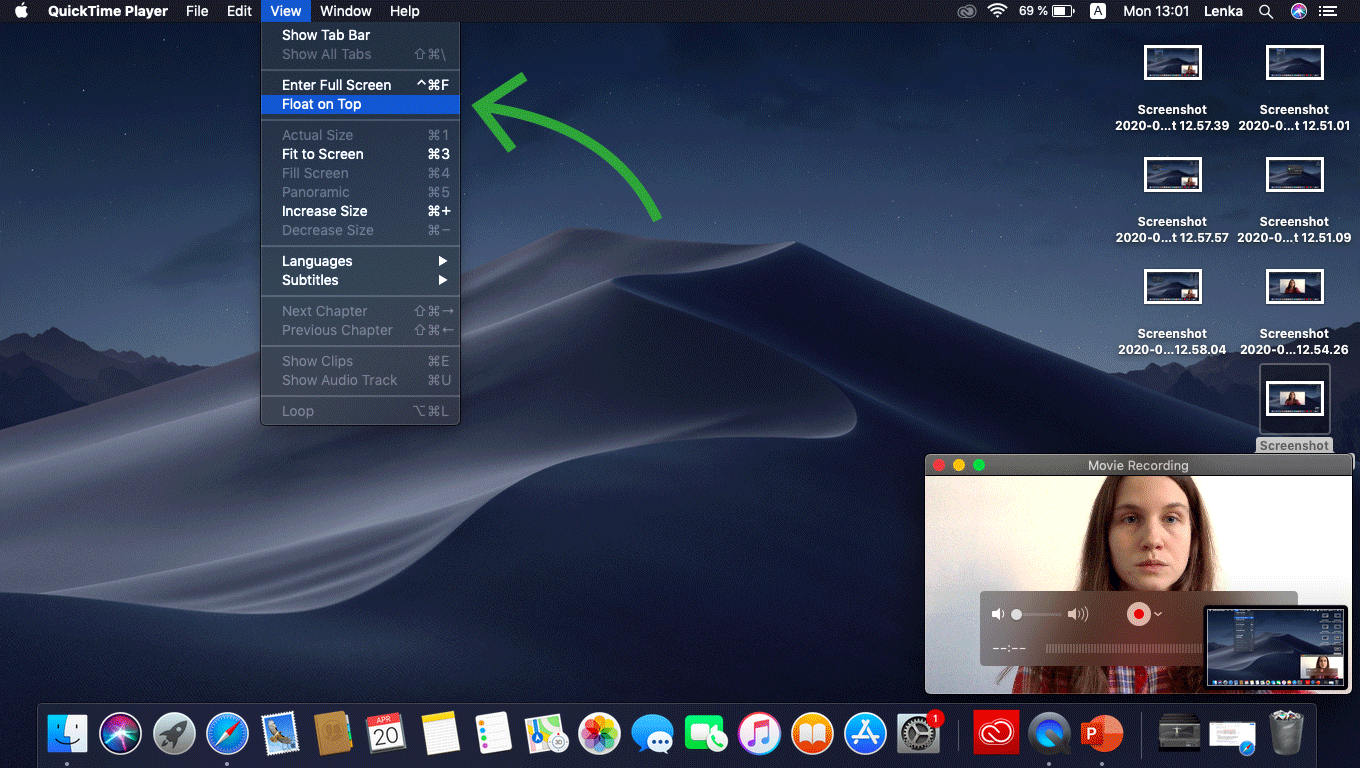
Spusťte svou prezentaci dříve, než začnete nahrávaní
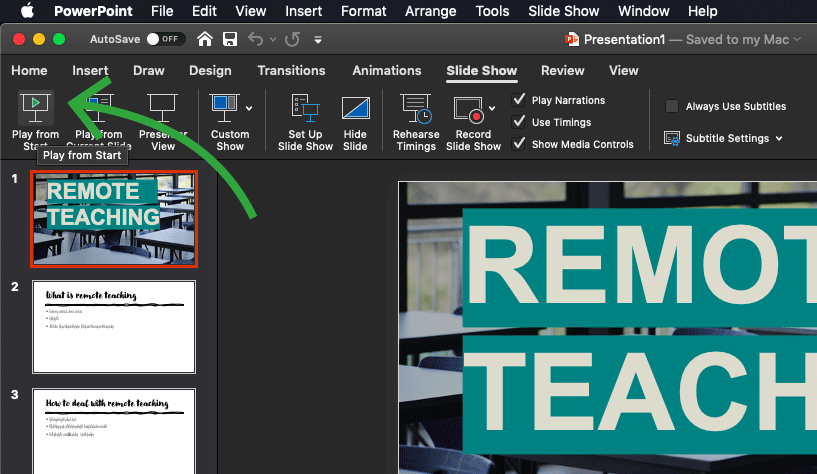
Klinete opět na QuickTime ve spodní liště a spusťte nahrávání obrazovky
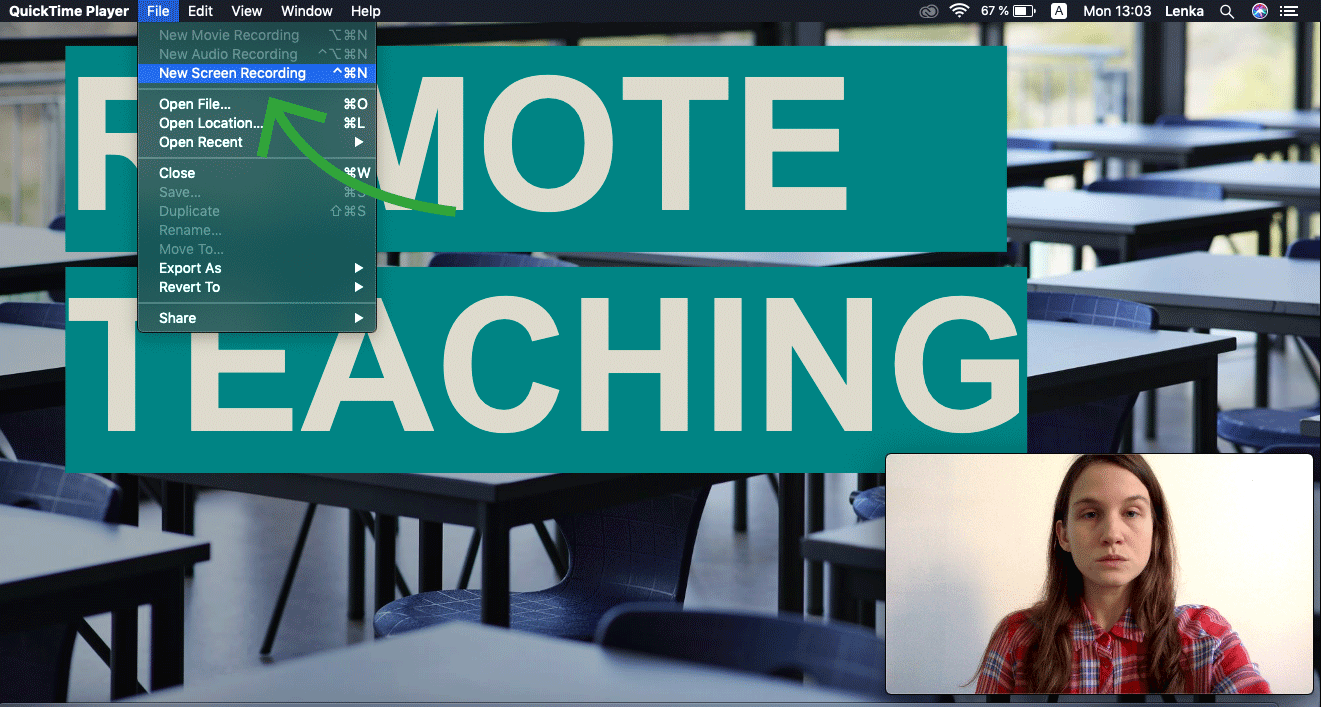
Zde se ujistěte, že máte vybraný správný mikrofon
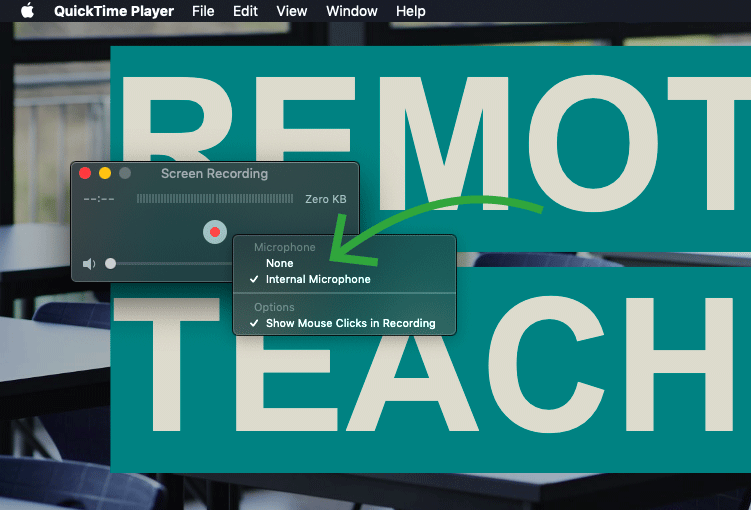
Spusťte nahrávaní a na krátkém videu otestujte, že Vás je dobře slyšet a vše funguje, jak má
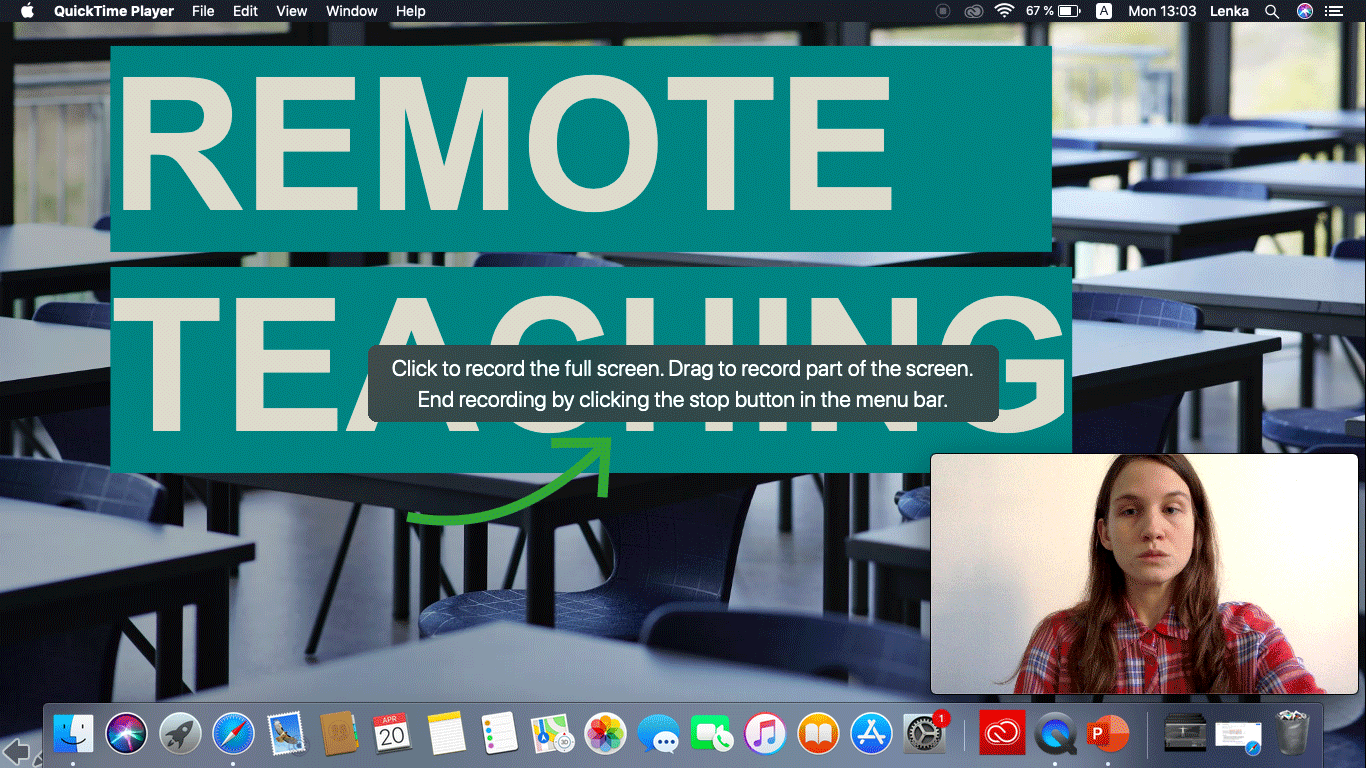
Ukončete nahrávaní zkratkou cmd + ctrl + esc a uložte jej
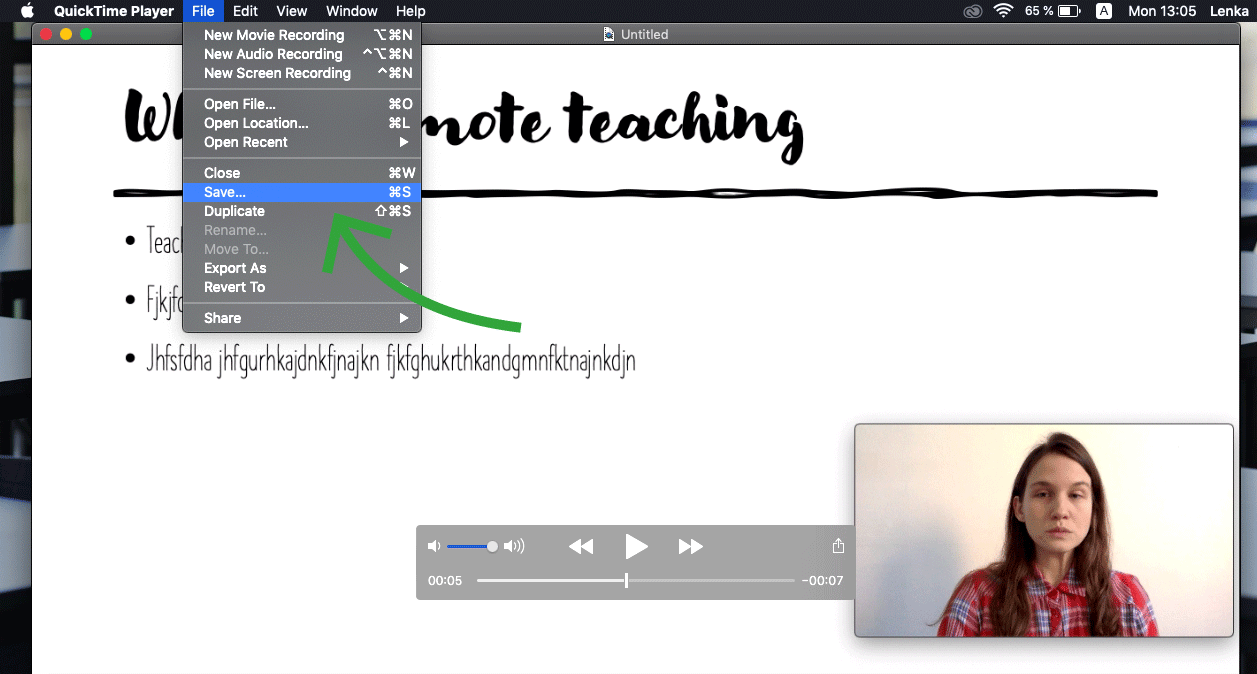
Nakonec nezapomeňte výsledné video zpřístupnit studentům v Informačním systému (kapitola Potřebuji předat studentům soubory).
-
Využiji automatické přednášky z učebny
Pokud jste přednášeli z učebny, která umí zaznamenávat přednášku, a existuje někde tento záznam – využijte jej. Především, pokud je obsah, který říkáte Vy (nebo třeba Váš kolega, který učil předmět předtím) stále aktuální. Pátrejte po těchto záznameh ve spolupráci s oddělením informačních technologií na Vaší fakultě a nahrajte tyto soubory studentům. Svůj čas můžete věnovat konzultacím se studenty, doplňujícím materiálům a úkolům.
Po domluvě s Vaším IT oddělením na fakultě je možné přijít přednášku odpřednášet do učebny, která záznam připraví. To může být praktické, pokud například hodně píšete na velkou tabuli (a doma žádnou nemáte). Ne každý ale zvládne dobře přednášet do prázdné učebny – situace, kdy nemůžete očima fixovat žádného posluchače, není jednoduchá. Je dobré si to vyzkoušet dopředu, případně si vyučující nosí na první sedačky velké plyšáky svých dětí, na které potom zaměřují oční kontakt. Ač zní tento tip úsměvně, opravdu funguje.