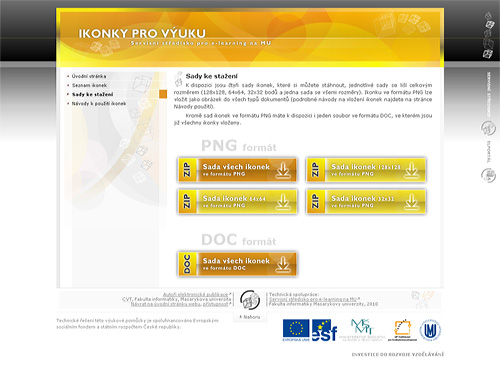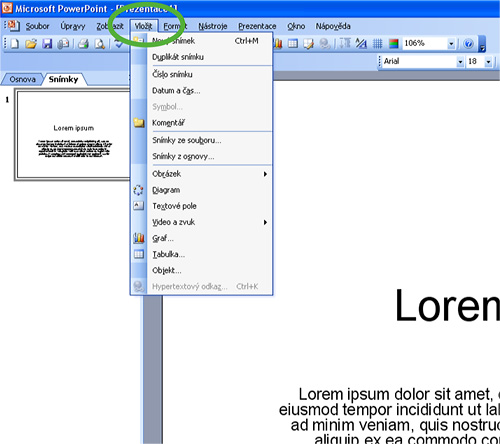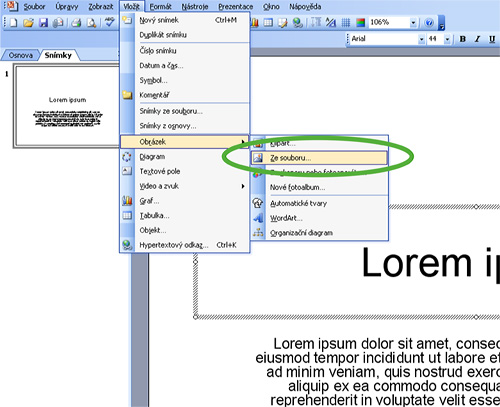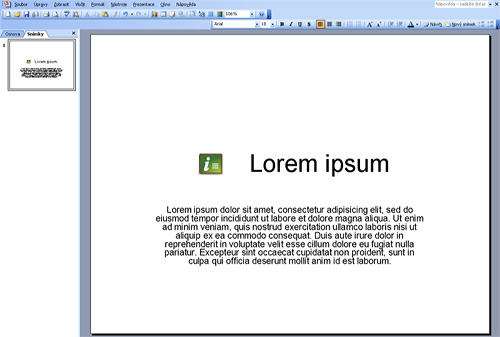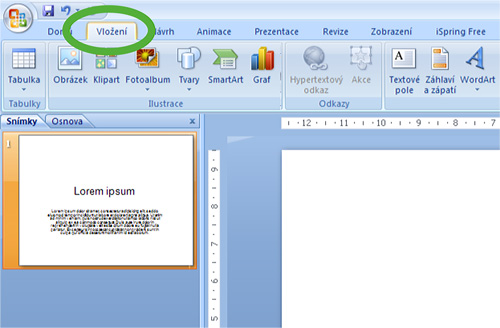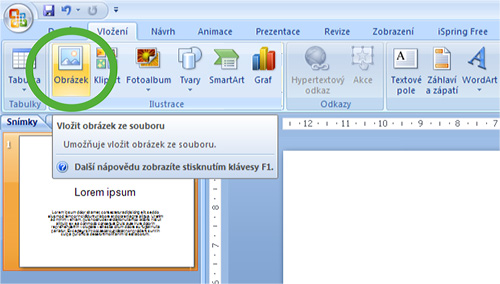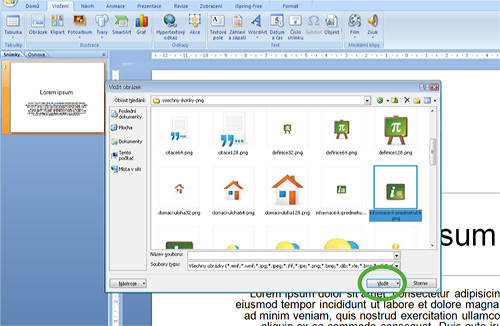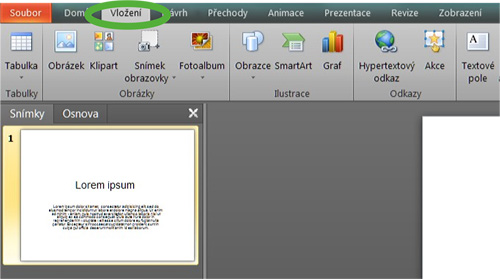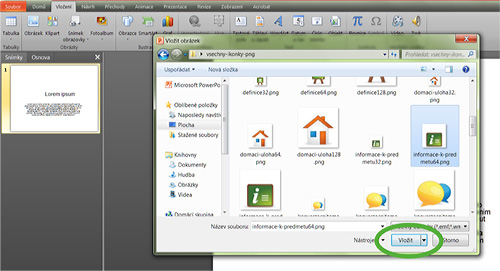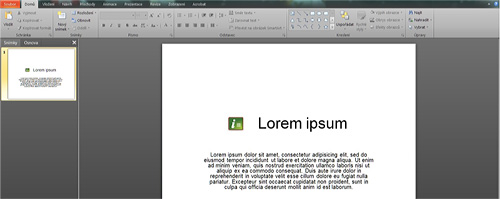Vložení do PowerPointu
Tento návod Vám popíše, jakým způsobem lze vložit ikonku do souboru Microsoft PowerPoint, vzhledem k drobným odlišnostem v jednotlivých verzích tohoto programu jsme Vám zvlášť připravili postupy pro MS PowerPoint 2003, MS PowerPoint 2007 a MS PowerPoint 2010.
Dříve než budete moci ikonky vkládat, je třeba ikonky stáhnout do počítače, to lze provést ze stránky Sady ke stažení (obr. 1)
…a dále pokračujte podle Vámi dostupné verze programu Microsoft PowerPoint:
MS PowerPoint 2003 | MS PowerPoint 2007 | MS PowerPoint 2010
Postup pro MS PowerPoint 2003
| 1 |
Před text, ke kterému chcete vložit ikonku, umístěte kurzor a v horním panelu nabídek klikněte na Vložit (obr. 2). |
| 2 |
Najeďte na Obrázek a v menu, které se vám rozbalilo, klikněte na Ze souboru (obr. 3). |
| 3 |
Najděte umístění ikonek v počítači, vyberte požadovanou ikonku, označte ji a klikněte na Vložit (obr. 4). |
| 4 |
Ikonka je vložená, pokud chcete, můžete nyní upravit její velikost, případně umístění (obr. 5). |
Postup pro MS PowerPoint 2007
| 1 |
Před text, ke kterému chcete vložit ikonku, umístěte kurzor a v horním panelu nabídek klikněte na Vložení (obr. 6). |
| 2 |
V kartě Vložení, do které jste se nyní přepnuli, klikněte na Obrázek (obr. 7). |
| 3 |
Najděte umístění ikonek v počítači, vyberte požadovanou ikonku, označte ji a klikněte na Vložit (obr. 8). |
| 4 |
Ikonka je vložená, pokud chcete, můžete nyní upravit její velikost, případně umístění (obr. 9). |
Postup pro MS PowerPoint 2010
| 1 |
Před text, ke kterému chcete vložit ikonku, umístěte kurzor a v horním panelu nabídek klikněte na Vložení (obr. 10). |
| 2 |
V kartě Vložení, do které jste se nyní přepnuli, klikněte na Obrázek (obr. 11). |
| 3 |
Najděte umístění ikonek v počítači, vyberte požadovanou ikonku, označte ji a klikněte na Vložit (obr. 12). |
| 4 |
Ikonka je vložená, pokud chcete, můžete nyní upravit její velikost, případně umístění (obr. 13). |
CVT, Fakulta informatiky, Masarykova univerzita |
Návrat na úvodní stránku webu, přístupnost |
| Servisní středisko pro e-learning na MU
| Fakulta informatiky Masarykovy univerzity, 2010
Technické řešení této výukové pomůcky je spolufinancováno Evropským sociálním fondem a státním rozpočtem České republiky.