Lekce 1
Editace interaktivní osnovy předmětu
Interaktivní průvodce
Tento postup se můžete naučit i s pomocí interaktivního
průvodce.
Čas: Tento postup projdete asi za 20 minut.
Cíle: Naučíte se základní postupy používané při editaci osnovy. Budete umět vkládat do osnovy text, další podosnovu a upravovat základní údaje (např. název).
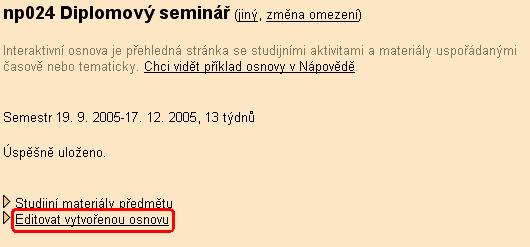
- Vyberte správné období a požadovaný předmět.
- V záznamníku učitele klikněte na Interaktivní osnovy.
- Zobrazí se Vám tato stránka:


 ,
aby se Vám rozbalila úvodní podosnova a mohli jste do ní psát.
,
aby se Vám rozbalila úvodní podosnova a mohli jste do ní psát.
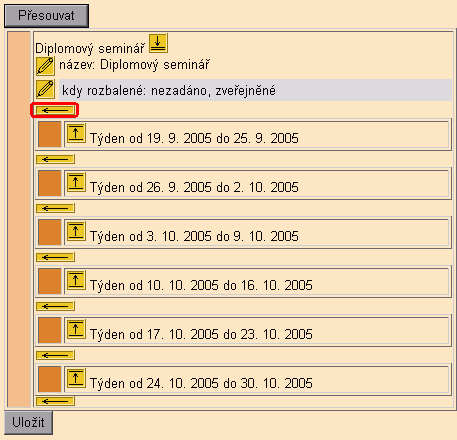
 . To je ikonka sloužící pro vkládání
jakéhokoliv objektu do osnovy.
. To je ikonka sloužící pro vkládání
jakéhokoliv objektu do osnovy.
Co znamenají další ikonky?
Když se postavíte na ikonku myší, zobrazí se její funkce.
 se před vámi objevilo okýnko s nabídkou, co
chcete do osnovy vložit.
se před vámi objevilo okýnko s nabídkou, co
chcete do osnovy vložit.
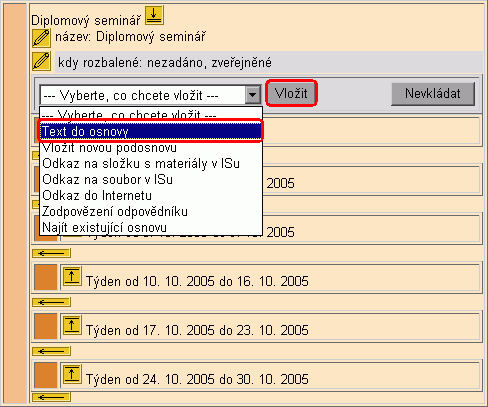
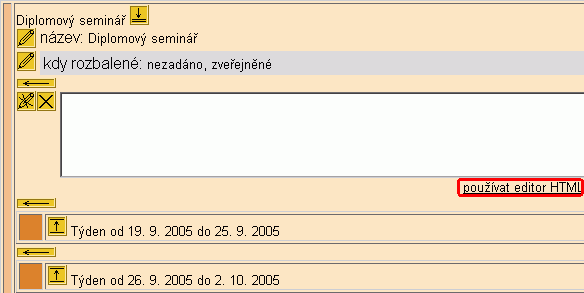
Jak zařídit, aby nadpis vypadal pěkně
Při vkládání nadpisu v editoru html zvolte v roletce "formát" Nadpis 3
Jak se používá editor html?
Pokud si nejste jisti, jak používat editor html, klikněte na napovědu.
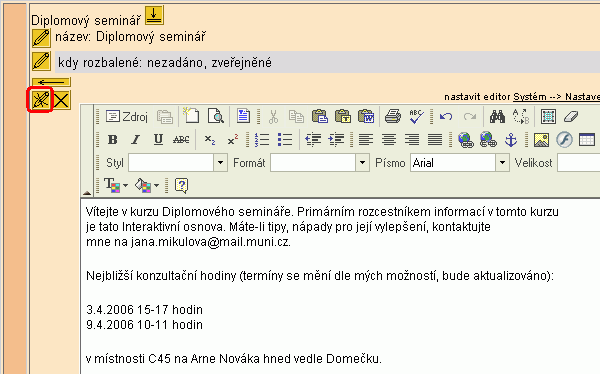
 .
Okno pro vkládání textu se zavře. Takto uvidí text studenti.
.
Okno pro vkládání textu se zavře. Takto uvidí text studenti.Jak dlouhé by mělo být úvodní sdělení?
Vepíšete-li sdělení příliš dlouhé, bude muset čtenář vždy dlouho "scrollovat", než se dostane k vlastní práci s osnovou. Rozsáhlejší pokyny raději umístěte do samostatné podosnovy (vzápětí bude vysvětleno jak).
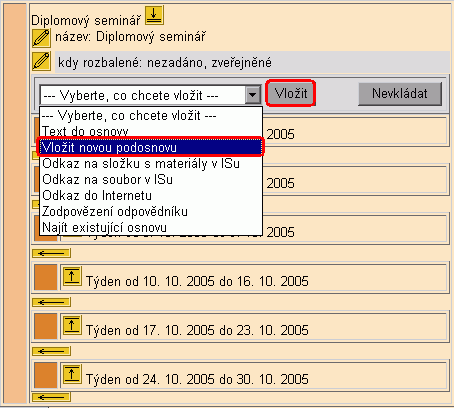
 , která
se nachází pod Vámi vloženým textem. Na obrazovce se objevilo stejné
okýnko, jako když jste vkládali do osnovy text. Tentokrát vyberte
Vložit novou podosnovu a klikněte na
Vložit.
, která
se nachází pod Vámi vloženým textem. Na obrazovce se objevilo stejné
okýnko, jako když jste vkládali do osnovy text. Tentokrát vyberte
Vložit novou podosnovu a klikněte na
Vložit.

 .
.
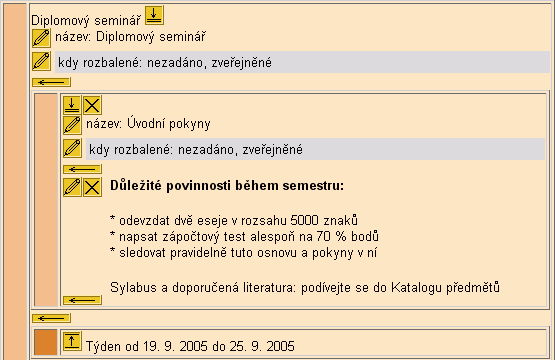
 , text upravte a klikněte na
, text upravte a klikněte na
 .
.
Co psát do úvodní podosnovy
Sdělte ty informace, které studentům říkáte obvykle na první prezenční hodině, tj.
- jakým způsobem budete v kurzu pracovat
- povinnosti během semestru
- podmínky získání zápočtu
- způsoby kontaktu s Vámi
- cíle kurzu a motivaci - proč se studiu věnovat ...
Co usnadní práci
Mnoho informací o kurzu možná máte již vyplněno v katalogu předmětů v Učitel -> Katalog předmětů -> Úprava doplňujících údajů, zejména sylabus a literaturu. Pokud nemáte, vyplňte tam a studenty na katalog odkažte.
 v řádku pod
názvem:
v řádku pod
názvem:

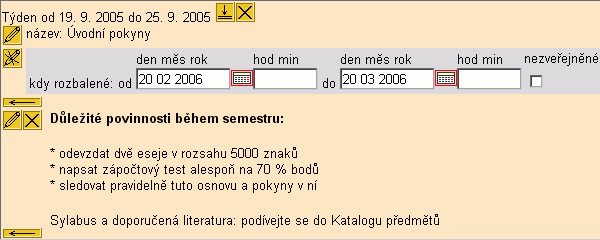
 .
.Pokud tuto možnost nevyužijete, nic se nestane. Studenti si mohou podosnovu rozbalit kliknutím.
Obdobně můžete termíny od-do v případě potřeby změnit i u dalších podosnov, kde jste je při zakládání osnovy pravděpodobně nastavili hromadně podle týdenního harmonogramu semestru.
Pozor
Kliknutí na přeškrtnutou tužku neznamená, že je Vaše práce uložena! Pro ukládání slouží pouze tlačítko Uložit na konci stránky!
Jak osnovu vidí čtenář?
Odkaz Zobrazit osnovu nahoře na stránce otevře nové okno v němž uvidíte, jak vytvářená osnova vypadá. Použijte, chcete-li zkontrolovat vzhled.

Jinak o svou práci přijdete!
Jak nepřijít o svou práci
Je dobré občas kliknout na Uložit i uprostřed editace osnovy, abyste vlivem nepříznivých okolností nepřišli o rozdělanou práci.
