Lekce 3
Správa odpovědníku
Interaktivní průvodce
Tento postup se můžete naučit i s pomocí interaktivního
průvodce.
Čas: Tento postup projdete asi za 20 minut.
Cíle: Naučíte se pracovat s již vytvořeným odpovědníkem. Ukážeme si, kde můžete změnit popis odpovědníku, zkusit si odpovědět z pohledu studenta nebo se podívat na odpovědi studentů.

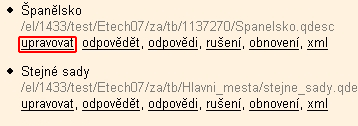

Pozor
Co přesně na obrazovce uvidíte, závisí na nastavení parametrů odpovědníku. Zabývat se všemi variantami přesahuje možnosti tohoto postupu. Odlišnosti však nejsou velké (barva okna, odkaz navíc apod.).
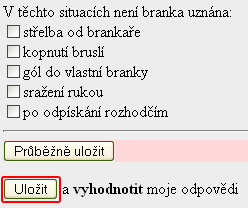
Svoje odpovědi najdete mezi odpověďmi studentů.

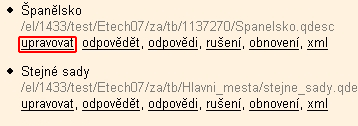
Počet získaných bodů (pokud je odpovědník bodovaný) se zobrazuje zeleně.
Pokud student odpovědi neuložil, počet bodů není uveden. Jestliže odpovídal opakovaně, naleznete u jeho jména informaci o počtu starších pokusů (tzv. průchodů nebo operací).
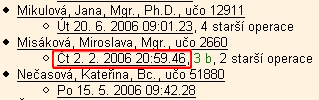
Zobrazení všech odpovědí studenta
Chcete-li si prohlédnout všechny odpovědi studenta, klikněte na jeho jméno nebo na odkaz všechny průchody či všechny operace nad přehledem odpovědí. Zobrazí se odkazy na všechny jeho pokusy.


Ze záznamníku učitele se na stejnou stránku dostanete přes Správa odpovědníku v oddílu Odpovědníky.
Proč je tam dole tolik odkazů?
Odkazy slouží k tomu, abyste se mohli rychle přepínat mezi jednotlivými operacemi (prohlídka odpovědí, zodpovězení odpovědníku) nebo různými odpovědníky a nemuseli se nejprve vracet na přehled všech odpovědníků přes příkaz Výběr odpovědníku.
Princip je velmi jednoduchý: na začátku si vyberete nějakou operaci u nějakého odpovědníku. Pokud chcete provádět další operace u stejného odpovědníku, klikáte vždy na název požadované operace.
Jestliže potřebujete pracovat s jiným odpovědníkem, kliknete na (s výběrem odpovědníku) vedle názvu požadované operace a vyberete odpovědník kliknutím na zvolit.
Pro začátečníky je však lepší využívat odkaz Výběr odpovědníku a vrátit se vždy nejprve na přehled odpovědníků.
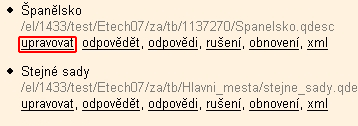
Další možnosti
Ve správě odpovědníku můžete dělat i další operace, např. rušit odpovědi studentů (případně zrušené odpovědi obnovit) nebo si prohlížet statistiku správných a špatných odpovědí po kliknutí na Obtížnost.
Ze správy odpovědníku se můžete dostat k editaci sady otázek kliknutím na odkaz Sady otázek.
Správa odpovědníku je také výchozí stránkou pro sestavování, tisk a skenování písemek.