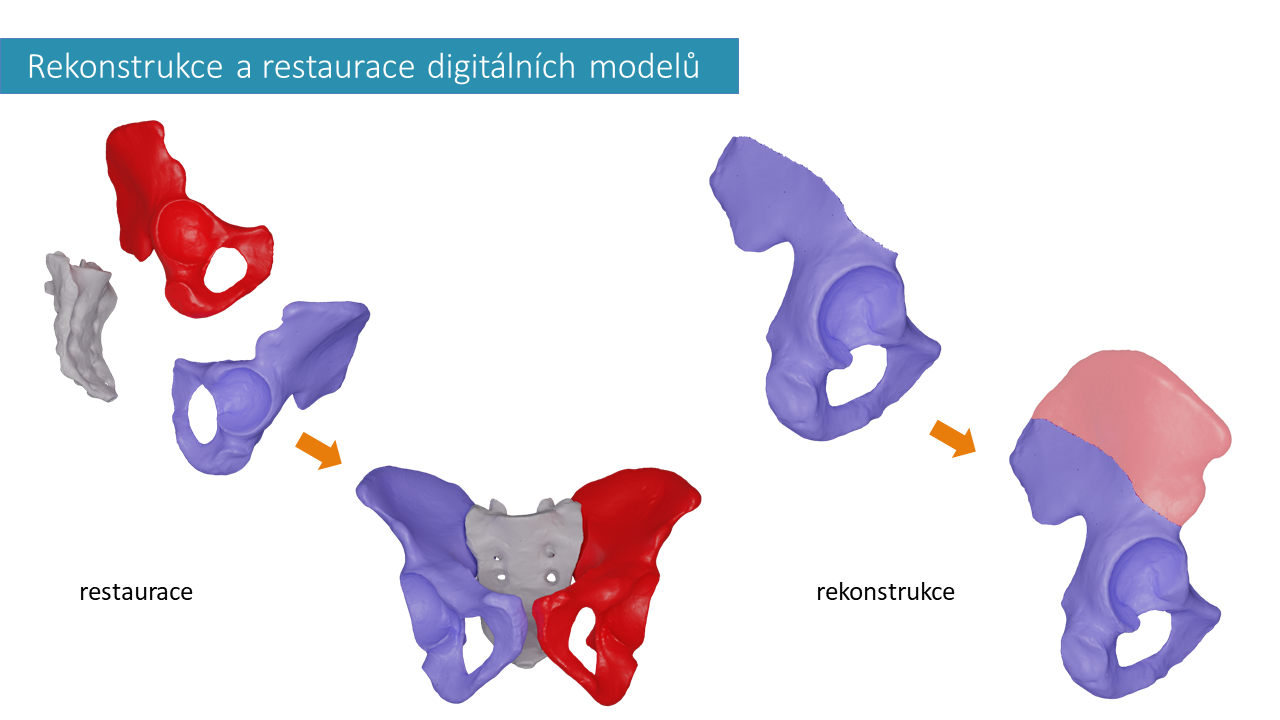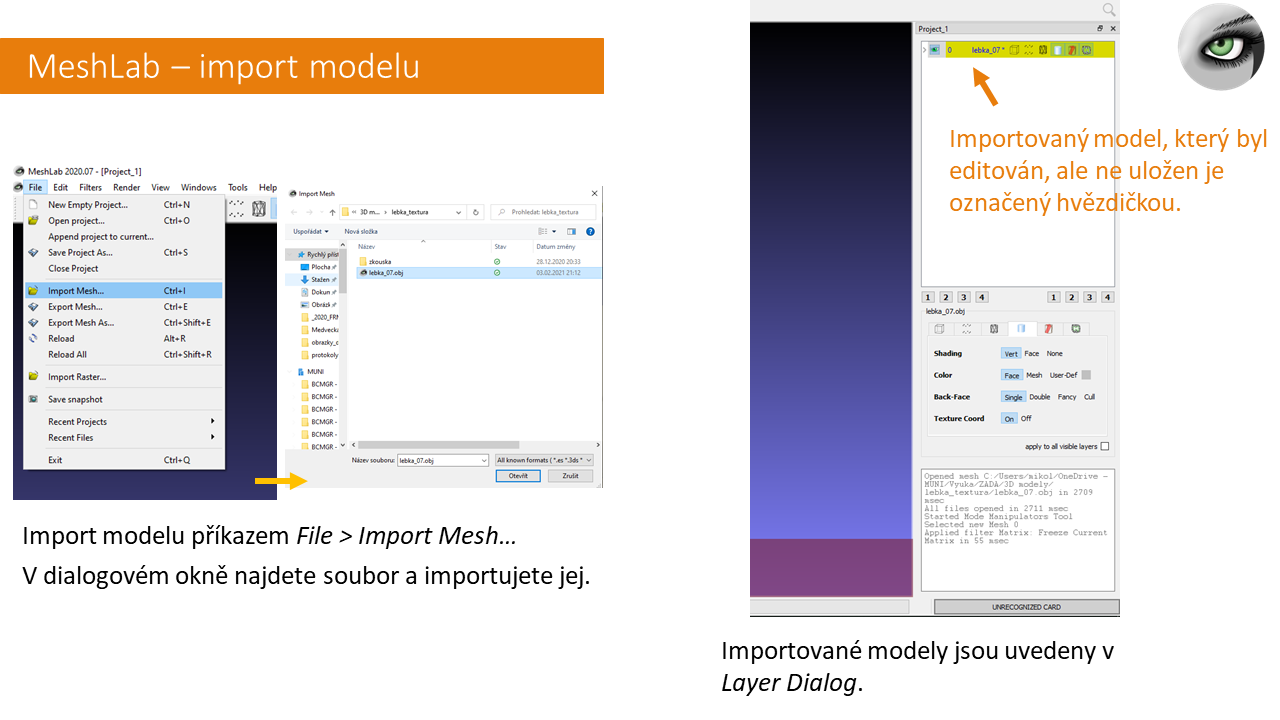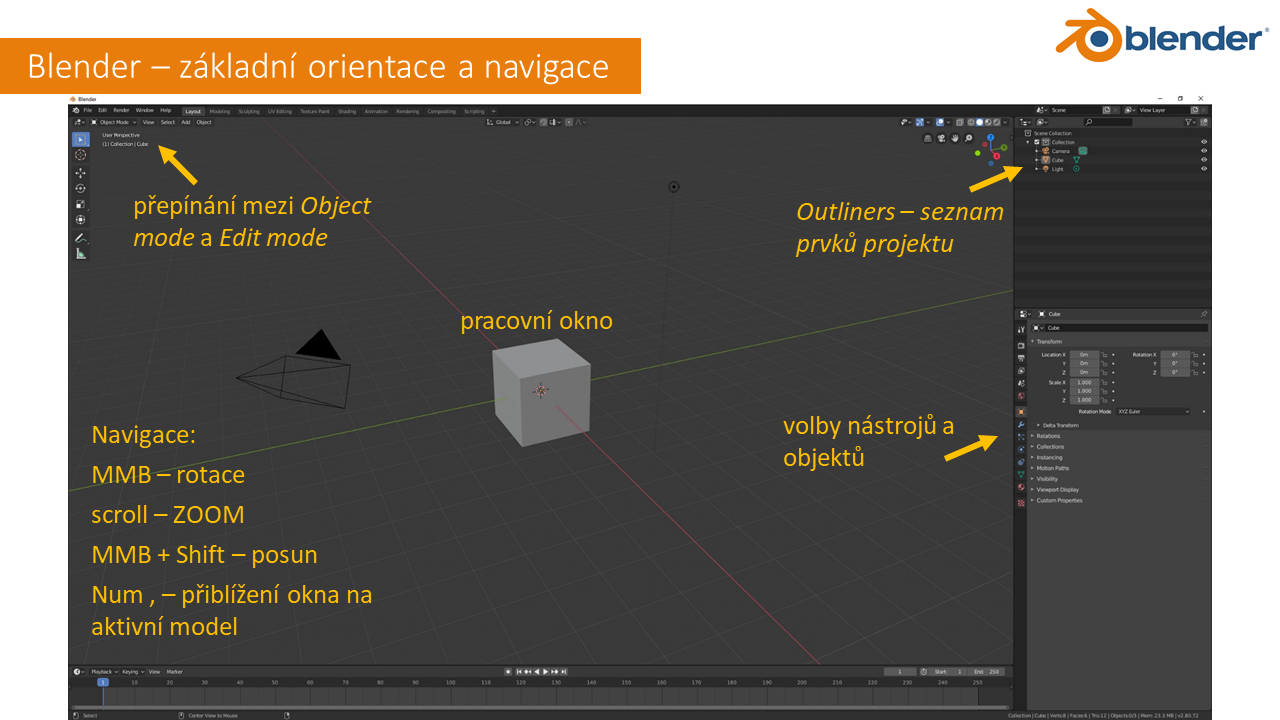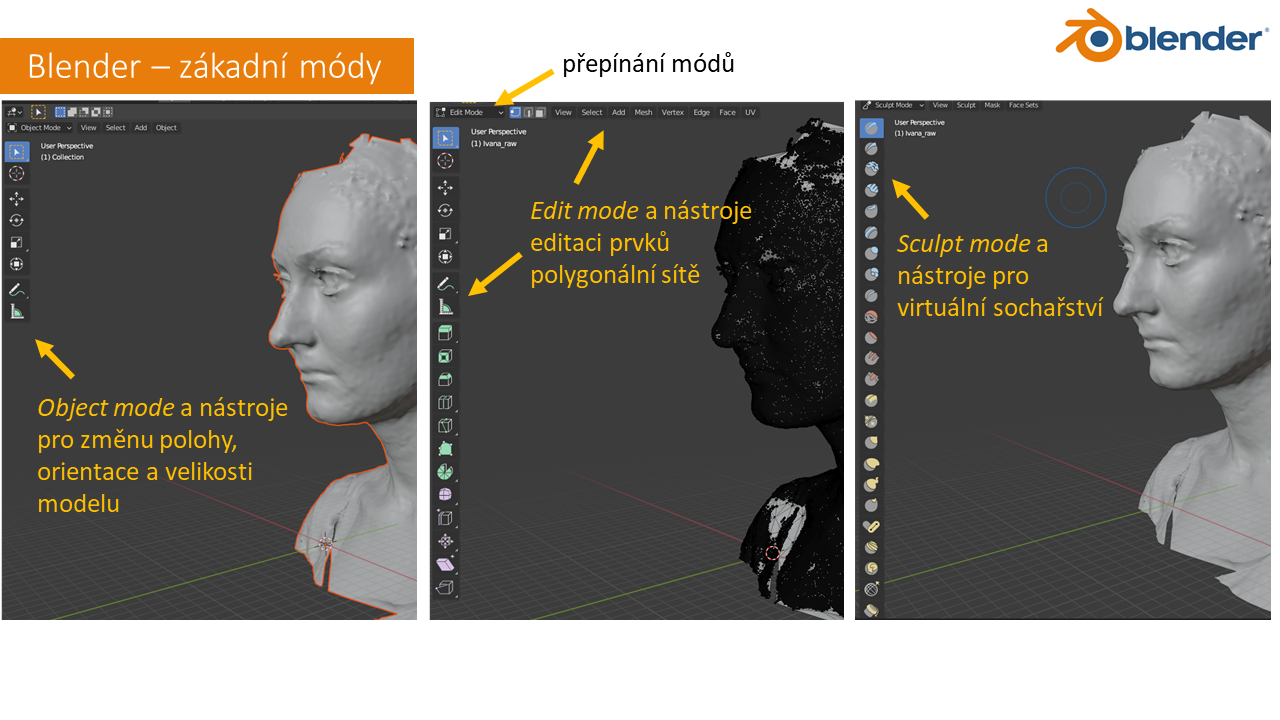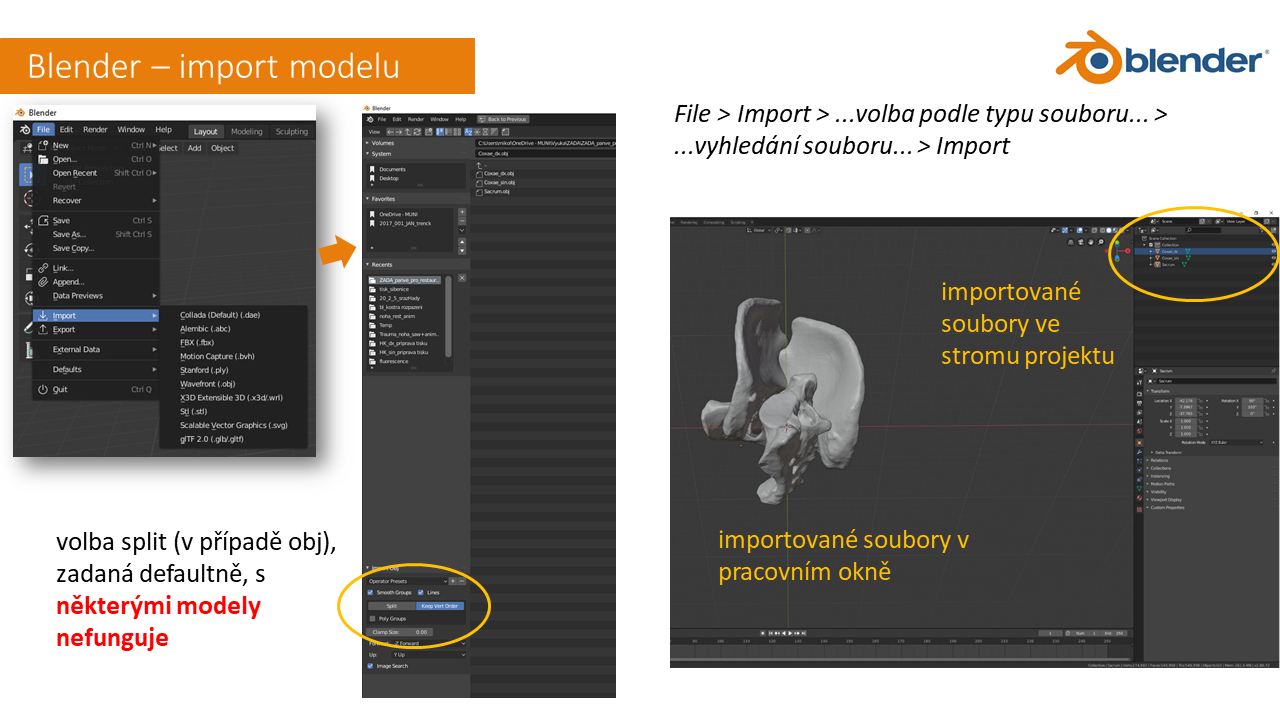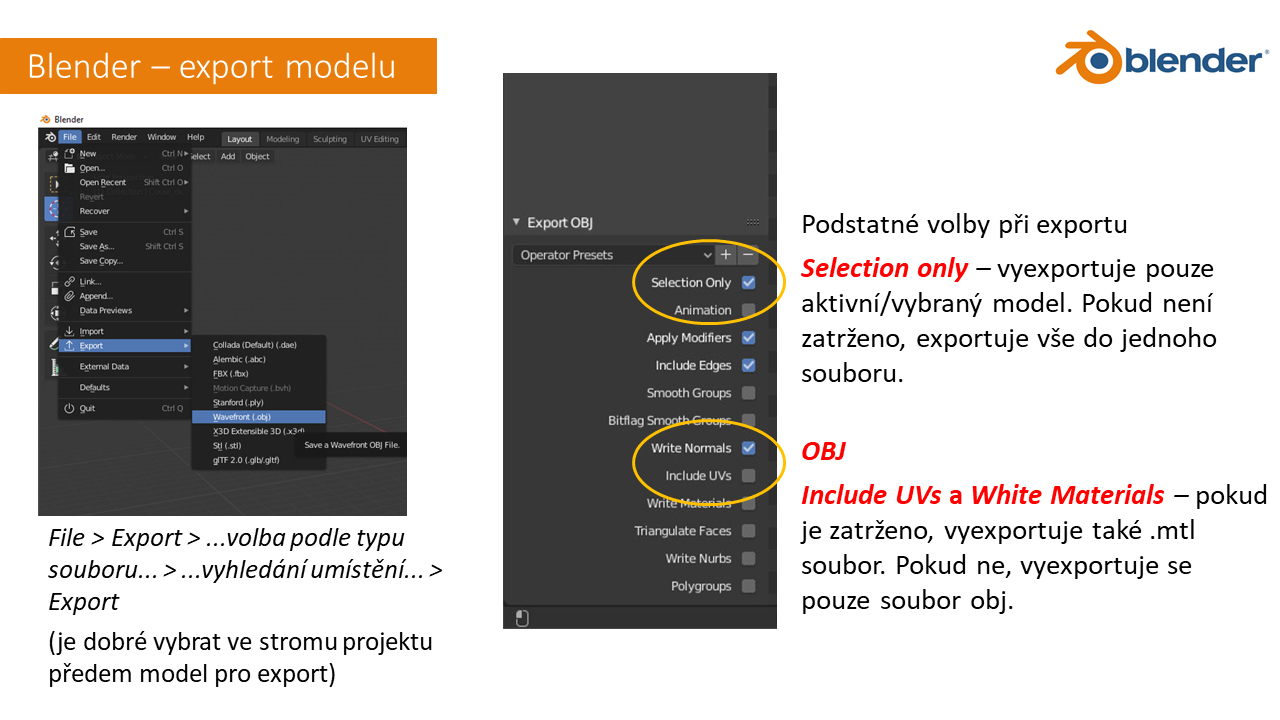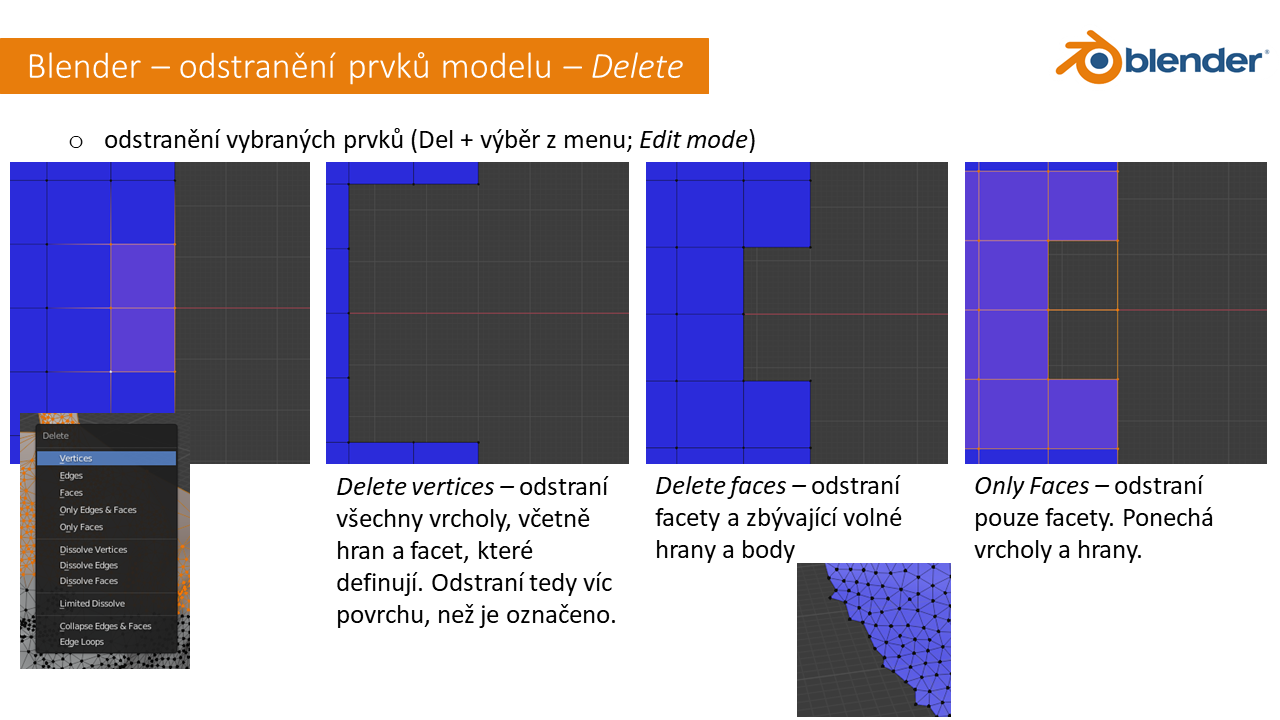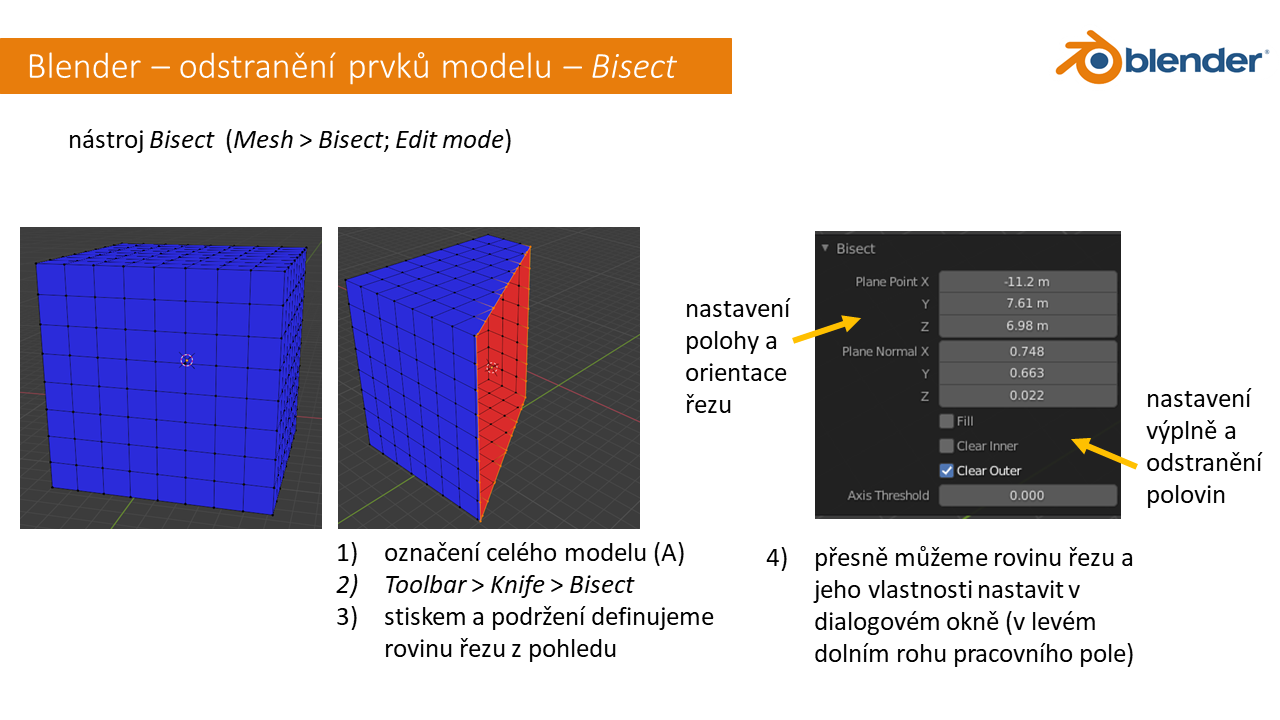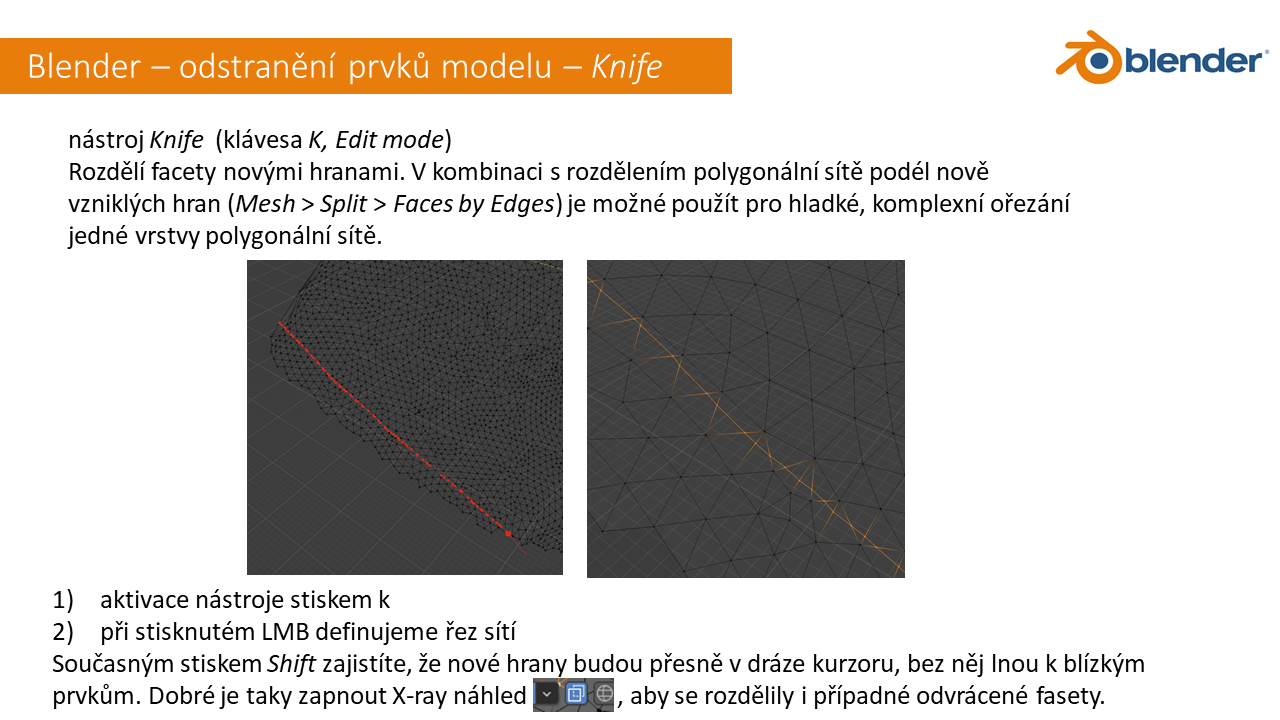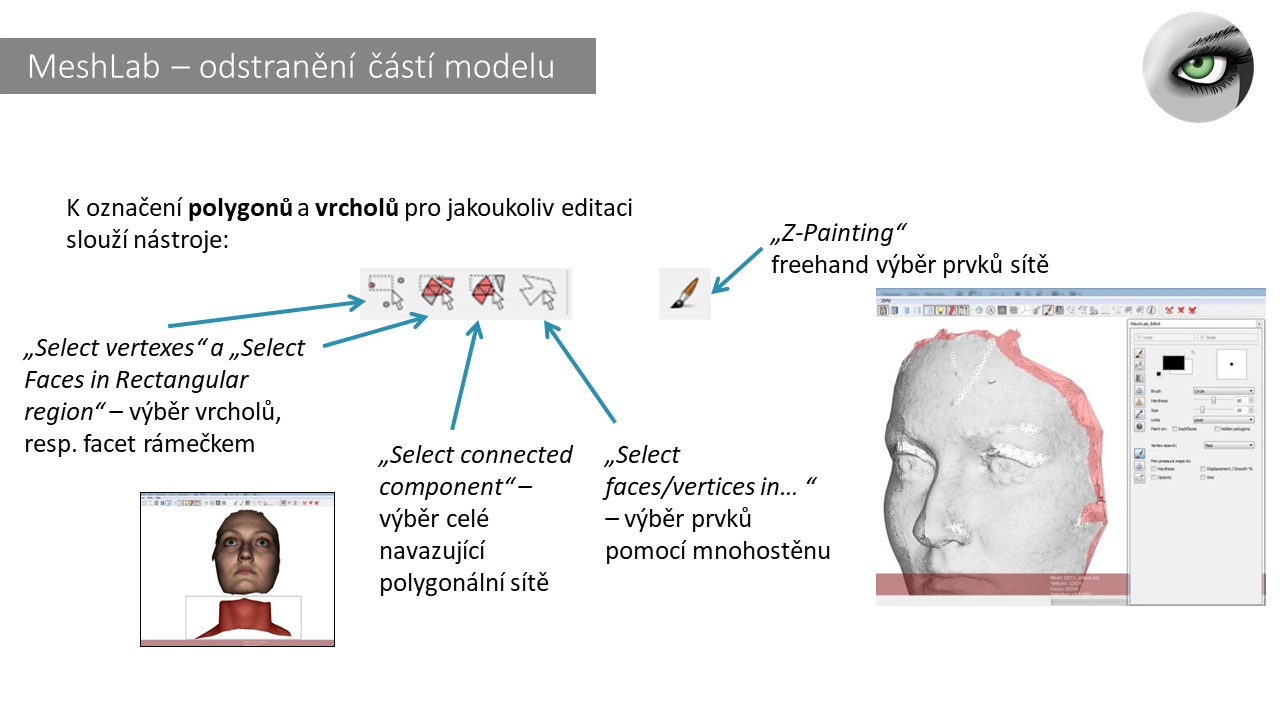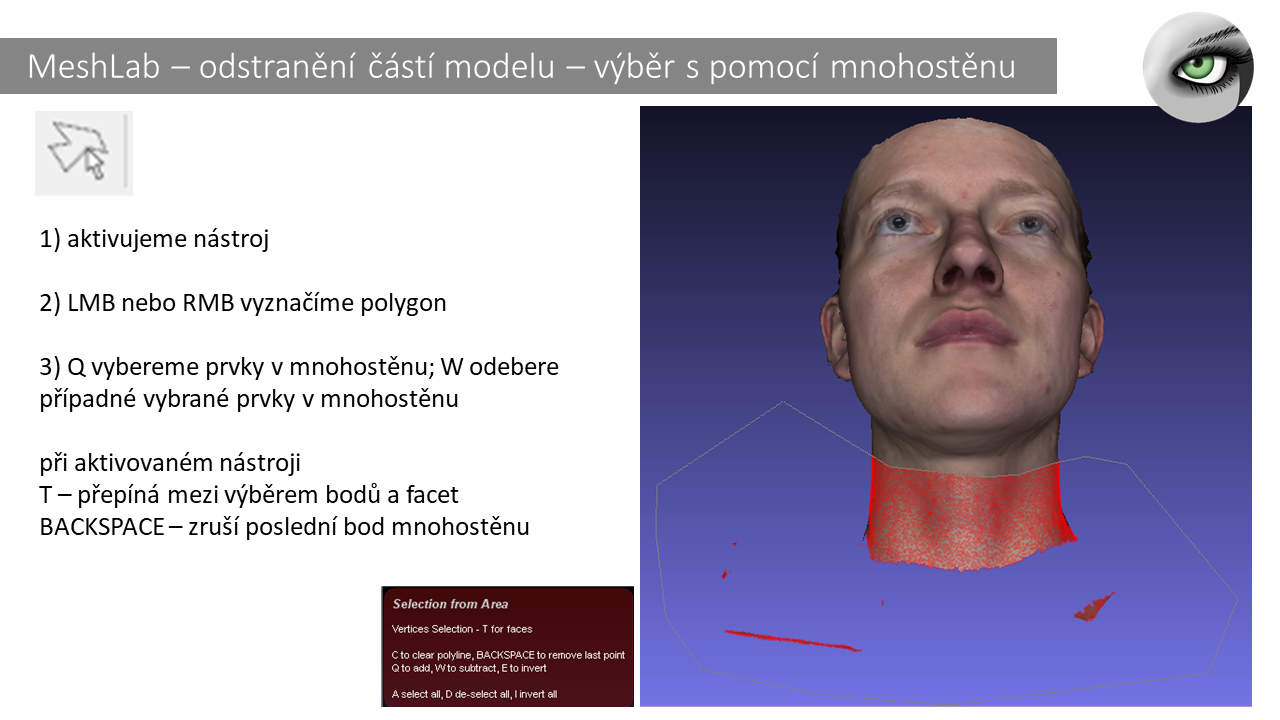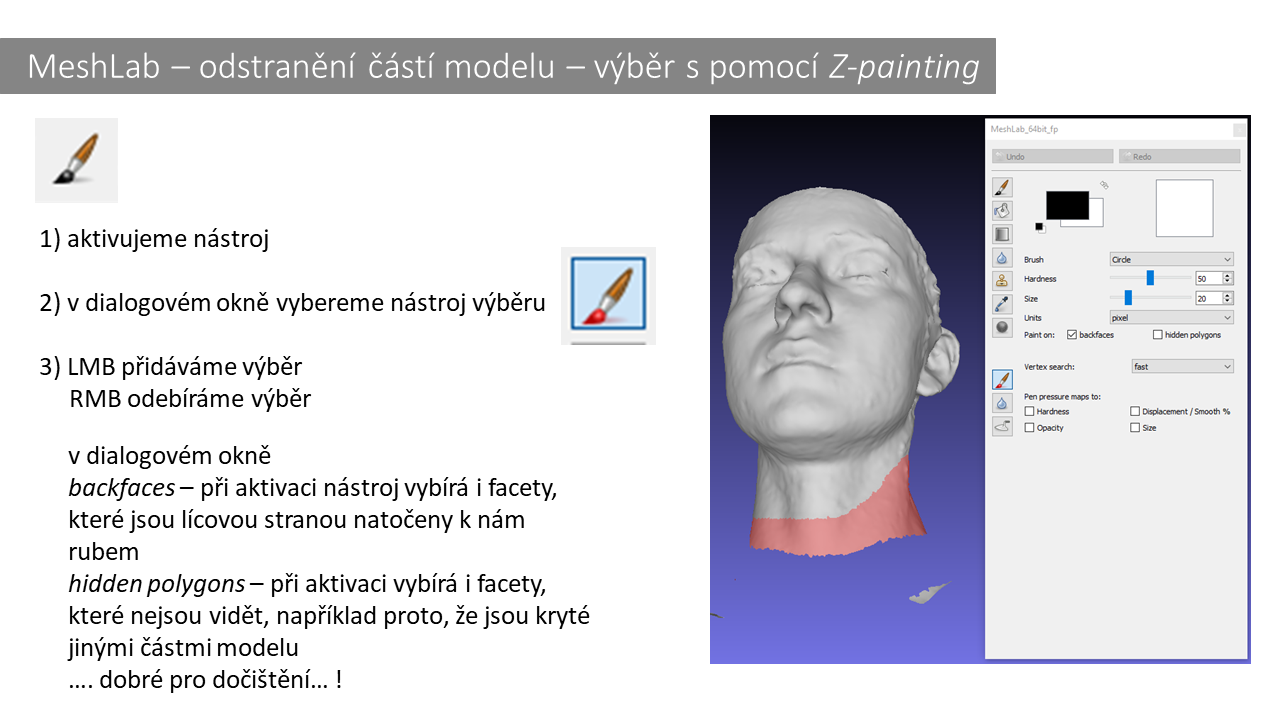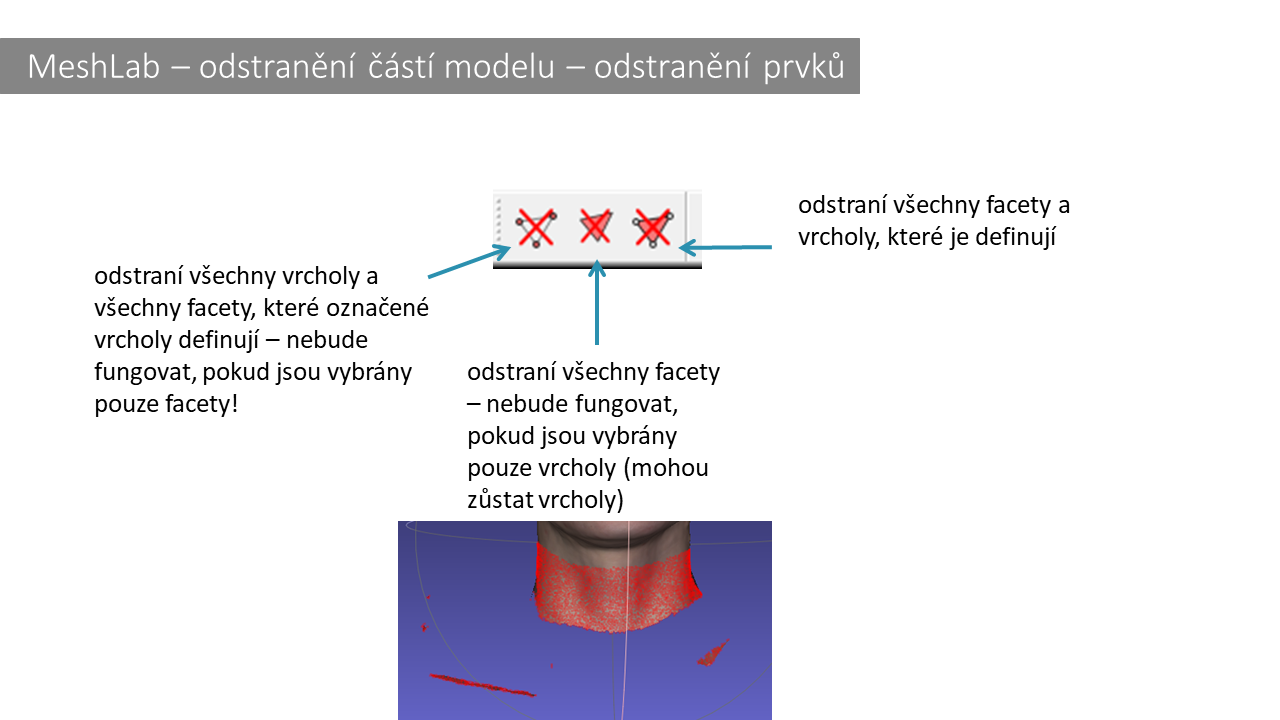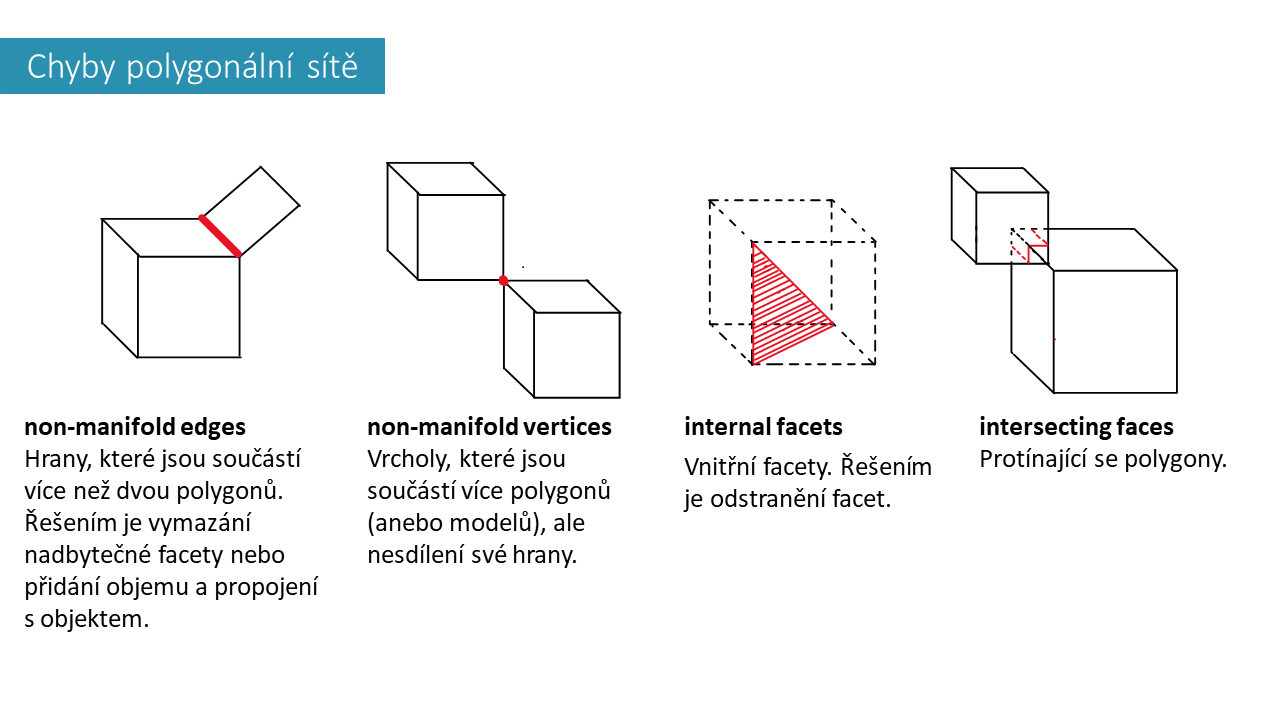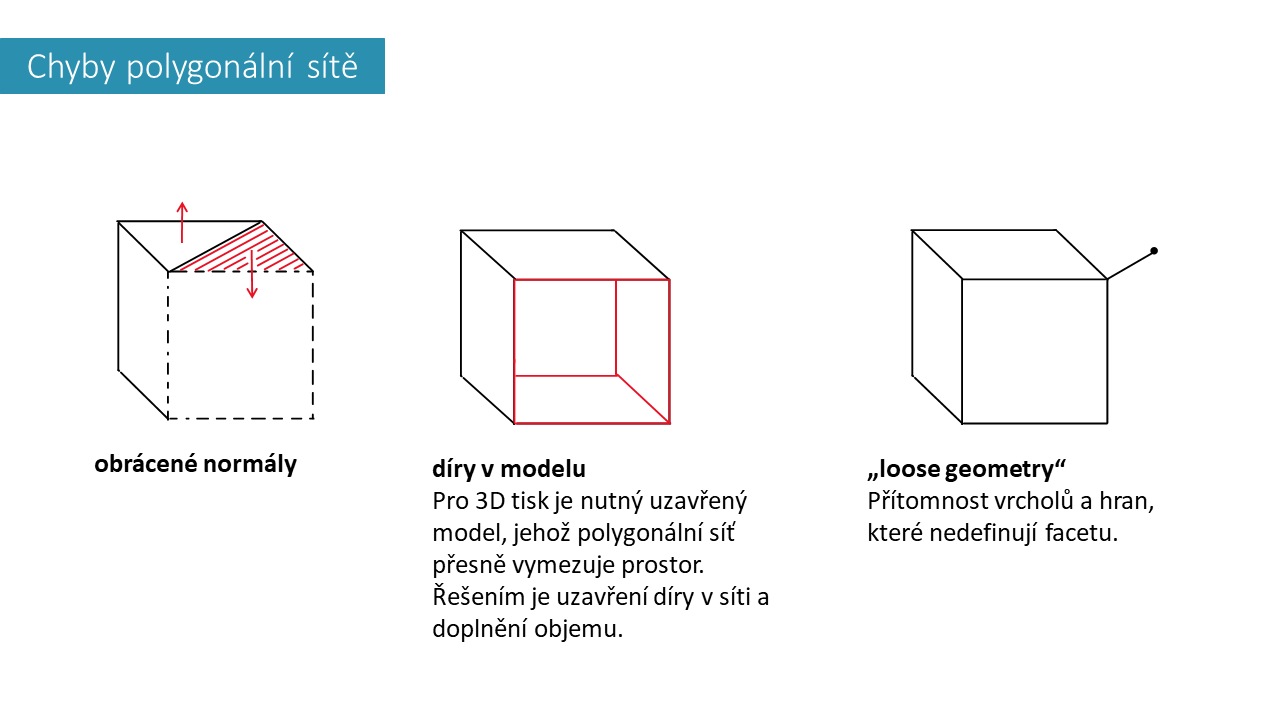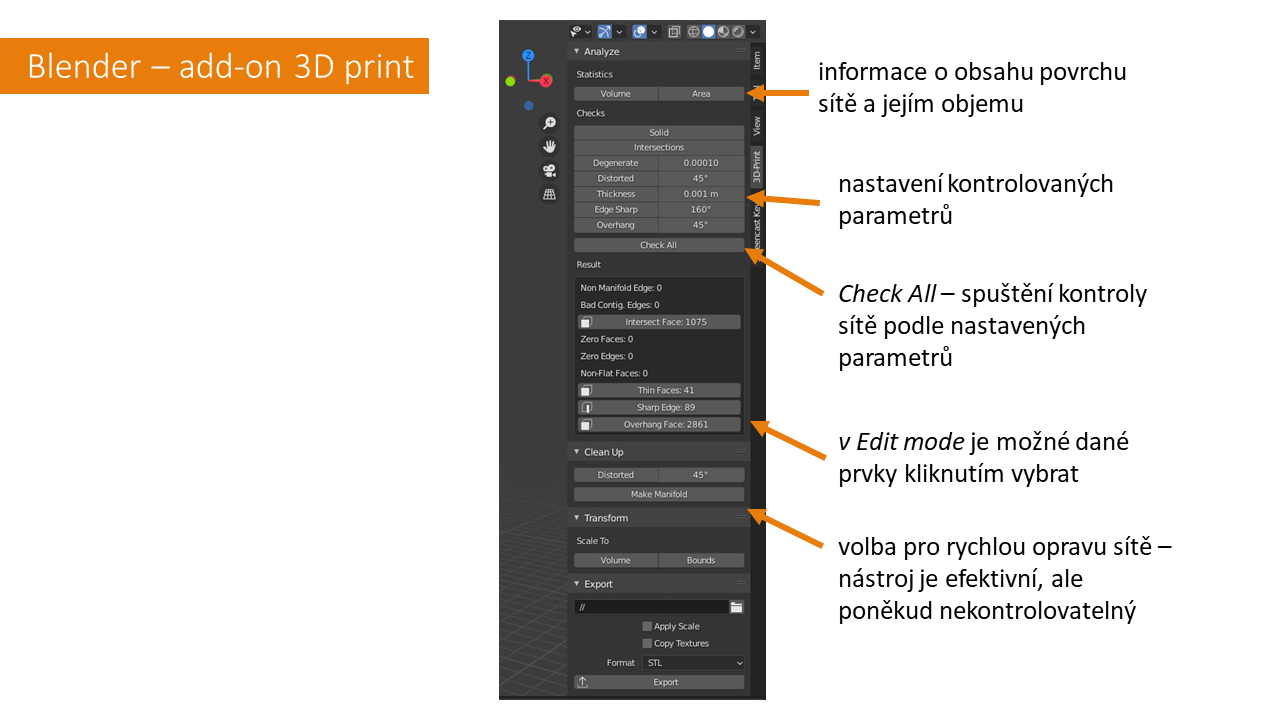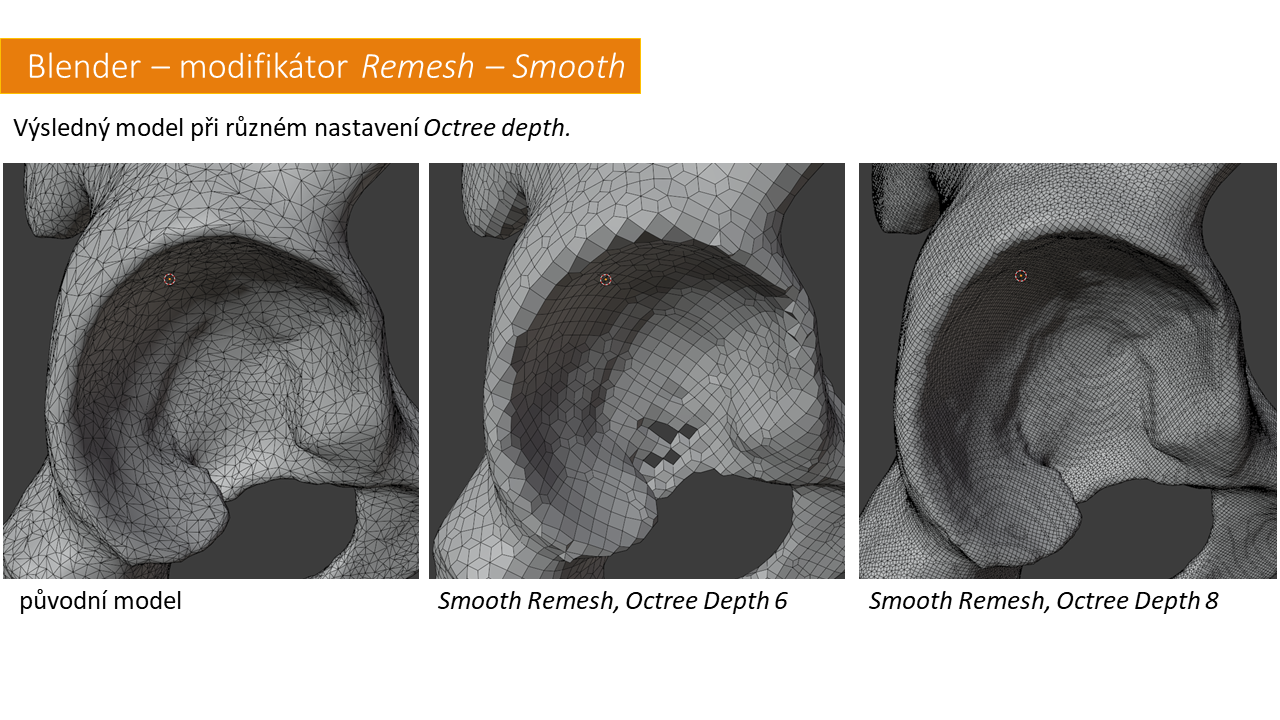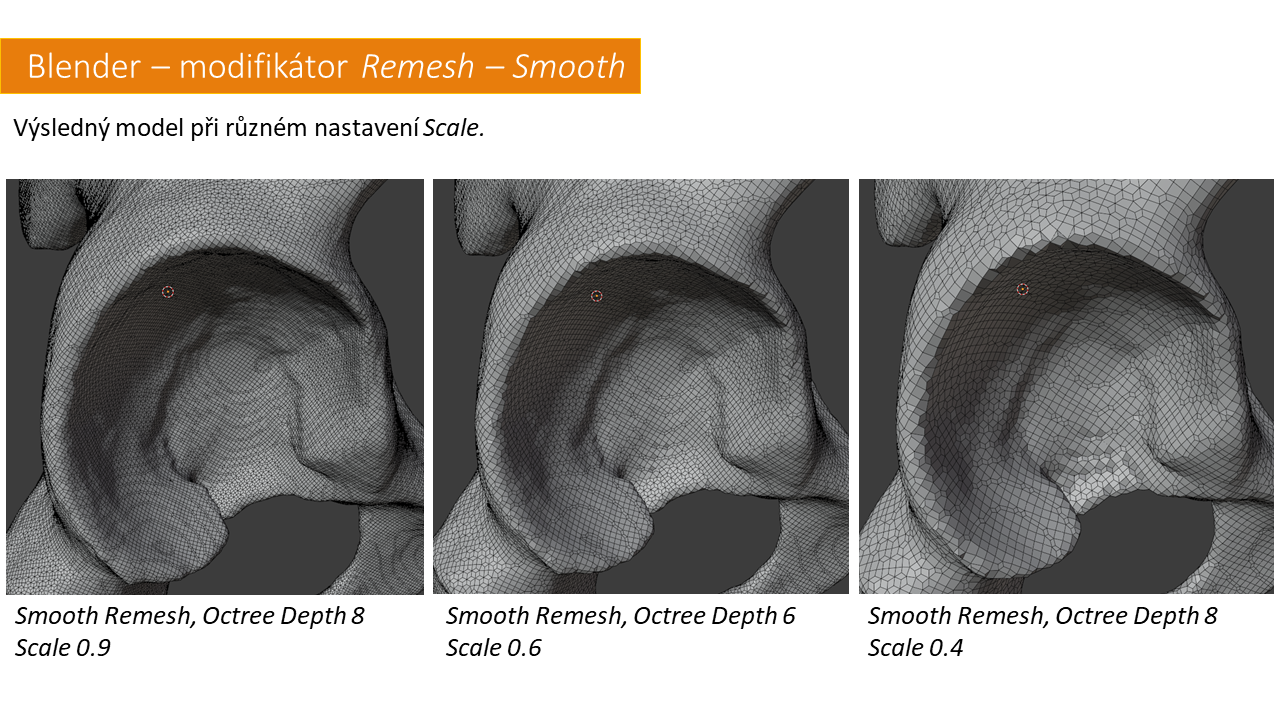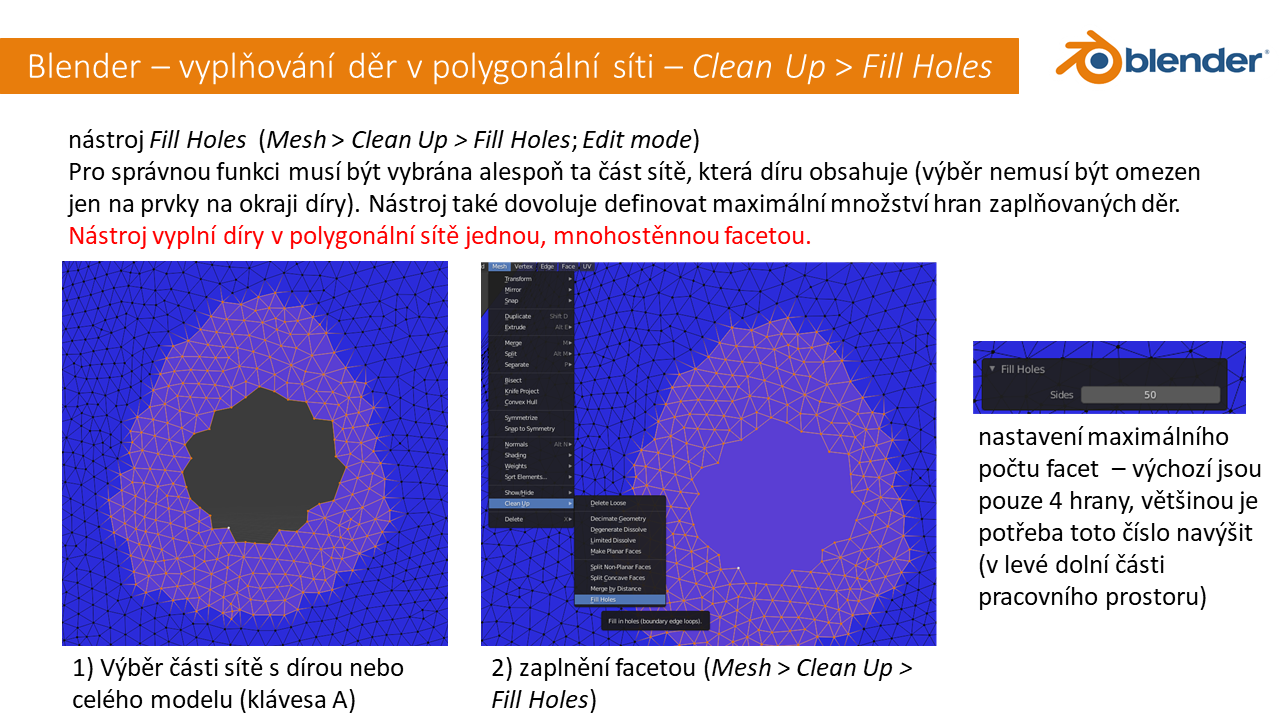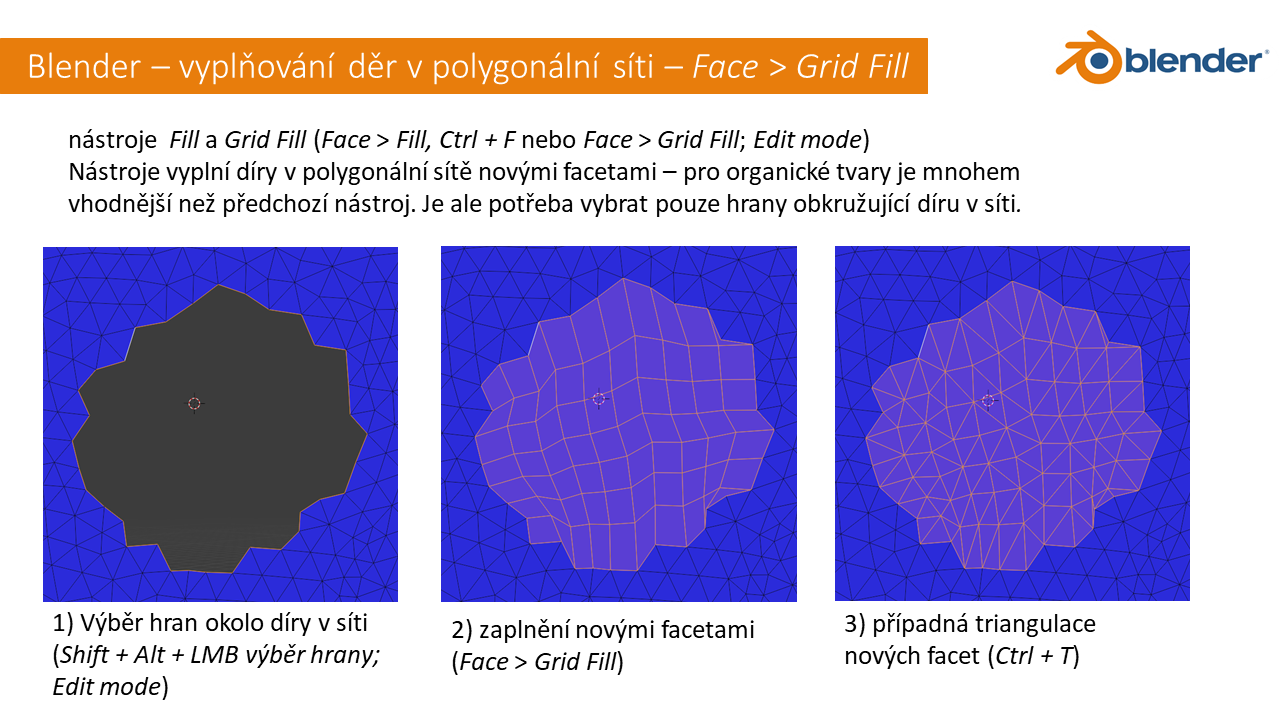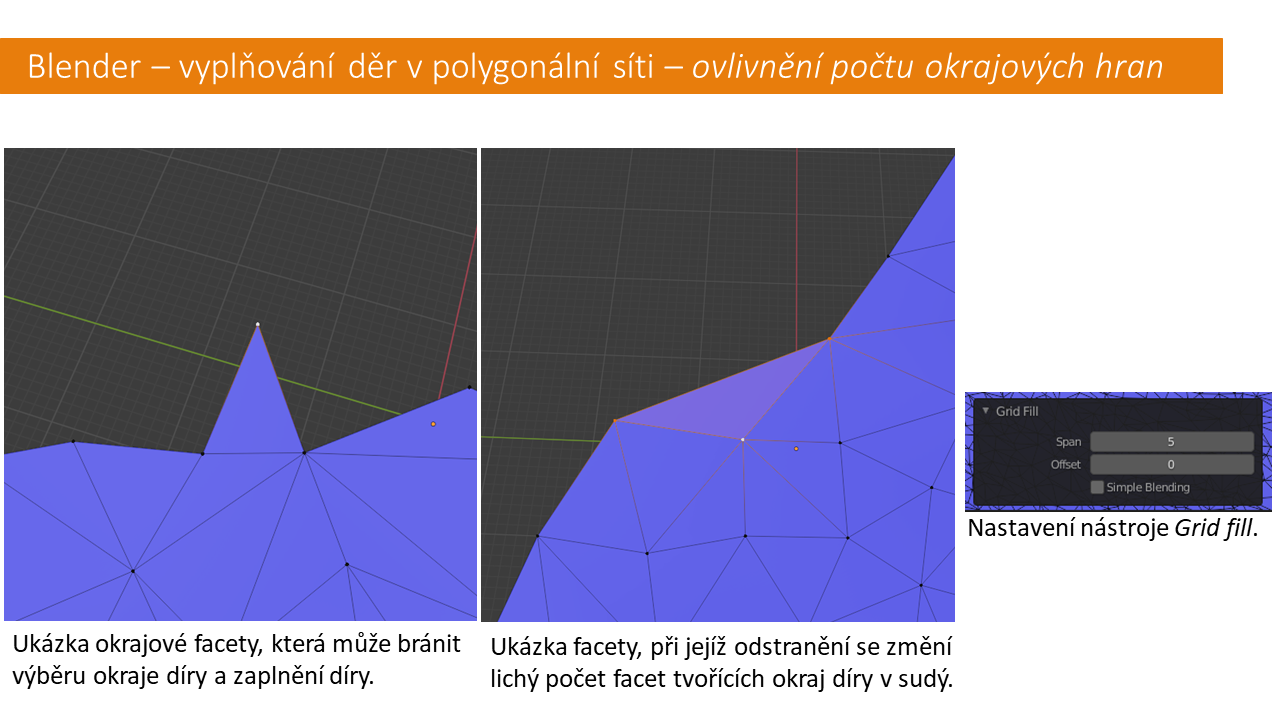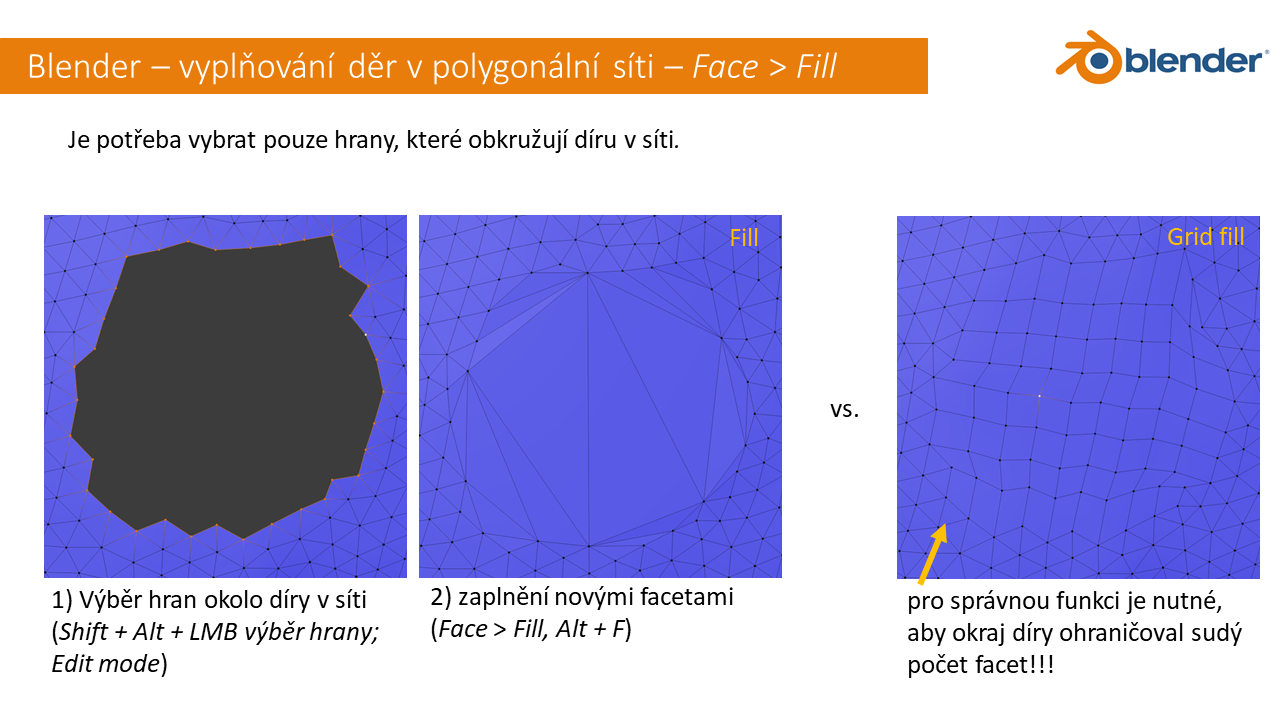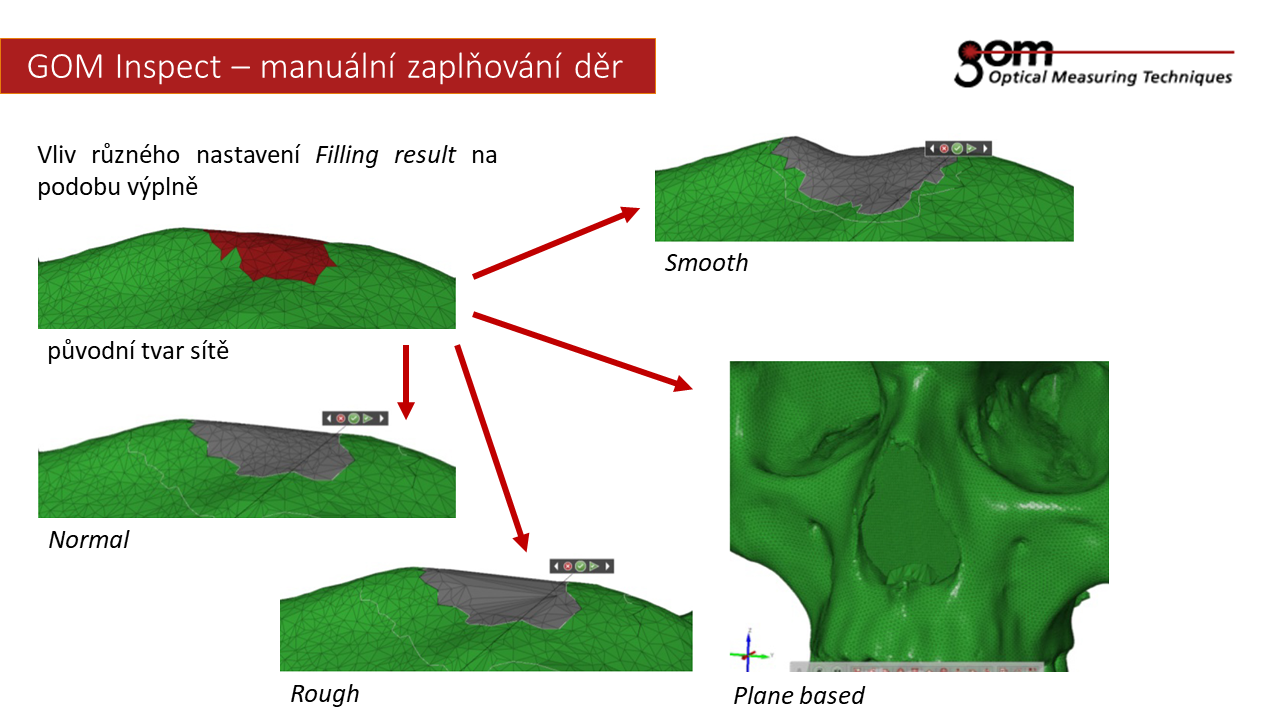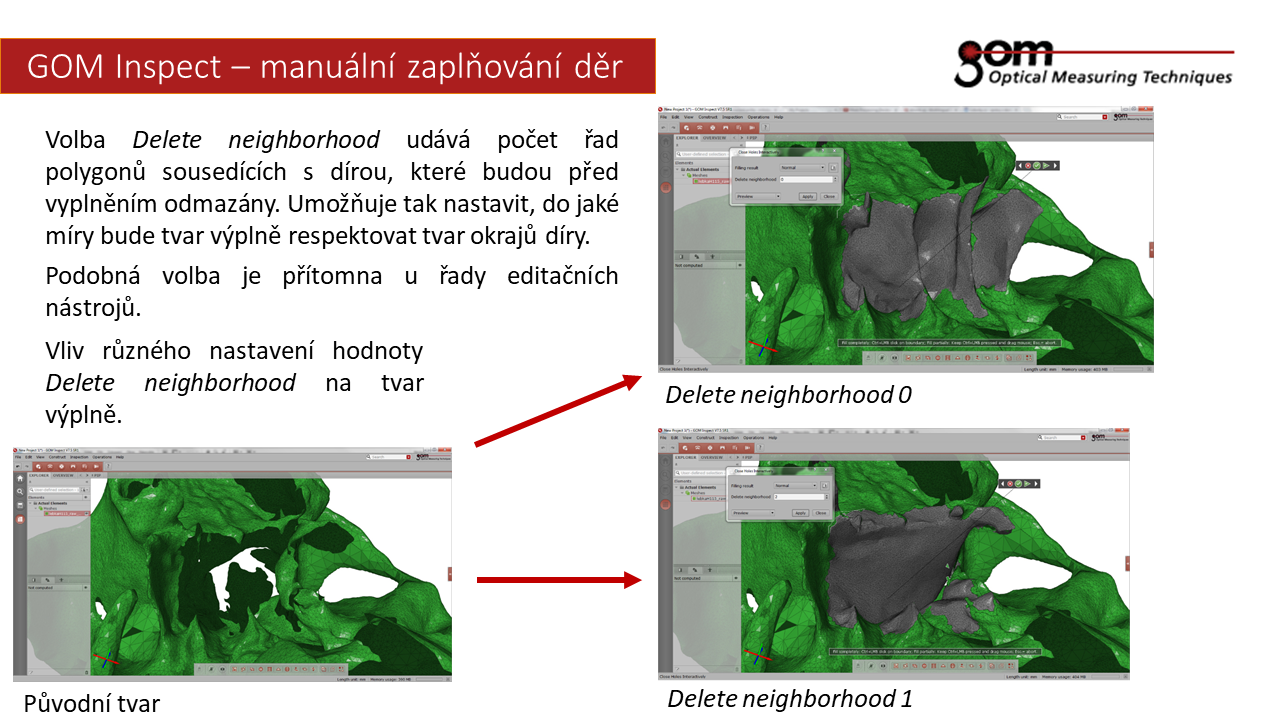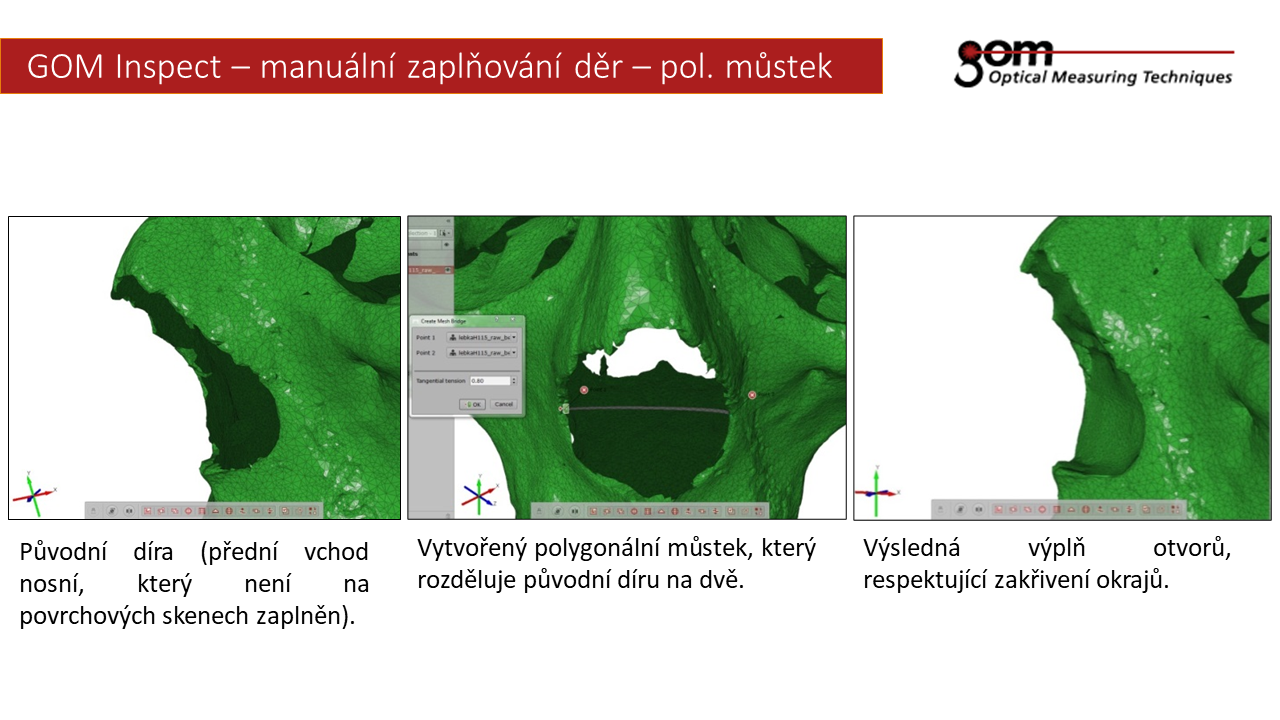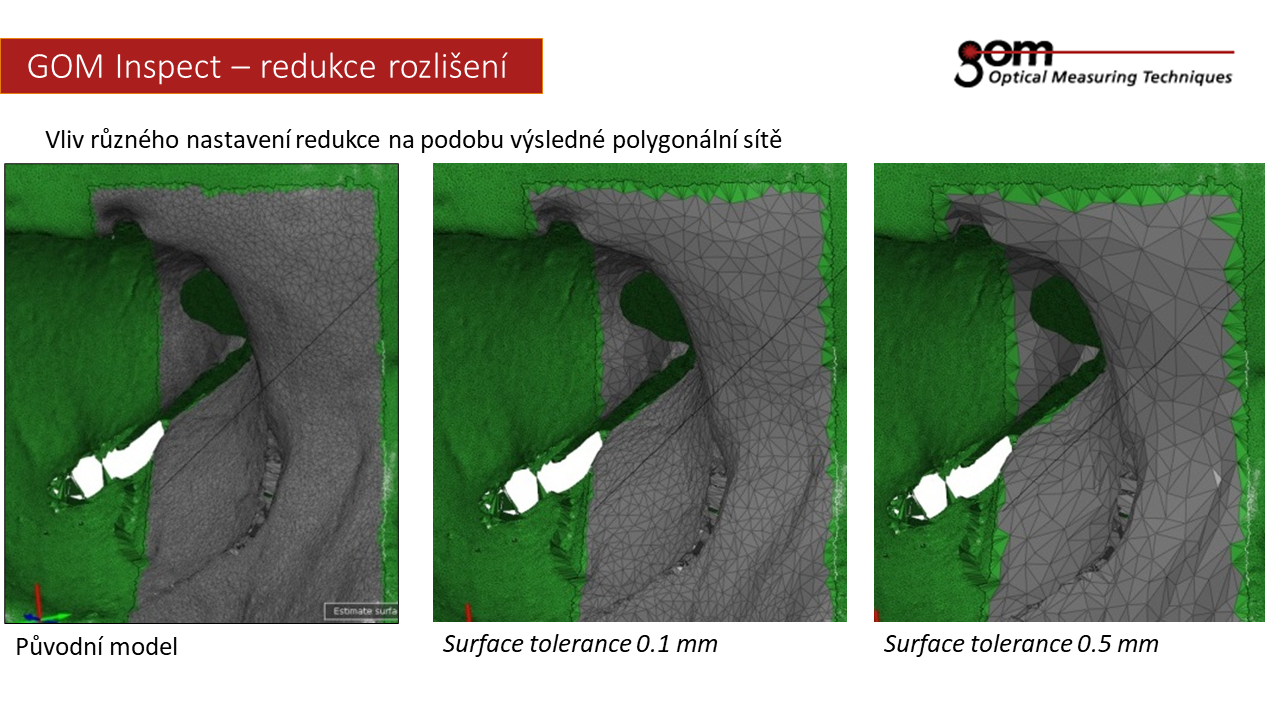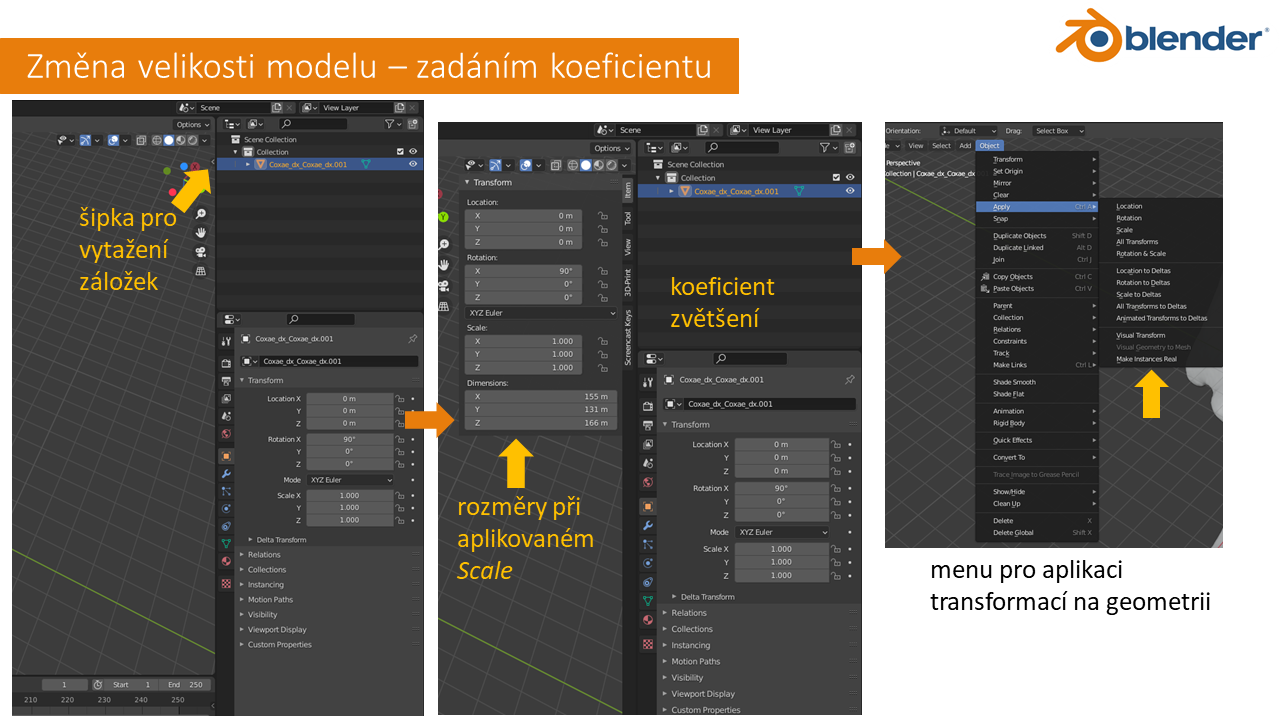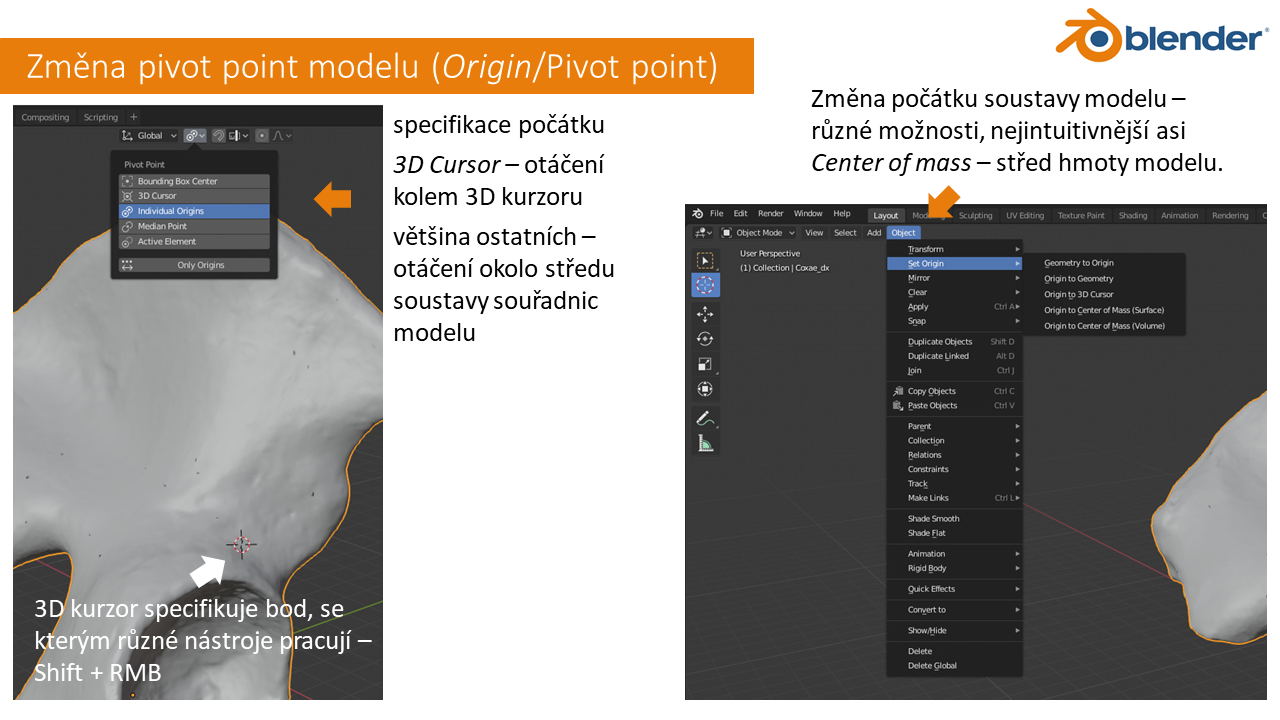Máte zapnutý náhled celé osnovy, zpět na běžné zobrazení.
Načítání a prohlížení osnovy může být v závislosti na množství obsahu pomalejší.
-
Základy práce v programu MeshLab
-
Základy práce v programu Blender
-
Základy práce v programu GOM Inspect
-
Odstranění nežádoucích částí sítě
-
Odstranění defektů polygonální sítě
-
Odstranění izolovaných fragmentů
-
Zaplňování děr polygonální sítě
-
Redukce rozlišení modelu
-
Změna velikosti modelu
-
Změna polohy a orientace modelu
Záznam povrchových 3D dat
Záznam objemových 3D dat
Editace 3D polygonálních modelů
Modely vytvořené segmentací
objemových dat, povrchovými skenery nebo fotogrammetrickými aplikacemi, jsou
často v podobě, která nevyhovuje jejich plánovanému použití. Modely mohou
obsahovat nedostatky, které navyšují objem dat, omezují použití některých
analytických nástrojů nebo působí rušivě při zobrazení a prezentaci modelu. Po
vytvoření modelu tak zpravidla následuje fáze jeho editace.
Editační nástroje můžeme rozdělit do několika skupin podle toho, které prvky modelu upravují. První skupinou jsou nástroje pro základní čištění modelu od nadbytečných dat a defektů polygonální sítě. Tyto nástroje by neměly ovlivňovat podobu zbylých částí modelu a jejich polohu, tvar (uspořádání) a velikost. Cílem čištění modelu je zbavit se vážných chyb polygonální sítě, které by mohly ztěžovat nebo znemožňovat jeho další editaci a analýzy, odstranit nežádoucí části modelu a zmenšit rozlišení modelu, pokud je pro další práci s modelem nebo jeho archivaci příliš velké. Obě funkce pak kombinují nástroje pro remeshing, které nahradí stávající polygonální síť nově vygenerovanou sítí, vytvořenou bez chyb a podle nastavených parametrů.
Druhá skupina nástrojů slouží k lokální i celkové úpravě tvaru modelu. Mezi nejčastější úpravy celkové podoby modelu patří vyhlazování, jehož cílem je povrch modelu zbavit drobných nerovností, vzniklých například jako artefakty skenování (typická je například jemná hrbolatost modelů ze skenerů Vectra, která není omezena je části modelu a je proto možné ji řešit celkovým vyhlazení). Tyto nerovnosti mohou zkreslovat analýzy modelu, ale především mohou zbytečně kazit jeho prezentaci formou náhledů nebo 3D tisku. To samé platí i lokální artefakty skenování, které mohou být vyhlazeny a odstraněny nástroji pro 3D sculpting. Jde o velmi časté drobné vklesliny nebo naopak výstupky na povrchu modelu. Opět jsou typické pro optické skenery, které tyto artefakty vytvářejí například v místech odlesků kůže, na horním a dolním víčku, kde jsou způsobeny špatně skenovatelnými řasami, nebo tam, kde jde přes povrch obličeje vlas. Použitím těchto nástrojů může dojít k podstatným změnám tvaru modelu, a tedy informace nesené modelem.
Třetí skupina nástrojů neovlivňuje podobu modelu, ale upravuje jeho velikost a polohu v systému souřadnic. Tyto nástroje jsou využívány k ustavení modelu do některé z definovaných poloh nebo pro vzájemné uspořádání více navzájem souvisejících modelů. Příkladem prvně jmenovaného využití je ustavení modelu lebky do polohy odpovídající frankfurtské horizontále, které usnadňuje například záznam kraniometrických bodů a prezentaci modelu. Stejné nástroje jsou využívány pro virtuální restauraci, tedy obnovení původní polohy naskenovaných kostí nebo jejich fragmentů.
Volba editačních nástrojů a pořadí jejich použití záleží na stavu původního modelu a požadované výsledné formě. Očištění modelu je vhodné provádět hned na počátku editace, pořadí ostatních kroků však musíme přizpůsobit konkrétním okolnostem. Tvar polygonální sítě je například vhodné editovat v co možná nejvyšším, původním rozlišení a až nakonec rozlišení modelu redukovat podle požadavků na výsledný model. Příliš velké rozlišení však zvyšuje výpočetní náročnost práce s modelem, a proto je často nutné přistoupit k jeho počáteční redukci. Dalším příkladem je odstranění izolovaných fragmentů, které může být provedeno jako jeden z prvních kroků, ale také může nechtěně odstranit fragmenty, které mohou být využity při vyplňování děr v síti (viz dále).
Používané 3D editační programy – MeshLab, Blender a GOM Inspect
Nástroje pro editaci polygonálních
modelů jsou často součástí samotných ovládacích rozhraní skenerů, aplikací pro
segmentaci objemových dat a fotogrammetrických aplikací. Specializované
programy pro úpravu 3D modelů však nabízejí výkonnější nástroje a širší možnosti
nastavení editačních kroků. V této kapitole budou prakticky představeny volně
dostupné aplikace pro editaci 3D modelů, a to MeshLab, Blender a GOM Inspect.
Meshlab je jednoduchý, základní
program pro zobrazování a editaci polygonálních modelů. jeho výhodou je právě
uživatelská nenáročnost a schopnost pracovat s širokou paletou formátů.
Program Blender je naopak velmi komplexní a velmi výkonný nástroj, který
umožňuje téměř všechny operace s modely, od globální a lokální editace až
po animování. Program GOM Inspect má
nejvíce specifické využití, a sice velmi dobře fungující nástroje pro
zaplňování děr v polygonálních modelech a další úzce využitelné nástroje.
Ze tří programů je však nejméně univerzální a například nedovede pracovat
s modely, které obsahují barevnou informaci.
Aplikace pro editaci 3D modelů
pracují zpravidla se svými, nativními formáty souborů, tzv. projekty, odlišných
od obecných 3D formátů. Pro editaci musejí být modely do editačních aplikací
nejprve importovány. U některých programů (GOM Inspect) se model stává importem
součástí projektu, u jiných programů (MeshLab) obsahuje projekt pouze cestu
k souboru modelu, v programu Blender je možné mezi těmito dvěmi
možnostmi volit. Ani jedna možnost není jednoznačně lepší než druhá. Pokud
program pracuje pouze s cestami k 3D datům, může být jeho projektový
soubor datově malý, protože neobsahuje 3D prostorová data, ale pouze se
k nim odkazuje. Nevýhodou je, že uživatel musí myslet na to, že data jsou
externí a nelze bez nich projekt otevřít a používat. Tento problém u souborů,
které obsahují i 3D data odpadá, jsou však datově objemnější. Stejně jako u
jiných nativních formátů platí, že projekty mohou být otevřeny pouze ve svém
programu, proto modely po skončení editace opět exportujeme do některého
z obecných formátů.
V následujícím textu budeme
zmiňovat pouze specifika práce s modely ve formátu .obj a .stl, které jsou pro
práci v Laboratoři používány nejčastěji
Model zobrazuje víc, než potřebuji.
- ořez – odstranění nežádoucích částí sítě
Model má chyby, které vadí při jeho zobrazování, editaci, analýzách a 3D tisku.
- odstranění defektních polygonů
- odstranění izolovaných fragmentů
- oprava zdvojení polygonální sítě
- vyplňování nežádoucích děr
- snížení nebo navýšení prvků tvořících model
- remeshing (vytvoření nové sítě)
Je potřeba opravit nebo upravit podobu modelu.
- lokální i celkový 3D sculpting
- zvětšení a zmenšení modelu
- polohování modelu v 3D prostoru
- nastavení modelu do definované polohy
- zarovnání překrývajících se dílčích modelů
Model se načítá ve špatné poloze. Je potřeba uspořádat vůči sobě více
modelů (virtuální restaurace)
- zvětšení a zmenšení modelu
- polohování modelu v 3D prostoru
- nastavení modelu do definované polohy
- zarovnání překrývajících se dílčích modelů
- úpravu textury anebo barevné informace přiřazené prvkům modelu
- generování náhledu
- generování videí
Změna velikosti a polohy digitálních modelů, virtuální restaurace
Digitální modely jsou tvořeny vrcholy, jejichž poloha v
prostoru je definována hodnotou tří souřadnic. Každý model má tedy určitou
polohu a orientaci v kartézské soustavě souřadnic. Poloha modelu, získaného
skenováním, fotogrammetricky nebo z objemového záznamu, je často dána polohou
objektu při snímání nebo kalibrací záznamového zařízení. Poloha modelu v soustavě souřadnic nebývá totožná s
polohou, ve které se na model díváme v náhledovém okně aplikací. Otáčením
modelu v náhledovém okně ve skutečnosti měníme úhel pohledu, nikoliv
orientaci modelu.
Také velikost modelů je dána hodnotou souřadnic jednotlivých
prvků. Za reálně veliké budeme dále považovat pouze ty modely, u nichž
vzdálenost mezi body v jednotkách jejich souřadnic odpovídá vzdálenosti
v nějakých reálných jednotkách. U objektů o velikosti jednotlivých kostí
pracujeme zpravidla s milimetry – to znamená, že body, které jsou od sebe
vzdáleny o deset jednotek (například dva body definované souřadnicemi [0, 0, 0] a [10, 0, 0] jsou
ve skutečnosti od sebe vzdáleny o 10 milimetrů). U modelů těla a nálezových
celků je pak pohodlnější pracovat s centimetry, respektive metry.
Editační programy umožňují změnu polohy, orientace modelu a velikosti modelu v jeho soustavě souřadnic – tj. přepočítání polohy všech vrcholů modelu a jeho dalších součástí. Tyto nástroje můžeme využít k ustavení modelu do některé ze standardních poloh (např. anatomické polohy nebo frankfurtské horizontály), do polohy vhodné k prezentaci (například do takové polohy, že se při otevření v editačním programu model zobrazí v anatomické poloze) nebo při virtuální restauraci.
Stejně
jako v případě editace má práce s velikostí a umístěním modelů svá
specifika. Programy se od sebe liší v tom, jestli změny
přenášejí přímo na modely nebo jestli používají nějakou zobrazenou nebo skrytou „translační matici“. Častý je
právě druhý způsob, kdy při změně velikosti, polohy nebo orientace modelu
nedochází rovnou ke změně samotného modelu, přepočítání polohy vrcholů
v prostoru, ale pouze k uložení změn, „přes“ které je model
zobrazován. Tento způsob je výhodný v tom, že je možné se snadno vrátit k původní
poloze modelu a lépe kontrolovat změnu jeho velikosti a polohy. Je ale potřeba
myslet na to, že někdy je potřeba změny na model nejprve přenést, tedy nechat
jeho prvky přepočítat, a až pak model uložit.
Nástroje pro polohování digitálních modelů jsou často
využívány k sestavování modelů do vyšších celků. V kontextu kosterní
antropologie se nejčastěji jedná o sestavení kosti ze samostatných modelů
jejích zlomků anebo ustavení modelů kostí do původní, fyziologické polohy.
Protože jde o postup, který je analogický ke klasickým restauračním metodám,
ale probíhá plně ve virtuálním prostředí, hovoříme o tzv. virtuální
restauraci. Pojem restaurace je třeba odlišovat od pojmu rekonstrukce, který
označuje domodelování chybějících částí kostí a objektů.
Digitální modely,
získané některou z metod povrchového skenování, jsou orientovány nezávisle
na sobě, v různých souřadnicových soustavách, tj. při současném načtení do
některého z editačních programů nejsou vzájemně správně orientovány.
Základy práce v programu MeshLab
Podporované 3D formáty:
Import: PLY,
STL, OFF, OBJ, 3DS, COLLADA, PTX, V3D, PTS, APTS, XYZ, GTS, TRI, ASC, X3D,
X3DV, VRML, ALN
Export: PLY,
STL, OFF, OBJ, 3DS, COLLADA, VRML, DXF, GTS, U3D, IDTF, X3D
Nativním souborem aplikace MeshLab jsou tzv. projekty (přípona .mlp). Projekt je jednoduchý textový soubor, obsahující pouze cesty k jednotlivým modelům,
případně tzv. roto-translační matice. Neobsahuje ale samotné modely. Modely jsou vždy načítány z externích souborů
– v případě, že změníme cestu k modelům (přesuneme je do jiné složky, případně
odstraníme), projekt v plné podobě nenačteme!!!!!
Pokud jde pouze o zobrazení nebo editaci jednotlivých
modelů, nemusíte se s projekty zatěžovat. Modely je ale potřeba do projektu
importovat (File > Import
Mesh) a po jejich úpravě exportovat (File > Export Mesh). Volby File > Open a File > Save Project As slouží právě jen k otevření
a uložení projektů! Pokud model neexportujete, původní soubor modelů zůstane
nezměněn! Upravený, ale neexportovaný model je v Layer dialogu
programu označen hvězdičkou.
Exportní
dialogové okno dovoluje specifikovat, které součásti modelu mají být
exporotvány. Základem jsou Normal – vektory, které určují rubovou a
lícovou stranu modelu – a v případě texturovaných modelů také TexCoord,
které určují umístění textury. TexCoors je naprosto nezbytné zatrhnout v případě,
že model obsahuje texturu a chceme ji ponechat. Naopak pokud TextCoord nezaškrtneme,
elegantně se zbavíme textury navázané na model.
Základy práce v programu Blender
Nativními soubory programu jsou soubory s příponou
blend.
Tyto soubory obsahují důležité prvky jako 3D modely a další
objekty scény, materiály, animace a nastavení programu. Jiné prvky, typicky
například obrázkové soubory s texturou, soubor blend ve výchozím
nastavení do sebe neukládá a odkazuje na ně pouze formou cesty. To je důležité
z hlediska práce se soubory – soubor s texturou musí být přítomen
zvlášť, a tedy i sdílen a kopírován společně se souborem blend.
Program podporuje nejběžnější formáty 3D souborů jako .dae,
.svg, .obj, .ply, .stl, .fbx, .glb i .x3d.
Editační nástroje a možnosti editace modelů jsou
v programu Blender rozděleny do tzv. módů (Interaction mods) podle
toho, s jakým aspektem modelu pracují. Pro rámec tohoto textu jsou
důležité tři základní módy – Object mode, Edit mode a Sculpt
mode.
Object mode je výchozím módem. Object mode
umožňuje práci s modely a objekty jako celky, tedy především změnu jejich
orientace, velikosti a polohy a nastavení jejich vlastností, například
materiálových vlastností nebo parametrů zdrojů světla a kamery. Pouze v Object
mode také fungují tzv. Modifiers. To jsou výkonné nástroje, které
mění vlastnosti modelu jako celku – například jeho topologii nebo tvar.
Edit mode je mód určený pro editaci modelů a obecně
všech renderovatelných objektů na úrovni jednotlivých prvků, tedy vrcholů, hran
a facet. Umožňuje také úpravu křivek.
Sculpt mode nabízí nástroje pro 3D Sculpting,
tedy digitální sochařství, při kterém je tvar modelu globálně i lokálně měněn
nástroji umožňujícími vtlačování nebo vytahování jeho povrchu a mnoha dalšími,
které s ním nakládají, jako by byl fyzicky existující objekt z plastického
materiálu.
Otevírání a ukládání projektů
Projekty jsou otevírány nástrojem File > Open (nebo
přetažením souboru do pracovního okna programu) a ukládány příkazy File
> Save a File > Save as …, které fungují jako
ve kterémkoliv jiném programu.
Program vedle samotného souboru .blend ukládá také soubor
s koncovkou .blend1. Jde o předchozí verzi projektu, která slouží jako
záloha. Pro její použití je možné pouze přejmenovat koncovku z .blend1 na
.blend.
Import a export modelů
Import modelů probíhá příkazem File > Import > výběrem
příslušného formátu a následným nalezením souboru v průzkumníkovi
dialogového okna a volbou Import STL respektive Import OBJ.
V dialogovém okně je vždy průzkumník, který umožňuje
vyhledat a načíst soubor. Další nastavení je možné nechat ve výchozích
hodnotách. Jedinou výjimkou je volba Geometry při načítání souborů ve formátu .obj. U některých
modelů načítání ve výchozím nastavení nefunguje a nastavení musí být změněno na Keep Vert Order.
Export modelů probíhá příkazem File > Export
>
výběrem příslušného formátu a následným
uložením v dialogovém okně exportu volbou Export STL respektive Export
OBJ.
Při exportu .stl a .obj je postatnou volbou Selection only. Při
jejím zatržení bude do nového souboru exportován pouze
aktivní, vybraný model. To je důležité v případě, kdy je
v projektu nahráno více modelů. Bez zatrhnutí Selection only by se
exportovalo všechno do jednoho souboru.
Při ukládání .obj je dále nutné specifikovat exportované materiální
vlastnosti. Pokud se má ukládat pouze geometrie, je potřeba v dialogovém
okně zrušit volbu Write materials.
V opačném případě by totiž program vygeneroval i zbytečný soubor .mtl.
Základy práce v programu GOM Inspect
GOM Inspect
je aplikací pro editaci a komparaci polygonálních sítí. Pro nekomerční využití je
aplikace dostupná bezplatně. GOM Inspect byl vyvinut především pro oblast
strojírenství, konkrétně pro analýzu odchylek mezi návrhem součástky, v některém z designovacích programů, a
její finální podobou, digitalizovanou 3D skenerem. Kvůli tomuto zaměření má
práce s polygonálními modely v tomto programu svá specifika:
·
Modely jsou
do programu importovány buď jako CAD (tzv. Nominal
elements), nebo Mesh (tzv. Actual
elements).
·
Modely
importované jako CAD jsou chápány jako
referenční modely, původní návrhy, proto se nedají editovat.
·
Modely
importované jako Mesh jsou chápány
jako skeny a jsou editovatelné.
·
Porovnání
a superpozice (blíže popsané v oddíle zabývajícím se analýzami) jsou možné
pouze mezi objektem importovaným jako Mesh
a modelem importovaným jako CAD.
Podporované
3D formáty:
import: STL, POL, PLY, G3D
export: STL, PLY, G3D
Nativním souborem aplikace GOM Inspect
je projekt, uložený v samostatném adresáři. Jméno a umístění adresáře je
nastaveno při uložení. Adresář obsahuje spouštěcí program projektu (přípona .ginspect_prj)
a všechny importované modely, editované prvky atp.
Pro správné fungování projektu je
potřeba mít celý adresář!!!
Pozměněné modely jsou při uložení
součástí projektu.
Všechny prvky projektu, tj. importované modely, editované body,
míry atp., jsou uvedeny v seznamu Elements
nalevo, kde jsou roztříděny podle typu.
Pokud projekt obsahuje více
modelů, editován je vždy jen ten, který je označen/aktivován v seznamu Elements. V seznamu Elements můžeme také nastavit
viditelnost jednotlivých prvků, kliknutím LMB na ikonu oka.
Import a export modelů
Model
importujeme jako Mesh do otevřeného
projektu – do projektu importujeme 3D model buď přes dialogové okno File > Import > File..., nebo přetažením ikony souboru
přímo do okna programu, na ikonu Import.
V dialogovém okně nastavíme typ
importovaného modelu (Target element type)
na Mesh, jen takto importované
modely budou nahrány jako editovatelné.
V rámci projektu můžeme měnit
umístění modelů mezi Nominal nebo Actual Elements
Operations > CAD > Actual Mesh to CAD
Operations > CAD > CAD to Actual Mesh
Do některého z obecných 3D
formátů mohou být modely exportovány příkazem:
File > Export > Mesh
> Stl… (případně jiný formát)
Odstranění nežádoucích částí sítě
Nechtěné části modelu zbytečně navyšují jeho datovou velikost, mohou překážet následným analýzám nebo působit rušivě při vizualizaci. Zejména pro analýzy s pomocí nástrojů pro přímé porovnávání polygonálních sítí (jako je Fidentis Analyst) je ořez modelu způsobem, jak specifikovat analyzovanou oblast.
Blender
Odstranění
vybraných prvků polygonální sítě je editací samotné podoby sítě, a proto se
provádí v Edit mode.
Výběr prvků a jejich odstranění
…Edges
– odstraní všechny hrany a facety, které tyto hrany definují
…Faces
– odstraní facety a zbývající volné hrany a body
…Only
Edges &
Faces – odstraní pouze hrany a facety. Ponechá vrcholy.
…Only
Faces – odstraní pouze facety. Ponechá vrcholy a hrany.
Nástroj Bisect
Nástroj Bisect
umožňuje rozdělení modelu na dva podél definované roviny. Umí také odstranit
jednu, druhou nebo obě vzniklé části (v posledním případě zanechává řez
modelem) a vyplnit vzniklé díry. Pro kontrolu nad průběhem řezu je dobré
používat nástroj Bisect v orthografické projekci (perspektivní a
orthografická projekce se přepínají klávesou Num5).
2.
výběr celého modelu (klávesa a)
3.
nasměrování pohledu, ze kterého se bude řez
definovat
4.
Toolbar > Knife > Bisect
5.
definování řezu stiskem a podržení LMB z pohledu
v pracovním okně
Nástroj Knife
Nástroj Knife rozdělí
facety novými hranami. V kombinaci s nástrojem pro rozdělení polygonální
sítě podél nově vzniklých hran (Mesh > Split > Faces by Edges) je možné nástroj Knife
použít pro hladké ořezání jedné vrstvy polygonální sítě.
2.
aktivace nástroje Knife stiskem
klávesy k
3.
definice průběhu nové hrany tahem myši se
stiskem Shift + LMB
Současným stiskem Shift zajistíte, že nové hrany budou přesně v dráze kurzoru, bez totiž hrany lnou k blízkým prvkům. Dobré je taky zapnout X-ray náhled tak, aby se rozdělily i případné odvrácené fasety (stejně jako u výběru pro vymazání).
4.
rozdělení sítě podél vzniklé hrany Mesh > Split > Faces by
Edges. Je nutné nechat vybranou původní hranu tak, jak je vybraná po
použití Knife.
5.
Části sítě je pak možné označit samostatně (l +
LMB) a odstranit.
MeshLab
V programu
MeshLab je možné snadno vybrat část sítě a následněji odstranit. Výběrovými
nástroji programu MeshLab jsou
nástroje výběru s pomocí boxu
nebo mnohostěnu a Z-painting
pro výběr volnou rukou.
Výběrové nástroje
Nástroje Select Vertices a Select Vertices in Rectangular region vybírají vrcholy a facety, které se nacházejí ve výběrovém boxu (při stisku LMB).
Nástroj Select Faces/Vertices inside polyline area pak dovoluje vytýčit výběrový mnohostěn. Uživatel má dále možnost specifikovat, jestli mají být vybrány facety nebo vrcholy (T) nebo prvky v mnohostěnu do výběru přidávat (Q) nebo odebírat (W)
Všechny tyto nástroje
fungují na veškeré prvky ve vytýčené oblasti, tedy i na prvky skryté nebo na odvrácené
facety.
Nástroj Z-painting slouží pro výběr tzv. volnou rukou, tedy výběrovým štětcem. Stiskem LMB jsou prvky vybírány, stiskem RMB jsou prvky odebírány. Ve výchozím nastavení nástroj funguje pouze na přivrácené facety a ty prvky, které jsou viditelné. Aby vybíral všechny prvky v dané oblasti, je potřeba v dialogovém okně aktivovat volby backfaces a hidden polygons.
Nástroje pro odstranění vybraných prvků
Vybrané části sítě vymažeme za pomoci nástroje pro
odstranění polygonů a vrcholů nebo stiskem Del.
Tři nástroje pro odstranění prvků se liší v tom, že odstraňují: vrcholy a
jimi definované facety, facety anebo facety a všechny vrcholy, které je
obklopují.
GOM Inspect
Nástroje
výběru polygonální sítě jsou v nabídce Edit
> Selection in 3D …, některé
nástroje jsou přístupné i rychlou volbou RMB > … a na liště umístěné ve spodní části
náhledového okna. Výběr sítě neslouží pouze k čištění modelu, ale obecně
ke specifikaci editované oblasti při použití různých nástrojů (např.
vyhlazování sítě nebo automatického vyplňování děr).
Základní
možnosti výběru jsou:
výběr všech sítí, které jsou nastavené jako
viditelné
Edit
> Selection in 3D > Main Selection > Select All (také přes RMB)
výběr části sítě, ohraničené definovaným
polem a otočené lícem (front side)
Edit > Selection
in 3D > Surface Selection > Select/Deselect
on Surface (také přes RMB)
1)
Spustíme nástroj
2)
Za stisku LMB obkreslíme oblast, kterou chceme označit
3)
Stiskneme RMB a vybereme, jestli chceme danou oblast označit „+“ nebo
odznačit „-„ (funguje i na odznačení specifických částí sítě)
výběr části sítě, ohraničené definovaným
polem a přímo viditelné v náhledovém okně (v případě zdvojených
povrchů vybere jen vrchní, viditelný)
Edit > Selection in 3D > Surface Selection > Select/Deselect In Viewing Direction
výběr všeho, co se nalézá v definovaném
poli (i
zakrytých částí a částí sítě obrácených rubem)
Edit > Selection in 3D > Surface Selection > Select/Deselect Through Surface
Označenou oblast sítě odstraníme
příkazem Ctrl + Del
Odstranění defektů polygonální sítě
Soubory 3D modelů
obsahují často redundantní data, která zbytečně navyšují datovou velikost
modelu a zvyšují výpočetní náročnost práce s modelem. Nejčastějšími typy
redundantních dat jsou vrcholy a polygony definované stejnými souřadnicemi (duplicated vertices, duplicated faces)
nebo polygony s nulovou plochou, které jsou definované třemi totožnými
vrcholy (tzv. degenerated faces).
Před další prací s modelem je také dobré odstranit vrchol a body, které
nedefinují facety a zbytečně navyšují velikost souboru.
Model by měl být
v ideálním případě tvořen jedinou polygonální sítí, která se dá rozložit
do souvislé plochy se všemi normálami směřujícími jedním směrem. Pokud to
neplatí a síť obsahuje defekty, označuje se termínem non-manifold –
takový objekt by v reálu nemohl existovat. Chyby v síti mohou bránit
použití některých editačních nástrojů a mohou také ovlivnit automatizované
analýzy sítě. Bezchybnost sítě je také zásadní pro 3D tisk. V tom případě musí
být síť navíc uzavřená, bez děr (pro takovou síť se používá termín anglický
termín watertight).
3D editační
programy obsahují automatizované a poloautomatizované nástroje pro opravu
základních nedostatků sítí. Zejména v případě rozsáhlejších chyb,
například děr nebo průniků povrchu modelu, je ale nutné porozumět chybě a model
editovat na úrovni základních prvků – tedy odstranit chybné prvky a síť nově,
manuálně napojit.
Blender
Nástroje pro
čištění sítě jsou
v nabídce (Edit mode) Mesh > Clean Up
>
… Delete Loose – odstranění „loose“ hran vrcholů a facet
… Merge by
Distance – nástroj pro spojení zdvojených prvků sítě. Dovoluje definovat
minimální vzdálenost, která může prvky dělit. Prvky, které jsou si bližší
nástroj spojí.
Další nástroje
pro čištění modelu jsou součástí add-onu Mesh: 3D print toolbar. Add-ony
jsou přídavné, úzce zaměřené skripty programu Blender, které se musejí před
použitím aktivovat anebo instalovat. Nechtěné add-ony je naopak možné zakázat.
Aktivace a deaktivace je možná v menu Edit > Preferences > Add-ons.
Add-on 3D
print je vhodný pro kontrolu modelu a výběr problematických prvků. Nástroj Make
Manifold ale není vhodný pro větší defekty, jako jsou například chyby
v síti. V těchto případech nefunguje dobře a vytváří například vzájemně
se pronikající polygony.
Užitečným
pomocníkem je modifier Remesh (modifikátory fungují na
celou síť a pracují v Object mode), který nahrazuje původní model
nově generovanou polygonální sítí, která sleduje tvar původního modelu, ale má
pravidelnou topologii a je bez chyb. Pozor, tato nově generovaná síť neudrží
vazbu na texturu!
Remesh nabízí čtyři základní módy, které se od
sebe liší především v míře, s jakou je výsledný model vyhlazený. Pro
biologické objekty jsou využitelné především módy Smooth a Voxel
– oba vytvářejí modely s pravidelnou topologií. U obou také uživatel může
nastavit rozlišení výsledné sítě a míru, do jaké tato síť tvarově kopíruje
původní model, tedy její detailnost.
V případě
módu Voxel je možné nastavit hodnotu Voxel Size čím nižší je, tím
detailnější je výsledný model, a Adaptivity, která snižuje rozlišení
tam, kde v modelu nejsou detaily. Při Adaptivity 0 je nový model
tvořen přibližně stejně velkými facetami. Při vyšších hodnotách se tato
uniformita ztrácí, ale zase se redukuje rozlišení všude tak, kde není potřeba.
V případě
módu Smooth jsou to volby Octree depth a Scale. Octree
depth nastavuje míru, s jakou nová síť sleduje tvar původní sítě.
Nastavená hodnota by měla odpovídat komplexitě modelu a potřebné míře
detailnosti. Problém nastává především v místech, kde je model příliš tenký
– tam mohou při nedostatečně vysokém nastavení Octree depth vznikat
chyby. Pro většinu biologických objektů, jako jsou například kosti, postačuje
hodnota 8–10. Hodnota Scale je pak přímo úměrná počtu prvků, které tvoří
model.
MeshLab
Nástroje pro odstranění redundantních dat a defektů sítě
jsou součástí nabídky Filters > Cleaning and Repairing.
V okně Layer Dialog
aktivujeme model, který chceme editovat (LMB)
Následně aplikujeme nástroje z nabídky Filters
> Cleaning and Repairing…
…> Remove
Duplicated Vertex – odstraní zdvojené vrcholy
…> Remove Duplicate
Faces – odstraní zdvojené polygony
…> Remove Zero Area
Faces – odstraní nulové polygony
…> Remove Unreferenced
vertex – odstraní vrcholy, které nejsou součástí žádného polygonu
(samostatné body)
… > Select Self
Intersecting Faces – označí sebeprotínající se vrcholy
… > Select non
Manifold Edges
… > Select non
Manifold Vertices – označí vrcholy, které nejsou součástí facety
GOM Inspect – odstranění redundantních dat
Program GOM Inspect obsahuje nástroj Eliminate Mesh Errors, který odstraňuje redundantní data společně
s defekty polygonální sítě.
Označíme celý model – stiskem RMB v pracovním okně >
Select all
Spustíme nástroj čištění modelu – Operations > Mesh >
Eliminate Mesh Errors
Po vyčištění modelu program zobrazí informace o počtu
opravených chyb různého typu.
Odstranění izolovaných fragmentů
Digitální model je velmi často tvořen nejen hlavní
polygonální sítí, ale také větším množstvím drobných izolovaných sítí, které
vznikají jako artefakty skenování (fragmenty, zdvojení povrchu, okolí atp.)
nebo předchozích editačních zásahů. Pokud jsou izolované sítě součástí jednoho
souboru, modelu, většina editačních programů je
nerozliší a pracuje s modelem jako s celkem. Izolované sítě mohou
působit potíže při aplikaci některých editačních a analytických nástrojů (např.
zaplňování děr nebo měření objemu). Pokud fragmentární sítě nenesou využitelnou
informaci, přistupujeme k jejich odstranění.
Ne vždy jsou izolované sítě nežádoucí součástí modelu. Může
jít o sítě, které jsou naskenovány správně a mohou být využitelné například při
vyplňování děr. Odstraněním těchto sítí můžeme přijít o podstatnou část
informace.
Blender
Dobře využitelným nástrojem pro odstranění izolovaných
fragmentů je Select linked (Edit mode). Tento nástroj označí
všechny prvky, které jsou propojeny s vybraným prvkem a funguje dvěma
způsoby:
1)
v Edit mode označte libovolný
prvek sítě, který chcete zachovat
2)
všechny prvky této sítě označte stiskem Ctrl + L
(nebo Select > Select linked > Linked). Alternativně umístěte
kurzor nad prvek sítě, kterou chcete zachovat, a stiskněte L.
3)
invertujte výběr, tedy označte všechny
neoznačené prvky modelu, stiskem Ctrl + i (nebo Select > Invert)
4)
označené fragmenty smažte
MeshLab
MeshLab umožňuje
odstranit polygonální sítě na základě definované velikosti.
1)
Spusťte nástroj pro odstranění fragmentů – Filters
> Cleaning and Repairing > Remove Isolated pieces (wrt Diameter)…
2)
Definujte velikost polygonálních sítí, které
mají být odstraněny. Chcete-li odstranit všechny izolované fragmenty, bez
ohledu na jejich konkrétní velikost, můžeme nastavit hodnotu „perc on“ např. na
50. Při tomto nastavení budou odstraněny všechny fragmenty menší než 50 %
velikosti celého modelu.
Ve stejném dialogovém okně můžete
nastavit velikost odstraněných fragmentů také v absolutní hodnotě „world unit“.
Varianta stejného nástroje, Remove Isolated pieces (wrt Face num.),
pak umožňuje nastavit velikost fragmentů v počtu polygonů.
3)
Fragmenty odstraníte příkazem Apply
GOM Inspect
1)
Spusťte nástroj Select Path – Edit > Selection in 3D > Select Path
2)
LMB klikněte na model
Tento nástroj slouží k označení jedné, spojité polygonální sítě.
Pokud kliknete na hlavní síť, která tvoří model, označí se pouze ta a izolované
fragmenty zůstanou neoznačené (zelené).
3)
Použijeme nástroj Invert Selection - Edit
> Main Selections > Invert Selection
Nástroj Invert Selection slouží
k obrácení výběru, po jeho použití by měly být vybrány pouze izolované
fragmenty.
4) Ověřte, že jsou vybrány pouze fragmenty, které chcete odstranit. Fragmenty, které nechcete vymazat, odznačte nástrojem Select Path a stisknutím Ctrl + LMB
5)
Označené sítě odstraňte příkazem Ctrl + Del
Program také umožňuje výběr všech sítí menších než je definovaná
velikost – Edit > Selection in 3D > Other selections
> Select Patches By Number of Points.... Maximální velikost sítí může
být definována procenty vrcholů celého modelu (Max. percentage) nebo počtem vrcholů (Max. number of
points)
Zaplňování děr polygonální sítě
Polygonální sítě tvořící 3D model často obsahují velké
množství děr. Nemusí jít pouze o díry odpovídající přirozeným otvorům
modelovaného objektu nebo díry vzniklé v místech, která nemohla být
nasnímána, např. z důvodu zákrytu nebo špatné dostupnosti. Velké množství
nepatrných děr vzniká také v důsledku chybného generování polygonální
sítě, jde o artefakty tvorby modelu.
Díry v polygonální síti mohou být překážkou aplikace
některých analytických nástrojů (např. měření objemu, vytváření rovinných řezů).
Úplná uzavřenost polygonálních sítí je nutná také pro 3D tisk.
Blender
Základním nástrojem
pro zaplnění děr v polygonálních sítích je Mesh > Clean
Up > Fill holes, který funguje v Edit mode,
po výběru celého modelu nebo alespoň té jeho části, která obsahuje díru.
Nástroj sám detekuje díru v polygonálním modelu a vyplní ji novou facetou.
Pokud je ale díra ohraničená více než třemi hranami, vytváří nástroj jednu
mnohostrannou facetu, která je nevhodná pro další práci s modelem. Nástroj je
možné kombinovat s tvorbou nových hran (stisk klávesy F po označení dvou
vrcholů, které má nová hrana propojovat) a triangulací modelu s vyplněnými
dírami (Mesh > Face > Triangulate Faces).
Mnohem
vhodnějšími nástroji pro opravu rozsáhlejších děr v modelech, a především
těch, které zobrazují organické tvary, jsou nástroje Fill a Grid Fill z nabídky
Face (Edit mode). Tyto nástroje vyplní díru nově
generovanou sítí s facetami, která lépe odpovídá zachovalé geometrii a
lépe se s ní dále pracuje.
o
pro správné fungování nástrojů Fill… je
potřeba, aby na okraji sítě nebyly přítomny volné hrany a vrcholy (dá se řešit
výběrem tzv. non-manifold prvků příkazem Select > Select All by Trait > Non
Manifold a následným odmazáním Del + výběr prvků k vymazání). Překážkou fungování
výběrových nástrojů je také přítomnost okrajových facet s dvěma volnými
hranami (ty je potřeba odmazat, nejlépe výběrem volného vrcholu a jeho smazáním).
o
u obou nástrojů je potřeba vybrat pouze hrany
obkružující síť. Nejlépe je v Edit mode přepnout na editaci hran a
vybrat jednu z hran na okraji díry příkazem Shift + Alt + LMB. Tím
vyznačíme celý obvod díry.
o Následně je možné použít jeden z nástrojů. Lepší výsledky poskytuje Face > Grid Fill, který vytváří pravidelnou síť tvořenou čtyřbokými facetami. Tento nástroj ale vyžaduje sudý počet okrajových hran – to je možné řešit buď vhodným odmazáním vybraného polygonu na okraji díry nebo naopak vytvořením polygonu nového (výběrem dvou vrcholů okraje a stiskem F).
GOM Inspect - vyplňování děr v modelu
GOM Inspect nabízí nástroj pro automatické zaplnění děr
definovaných rozměrů, který je vhodný pro vyplnění malých děr
v polygonální síti. Pro vyplnění větších děr je k dispozici manuální nástroj,
poskytující větší kontrolu nad tvarem výplně. Komplexní díry mohou být před
vyplněním přemostěny za pomoci polygonálního můstku. Pokud je model tvořen
dvěma nezávislými polygonálními sítěmi, nemohou být tyto sítě spojeny za pomoci
automatického vyplňování děr (díry musí být zcela ohraničena polygony).
V takových případech využijeme k propojení sítí polygonální můstek a
až následně vzniklé díry vyplňujeme. Stejný postup zvolíme v případě, kdy
chceme fragment sítě, umístěný v prostoru díry, využít pro tvorbu výplně.
Automatické zaplňování
1)
Označte celý model – LMB > Select All.
2) Spusťte
nástroj pro automatické vyplňování – Operations > Mesh > Close holes
> Automatically…
3)
Nastavte parametry děr, které chceme automaticky
zaplnit (podle obrázku níže).
U řady nástrojů lze parametry jejich použití nastavit
automaticky, kliknutím Ctrl + LBM na
relevantní oblast polygonální sítě. Automatické vyplňování nastavíme kliknutím
na okraj díry tak, že budou vyplněny díry stejné a menší velikosti.
4)
Nástroj aplikujeme stiskem Apply
Manuální zaplňování
1) Spusťte
nástroj manuálního vyplňování děr – Operations
> Mesh > Close holes > Interactivelly... nebo příslušnou ikonou.
2)
Díru, kterou chcete editovat, vybereme kliknutím
Ctrl + LMB do blízkosti jejího okraje
3)
Po nastavení parametrů výplně aplikace dopředu
vypočítá její tvar (v případě složitějších děr může tato operace trvat několik
sekund).
4)
Nastavení Filling
result měníme podle požadovaného výsledku. V případě některých děr je
dobré zvolit jemnější přechod, respektující tvar okolí díry, v případě
přirozených děr můžeme použít rovnou výplň (Plane–based).
5)
Výplň aplikujte příkazem Apply
6)
Celý proces upakujte u dalších děr modelu
Vyplňování děr za pomoci polygonálního můstku
Vytvoření polygonálního
můstků umožňuje lépe přizpůsobit tvar výplně okrajům a očekávanému tvaru
záplaty
MeshLab - vyplňování děr v modelu
Program MeshLab
obsahuje nástroj, který automaticky vyplňuje všechny díry do velikosti
definované počtem polygonů ohraničujících díru.
Redukce rozlišení modelu
Redukce rozlišení je krokem, ke kterému můžeme přistoupit
v různých fázích editace modelu. V ideálním případě pracujeme
s modelem v původním, maximálním rozlišení, daným např. nastavením 3D
skenování. S rostoucím rozlišení modelu však úměrně stoupá velikost
souboru a výpočetní náročnost jeho zpracování, proto často přistupujeme
k redukci rozlišení na počátku celé editace tak, abychom snížili její
výpočetní náročnost. Zvolené rozlišení je vždy kompromisem mezi množstvím
uchované informace, zachycených detailů, a velikostí souboru.
Blender – redukce rozlišení
Program Blender nabízí hned několik možností, jak snížit
rozlišení polygonálních modelů.
Modifikátor Decimate (Object Mode) a jeho mód
„Collapse“ snižuje počet face s ohledem na geometrii modelu – tedy
redukuje facety méně v oblastech se složitou geometrií. Zásadní je volba Ratio,
která udává, jaký podíl facet zůstane zachovaný (například při nastavení na hodnotu 0,5
bude výsledný model tvořen polovičním počtem facet než původní model). Při
zaškrtnutí volby triangulate bude výsledný model tvořen pouze
trojúhelníkovitými polygony.
Další možností je využití nástroje Decimate geometry
(Edit Mode). Také tento nástroj umožňuje ve svém dialogovém okně
nastavit podíl vrcholů modelu, které zůstanou zachovány.
MeshLab – redukce rozlišení
1)
V Layer Dialog aktivujte model (LMB), jehož
rozlišení chcete redukovat
2) Spusťte
nástroj redukce rozlišení - Filters
> Remeshing, Simplification and Reconstruction > Quadric Edge
Collapse Decimation...
3) Nastavte
parametry
Target number of faces – určuje počet polygonů výsledného modelu
Preserve Normal, Preserve Topology, Preserve Boundary –
volby zabraňují větším změnám v geometrii modelu. Při aktivace bude zachováno
směrování polygonů, redukce rozlišení nepovede ke změnám topologie modelu,
např. vyplnění děr v modelu, a ke změnám tvaru děr v polygonální
síti.
4) Aplikujte
Jednotlivé volby jsou podrobně popsány v nápovědě,
která může být aktivována tlačítkem Help
v dialogovém okně. Stejná nápověda je k dispozici u většiny nástrojů.
GOM Inspect – redukce rozlišení
1)
Vyberte celý model – RMB v prostoru
pracovního okna > Select All…
2)
Spusťte nástroj pro redukci rozlišení Thin Mesh – Operations > Mesh >
Thin…
3) Zvolte
nastavení Surface tolerance a zadejte
maximální odchylku, kterou může mít nový model od originálu. Můžete aktivovat
také volbu Max. edge length, která omezuje
délku hran nově vzniklých polygonů.
Např. při
nastavení Surface tolerance na
hodnotu 0.2 a Max. edge length 2 bude
výsledkem redukce polygonální síť, která se tvarově neliší od původní sítě o
víc než o 0,2 mm a jejíž vrcholy nejsou od sebe dál než 2 mm.
4)
Redukci spusťte tlačítkem Apply
Druhou možností je nastavení přesného počtu vrcholů redukované polygonální sítě (Number of points). Výhodou nastavení maximální odchylky je, že nemusí být specifikován konkrétní počet bodů, závislý na velikosti sítě a její složitosti, ale jen tvarová tolerance.
Změna velikosti modelu
Pokud mají být modely využity pro měření ve virtuálním
prostředí, musejí souřadnice jejich bodů odpovídat reálným rozměrům zachycených
objektů.
Pokud tomu tak není, je možné model kalibrovat. Pro tuto
operaci je potřeba znát skutečnou hodnotu takového délkového rozměru modelu, který
může být přesně změřen na modelu i ve skutečnosti. Nejspolehlivější je skenovat
s modelem současně i měřítko, využít se dá ale také některý dobře definovaný
rozměr.
Kalibrace modelu se následně provede jeho zvětšením nebo
zmenšením podle koeficientu, který vypočítáme jako poměr mezi skutečnou
hodnotou vzdálenosti a její hodnotou naměřenou na modelu.
Blender – změna velikosti digitálního modelu
Změna velikosti volnou rukou – po vybrání modelu (Object
mode) stiskněte S pro aktivaci módu pro změnu velikost. V tomto módu
se model zvětšuje nebo zmenšuje v závislosti na poloze kurzoru vůči pivot
point (bodu v prostoru, který je středem otáčení, škálování, posunu a
zrcadlení modelu). Stiskem klávesy, X, Y nebo Z je možné uzamknout
zvětšování objektu na jednu osu. Větší kontrolu poskytuje ovládací gizmo pro
změnu velikosti, které můžete zobrazit stiskem příslušné ikony v levém vertikálním
menu pracovního okna.
Změna zadáním koeficientu zvětšení/zmenšení – velikost
modelu je možné změnit také zadáním přesné hodnoty změny velikosti v dialogovém
okně Item > Transform nebo v okně Object properties.
V dialogovém okně Item > Transform
jsou nad sebou vzájemně provázané položky Scale a Dimensions – !
pro zachování tvaru modelu je nutné do všech tří políček – x, y i
z vepsat stejný koeficient tak, aby byla velikost ve všech třech dimenzích
stejně.
Specifikem programu Blender je, že každý model je
tvořen dvěma objekty. Jedním objektem je samotná geometrie modelu (ObData) tak,
jak byl do programu importován. Druhý objekt nese informaci o poloze, orientaci
a velikosti geometrie, respektive o jejich změnách učiněných v programu (tento
objekt sám o sobě nevidíte, je pouze souhrnem parametrů). Tyto dvě části modelu
jsou vzájemně provázány a program zobrazuje danou geometrii (ObData)
v pozici, orientaci a velikosti definované druhým objektem – program
geometrii zobrazuje už s aplikovaným posunem, rotací nebo zvětšením a stejně
tak model exportuje. Do jisté míry se ale oba objekty, načtený model a
informace o poloze, orientaci a velikosti, editují samostatně a má to své
výhody. Výše zmíněné nástroje totiž ovlivňují pouze samotnou informaci o velikosti,
a ne geometrii model – proto mění nastavení Scale, jako kdyby původní
model byl zvětšený nebo zmenšený o daný koeficient. Samotná geometrická
informace však stále změněna není. Proto když Scale změníme na 1, vrátíme se
k původní velikosti modelu. Program Blender nabízí také možnost skutečně
aplikovat parametry druhého objektu na geometrii, tedy přepočítat souřadnice jejích
prvků. To se provádí nástroji
v nabídce Object >
Apply. Například v případě změny velikosti se jedná o
nástroj Apply > Scale. Po jeho aplikaci se hodnoty Scale změní
na 1 a hodnoty Dimensions zůstanou změněny. Po tomto zásahu už se není
možné vrátit jednoduše k původní velikosti modelu. Může se ale měnit jeho
velikost nanovo.
MeshLab – změna velikosti modelu
Pro změnu velikosti modelu slouží nástroj Transform: Scale (Filters
> Normals, Curvatures and Orientation > Transform: Scale...)
GOM Inspect – změna velikosti modelu
Nástroje pro změnu velikosti modelu jsou v nabídce Operations
> Alignment > Single Element Transformation > Scale…
1)
Model aktivujte kliknutím LMB na jméno modelu
v seznamu Elements.
Změna polohy a orientace modelu
Blender – volné polohování modelů
K posunu a rotaci modelů volnou rukou slouží gizma (v
dalším textu upřednostníme tento anglický výraz před jeho českou obdobou „manipulační
táhla“) Move a Rotate (Object mode). Ty je možné aktivovat
ikonami ve vertikálním menu u levého okraje. S objekty se manipuluje podél
os, rovin nebo volně, s pomocí různých částí zobrazených ovladačů.
Posun a rotaci objektu je možné aktivovat také stiskem
kláves G, respektive R. V tomto případě však nejsou zobrazeny gizma, ale
s objektem se rovnou manipuluje posunem myši. V obou případech se
nejprve spustí posun a rotace ze směru pohledu na model. Stiskem klávesy x, y
nebo z je však možné přepnout do posunu podél těchto os, respektive do
rotace okolo těchto os. V kombinaci s klávesou shift pak klávesy
x, y a z nastavují rovinu posunu a rotace. Tyto klávesové zkratky jsou velmi
efektivním prostředkem k polohování modelů.
Přesné polohování je dále možné zadáváním hodnot polohy
modelu v dialogovém okně Transform, a to pro rotaci a posun a každou osu
zvlášť. Pro oba typy transformace platí stejně jako pro zvětšení, že v první
řadě ovlivňujeme parametry, přes které je objekt zobrazován, a ne samotné
vrcholy objektu (více v oddíle Změna velikosti modelu).
Posun i rotace jsou vždy vztahovány k tzv. pivot point (bodu
v prostoru, který je středem otáčení, škálování, posunu a zrcadlení
modelu). Pivot pointem je ve výchozím nastavení počátek soustavy souřadnic
modelu. Uživatel také může transformace vztáhnout k tzv. 3D kurzoru v rozevíracím
menu u horního okraje pracovního prostoru (bodu v pracovním prostoru,
který uživatel umisťuje podle svých potřeb stiskem shift + RMB). Pivot point
modelu může být umístěn nevhodně. To je situace, kdy se například nachází
výrazně mimo samotný model, se kterým se tak špatně manipuluje. Změnit polohu pivot
point je možné přes volby Object > Set origin > Origin to …
MeshLab –
volné polohování modelů
K volnému polohování
digitálních modelů slouží nástroj Manipulators
Tool.
1)
V seznamu Layer Dialog aktivujte
model, který chcete polohovat.
2)
Spusťte nástroj Manipulators Tool.
3)
Stiskem T aktivujeme změnu polohy, stiskem R aktivujeme
otáčení.
4)
Při stisknutém LMB nastavte myší novou polohu, respektive
orientaci modelu.
Stisknutím X, Y nebo Z můžeme zafixovat rovinu, podél
které bude model posunován, resp. osu, okolo které bude model rotovat. Další
možnosti ovládání jsou uvedeny v dialogovém okně nástroje v levém horním
rohu pracovního okna.
5)
Novou polohu, orientaci aplikujte stiskem tlačítka
Enter. Stiskem Backspace můžete nastavené polohování zrušit. Celý proces můžete
libovolně opakovat.
Stejně jako je tomu u jiných editačních nástrojů, je i v tomto případě k modelu nejdříve připojena roto-translační matice (v programu MeshLab je zobrazena v pravém dolním rohu pracovního okna). Přes tuto matici program model zobrazuje. Aplikovat na model ji můžete příkazem Freeze Current Matrix (možnost se zobrazí po stisku LMB na název objektu v Layer Dialog). Pokud byste to neudělali, model se například exportuje v původní poloze.
GOM Inspect – změna polohy a orientace modelu
Nástroje pro polohování modelu jsou součástí nabídky Operations
> Alignment > Single Element Transformation >…
Nástroje neumožňují volné polohování, jako je tomu u
aplikace MeshLab, a pro virtuální rekonstrukci jsou velmi obtížně použitelné.
… Translate
Vektor posunu definujte dvěma body, které umístíte na model kliknutím
Ctrl + LMB.
… Rotate
Rotaci definujte úhlem otočení a osou, okolo které model rotujete.