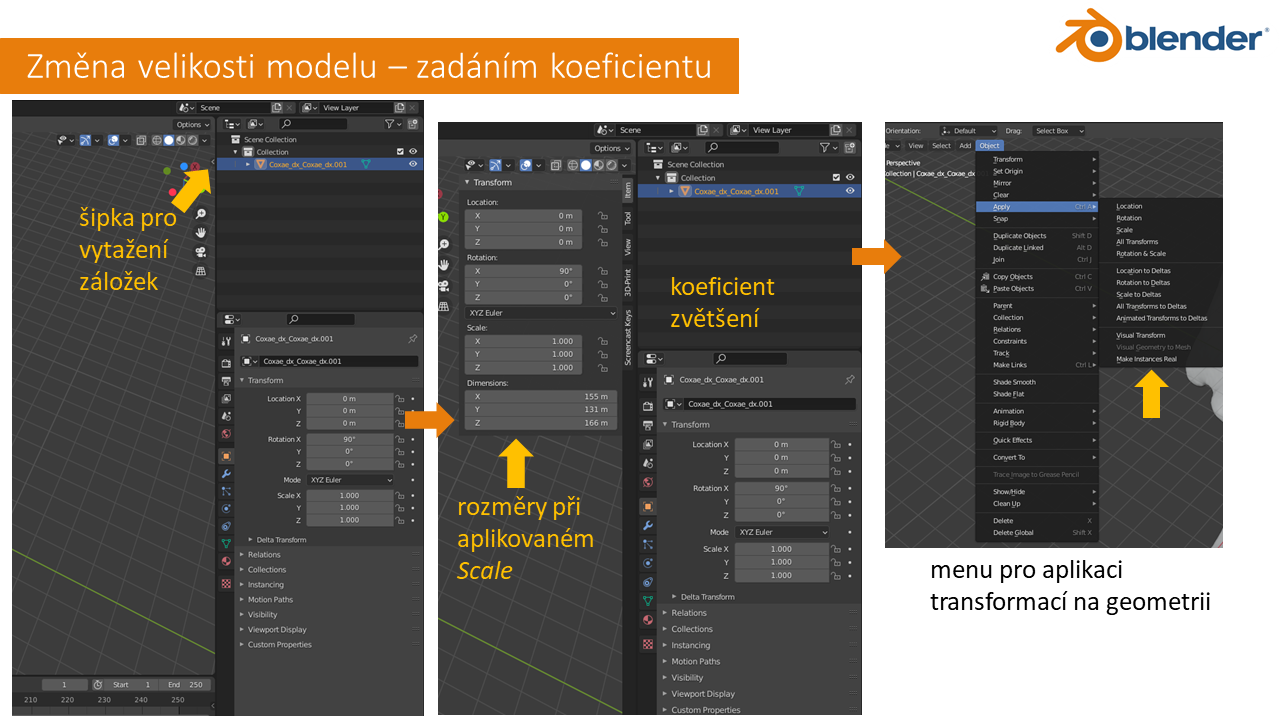Změna velikosti modelu
Pokud mají být modely využity pro měření ve virtuálním
prostředí, musejí souřadnice jejich bodů odpovídat reálným rozměrům zachycených
objektů.
Pokud tomu tak není, je možné model kalibrovat. Pro tuto
operaci je potřeba znát skutečnou hodnotu takového délkového rozměru modelu, který
může být přesně změřen na modelu i ve skutečnosti. Nejspolehlivější je skenovat
s modelem současně i měřítko, využít se dá ale také některý dobře definovaný
rozměr.
Kalibrace modelu se následně provede jeho zvětšením nebo
zmenšením podle koeficientu, který vypočítáme jako poměr mezi skutečnou
hodnotou vzdálenosti a její hodnotou naměřenou na modelu.
Blender – změna velikosti digitálního modelu
Změna velikosti volnou rukou – po vybrání modelu (Object
mode) stiskněte S pro aktivaci módu pro změnu velikost. V tomto módu
se model zvětšuje nebo zmenšuje v závislosti na poloze kurzoru vůči pivot
point (bodu v prostoru, který je středem otáčení, škálování, posunu a
zrcadlení modelu). Stiskem klávesy, X, Y nebo Z je možné uzamknout
zvětšování objektu na jednu osu. Větší kontrolu poskytuje ovládací gizmo pro
změnu velikosti, které můžete zobrazit stiskem příslušné ikony v levém vertikálním
menu pracovního okna.
Změna zadáním koeficientu zvětšení/zmenšení – velikost
modelu je možné změnit také zadáním přesné hodnoty změny velikosti v dialogovém
okně Item > Transform nebo v okně Object properties.
V dialogovém okně Item > Transform
jsou nad sebou vzájemně provázané položky Scale a Dimensions – !
pro zachování tvaru modelu je nutné do všech tří políček – x, y i
z vepsat stejný koeficient tak, aby byla velikost ve všech třech dimenzích
stejně.
Specifikem programu Blender je, že každý model je
tvořen dvěma objekty. Jedním objektem je samotná geometrie modelu (ObData) tak,
jak byl do programu importován. Druhý objekt nese informaci o poloze, orientaci
a velikosti geometrie, respektive o jejich změnách učiněných v programu (tento
objekt sám o sobě nevidíte, je pouze souhrnem parametrů). Tyto dvě části modelu
jsou vzájemně provázány a program zobrazuje danou geometrii (ObData)
v pozici, orientaci a velikosti definované druhým objektem – program
geometrii zobrazuje už s aplikovaným posunem, rotací nebo zvětšením a stejně
tak model exportuje. Do jisté míry se ale oba objekty, načtený model a
informace o poloze, orientaci a velikosti, editují samostatně a má to své
výhody. Výše zmíněné nástroje totiž ovlivňují pouze samotnou informaci o velikosti,
a ne geometrii model – proto mění nastavení Scale, jako kdyby původní
model byl zvětšený nebo zmenšený o daný koeficient. Samotná geometrická
informace však stále změněna není. Proto když Scale změníme na 1, vrátíme se
k původní velikosti modelu. Program Blender nabízí také možnost skutečně
aplikovat parametry druhého objektu na geometrii, tedy přepočítat souřadnice jejích
prvků. To se provádí nástroji
v nabídce Object >
Apply. Například v případě změny velikosti se jedná o
nástroj Apply > Scale. Po jeho aplikaci se hodnoty Scale změní
na 1 a hodnoty Dimensions zůstanou změněny. Po tomto zásahu už se není
možné vrátit jednoduše k původní velikosti modelu. Může se ale měnit jeho
velikost nanovo.
MeshLab – změna velikosti modelu
Pro změnu velikosti modelu slouží nástroj Transform: Scale (Filters
> Normals, Curvatures and Orientation > Transform: Scale...)
GOM Inspect – změna velikosti modelu
Nástroje pro změnu velikosti modelu jsou v nabídce Operations
> Alignment > Single Element Transformation > Scale…
1)
Model aktivujte kliknutím LMB na jméno modelu
v seznamu Elements.