2.2 RStudio
R funguje jako program na prikazovem radku (ve Windows ma k dispozici jednoduche graficke rozhrani). Pro vaznou praci s nim je vsak vhodne pouzit nejake vyvojove prostredi (IDE). Nejlepsi vyvojove prostredi pro R je v soucasne dobe RStudio, ktere je sirene zdarma pod licenci AGPL v3 pro Windows, Linux i Mac. RStudio ke svemu behu potrebuje Javu (doporucuji oficialni Javu od Oracle, ne jeji svobodne ekvivalenty). Jak RStudio vypada, ukazuje obrazek 2.1.
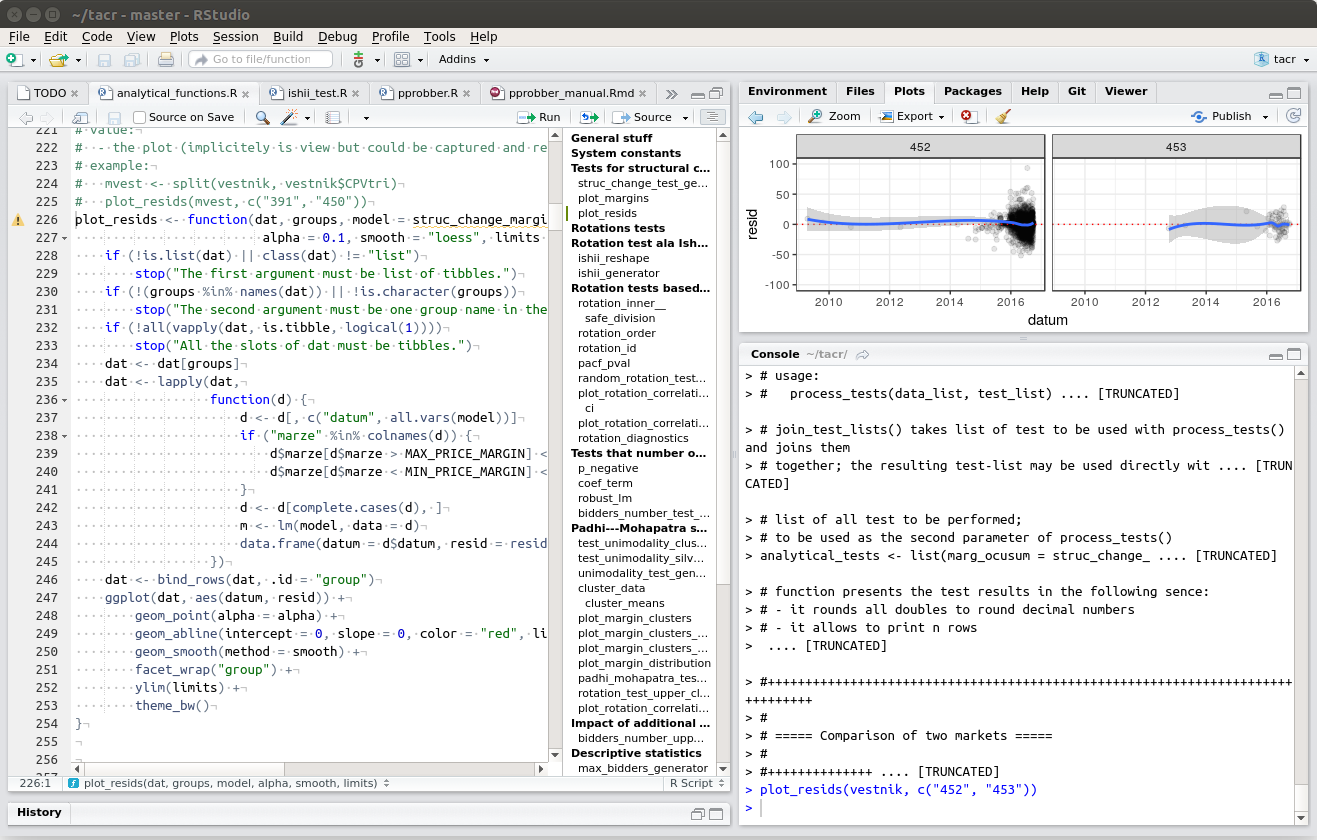
Obrázek 2.1: Vývojové prostředí RStudio.
RStudio je zdarma ke stazeni na www.rstudio.com, konkretne na https://rstudio.com/products/rstudio/download/. Pro Windows je dispozici instalační soubor, pro Linux standardní balíky .deb a .rpm. Po instalaci byste měli jednou za čas zkontrolovat, zda máte nejnovější verzi RStudia, a to v menu RStudia Help\(\rightarrow\)Check for Updates.
RStudio se skládá z obecného menu a čtyř panelů. Každý panel může obsahovat několik záložek. Můžete si zkonfigurovat, kde bude který panel, jak bude veliký a které záložky budou ve kterém panelu. Mezi hlavní záložky RStudia patří:
- Konzola (Console) je určena pro interaktivní práci s R. Kód, který do ní zapíšete, R okamžitě vyhodnotí a výsledky vypíše do konzoly nebo zobrazí jako graf.
- Editor (Source) – slouží k psaní skriptů. Kód, který do něj napíšete, můžete uložit a opakovaně spouštět a ladit. V editoru můžete současně editovat libovolné množství souborů různých typů (R script, R markdown, textové dokumenty a mnohé další).
- Přehled prostředí R (Environment) zobrazuje všechny objekty (data, funkce apod.), které aktuálně žijí ve zvoleném prostředí v R (implicitně v globálním prostředí). Současně ukazuje i to, kolik paměti zabírá současné sezení R. Přehled prostředí také umožňuje importovat některé typy dat a mazat dříve vytvořené objekty.
- Soubory (Files) zobrazují soubory a adresáře, které jsou v aktuálním projektu nebo adresáři a umožňuje s nimi dělat základní operace (mazat je, přejmenovávat apod.).
- Grafy (Plots) zobrazují grafy, které jste v R vykreslili. Tato záložka se otevře teprve ve chvíli, kdy nějaký graf vytvoříte.
- Balíky (Packages) zobrazují seznam instalovaných balíků. Zároveň umožňují i balíky načítat, instalovat, aktualizovat a odstraňovat.
- Nápověda (Help) zobrazuje dokumentaci k funkcím, datům a balíkům.
- Historie (History) zobrazuje kód, který jste v minulosti spustili v konzoli. Umožňuje jej také uložit a přesunout do konzoly a do editoru.
Další typy záložek se objeví v případě, že budete dělat něco pokročilého, např. budete používat make nebo správu verzí.
Ikona Workspace Panes (vypadá jako čtyři malá okénka) umožňuje jednotlivé panely a záložky dočasně zvětšit přes celou obrazovku (po ťuknutí zobrazí klávesové zkratky).
V pravem hornim rohu RStudia je prepinac projektu. Projekty umoznuji elegantne oddelit ruzne projekty, na kterych soucasne pracujete. Kazdy projekt ma svuj vlastni adresar, vlastni proces R atd. Vic o projektech najdete na https://goo.gl/CxyHVS.
Doporucuji, abyste si pred vlastni praci RStudio zkonfigurovali. Z menu RStudia vyvolejte Tools\(\rightarrow\)Global Options... a nastavte, jak se ma RStudio chovat. Vysvetleni jednotlivych polozek najdete napr. na strance https://support.rstudio.com/hc/en-us/articles/200549016-Customizing-RStudio. Doporucuji zejmena nasledujici nastaveni (moje nastaveni ukazuji obrazky 2.2 a 2.3):
- V záložce
Generaldoporučuji vypnoutRestore .RData into workspacea nastavitSave workspace to .RData on exitnaNever. V opačném případě se vám na začátku sezení nahrají do paměti výsledky výpočtů z předchozího sezení. Na první pohled to vypadá to jako dobrý nápad a úspora času, ale ve skutečnosti je to zdroj chyb, které se špatně hledají. Měli byste si zvyknout, že veškeré výpočty máte uložené v podobě skriptu a můžete je tedy kdykoli znovu provést. - V záložce
Code\(\rightarrow\)Editingsi zapněteInsert spaces for tabaTab widthnastavte aspoň na 4. - V záložce
Code\(\rightarrow\)Displayzapněte vše (snad kroměHighlight selected line) aMargin columnnastavte na hodnotu kolem 80 nebo 90. - V záložce
Code\(\rightarrow\)Savingzapněte vše. Zvažte, zda nenastavit kódování na UTF-8, což je rozumný standard pro výměnu textů. - V záložce
Code\(\rightarrow\)Completetionzapněte vše snad kroměShow help tooltip on cursor idle. - V záložce
Code\(\rightarrow\)Diagnosticszapněte vše. Tak vám RStudio bude při psaní kódu v editoru zobrazovat diagnostické rady. - V záložce
SweavenastavteWeave Rnw files usingnaknitraTypeset LaTeX into PDF usingnapdflatex
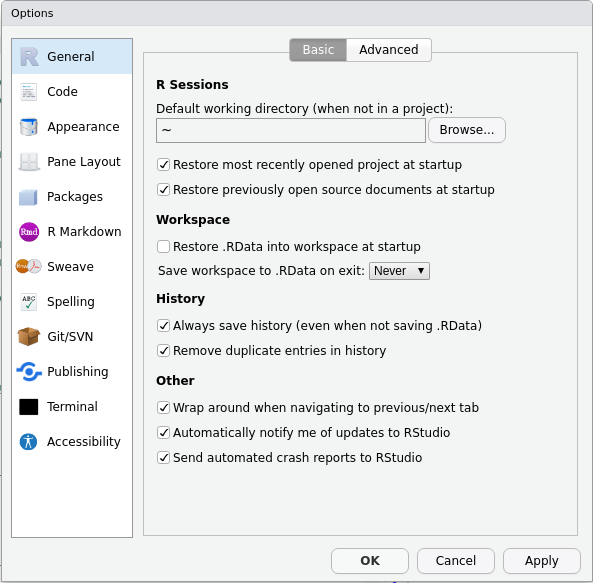
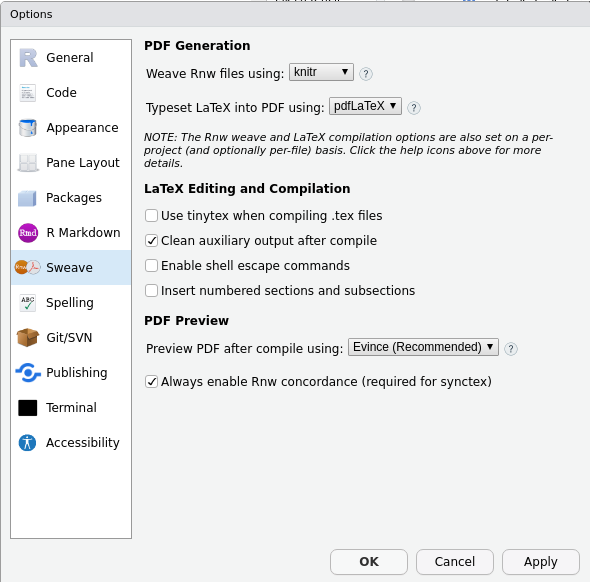
Obrázek 2.2: Nastavení obecných částí RStudia.
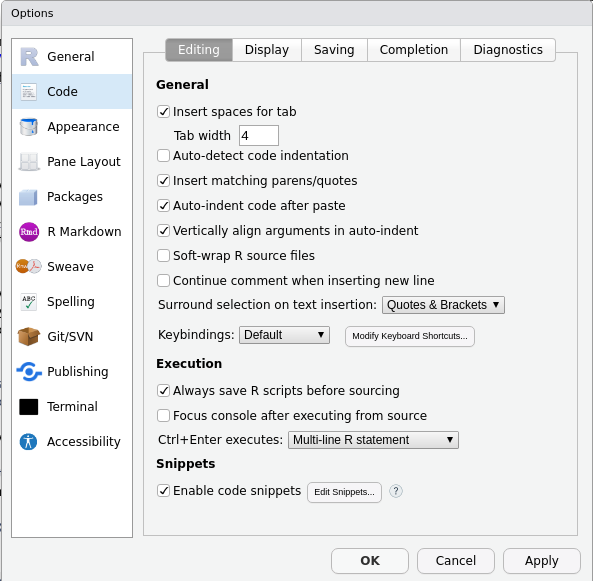
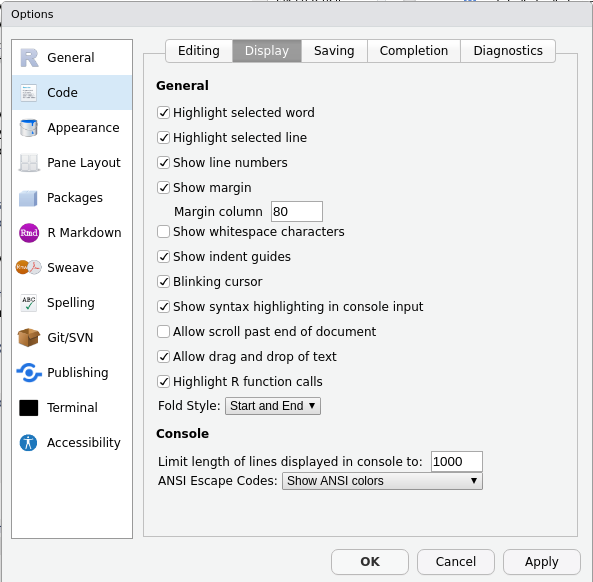
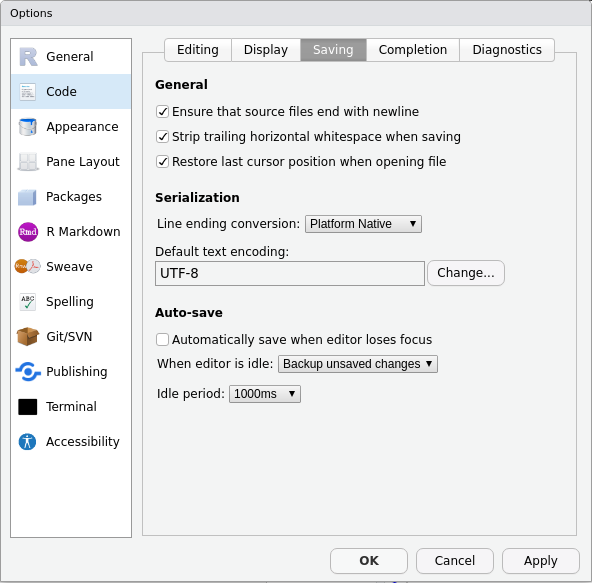
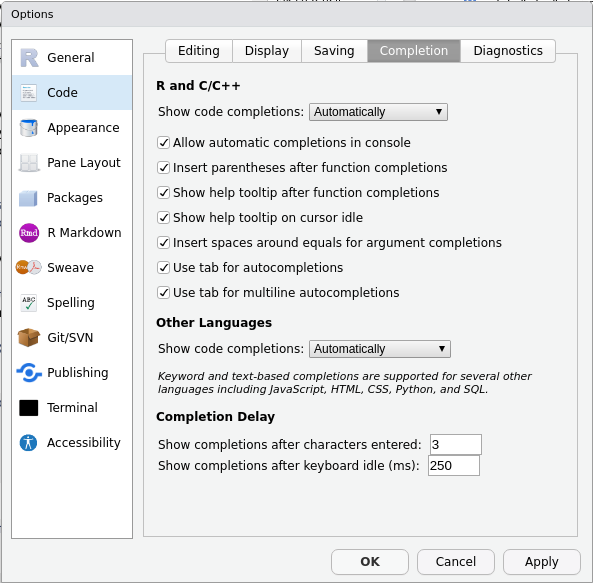
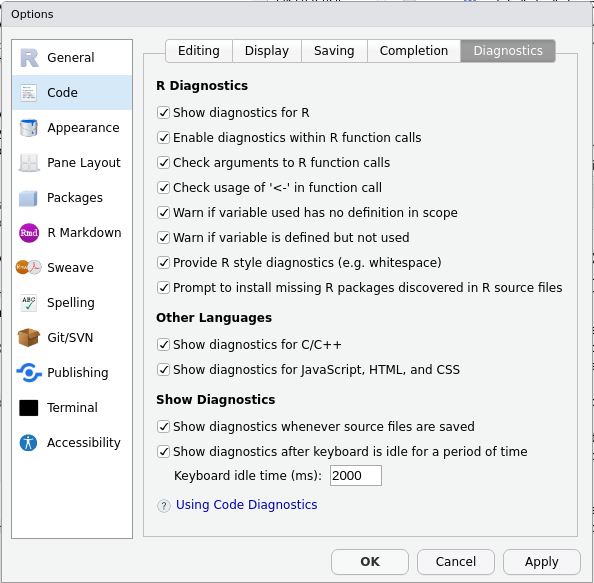
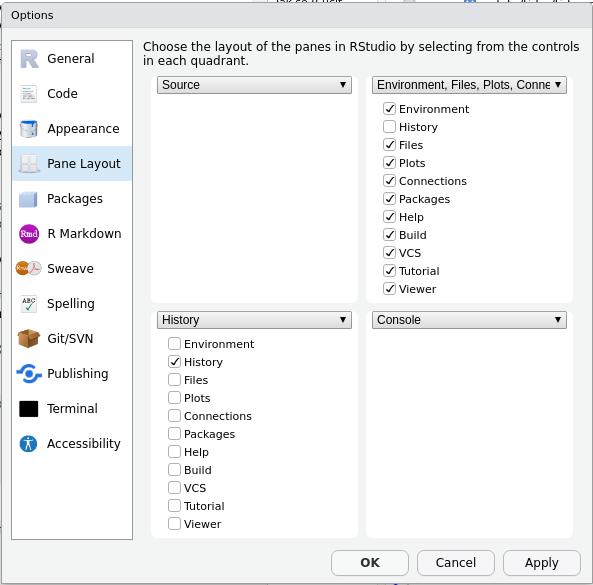
Obrázek 2.3: Nastavení editoru RStudia.
Pokud jste hracickove, muzete si stahnout a nainstalovat do systemu nejaky font, ktery podporuje ligatury technickych symbolu, a v menu Tools\(\rightarrow\)Global Options...\(\rightarrow\)Appearance si jej nastavit jako Editor font. Pak se vam budou nektere symboly slozene z vice znaku jako je napr. <-, |>, >=, ==, != apod. zobrazovat jako jeden znak (v kodu budou samozrejme stale oba). Vhodny font jen napr. JetBrains Mono (https://www.jetbrains.com/lp/mono/) nebo FiraCode (https://github.com/tonsky/FiraCode).
Krome menu muzete RStudio ovladat i pomoci klavesovych zkratek. Seznam klavesovych zkratek se zobrazi po volbe menu Tools\(\rightarrow\)Keyboard shortcuts help nebo po stisku Alt+Shift+K. Uplny seznam klavesovych zkratek najdete i na https://goo.gl/aPSel6.
Ve verzi 1.4 přidalo RStudio i populární “palety.” Spustíte je klávesovou zkratkou Ctrl+Shift+P. Pomoci palety muzete nejen rychle provadet operace, ke kterym byste jinak museli jit do menu, ale i nastavovat ruzne parametry prostredi RStudia. Dokumentaci k teto vlastnosti najdete na strance https://blog.rstudio.com/2020/10/14/rstudio-v1-4-preview-command-palette/.
R lze ukončit funkcí q(). Pokud běží v RStudiu, ukončíte jej jednoduše buď v menu File\(\rightarrow\)Quit Session... nebo křížkem okna.
R standardně při ukončení uloží všechny objekty v paměti (data, uživatelem definované funkce apod.) do souboru a při opětovném spuštění je opět načte (netýká se načtených balíků – ty je třeba načíst pokaždé znovu). Někdy se to hodí, ale často je to zdrojem chyb, které se špatně hledají. Doporučuji tuto funkci v nastavení zakázat, viz výše.
Schopnosti RStudia je možné rozšířit pomocí “doplňků” (addins). Doplňky se instalují jako běžné balíky R (viz následující oddíly) a po instalaci jsou dostupné v roletce Addins v paletě nástrojů RStudia. Pokud si nainstalujete balík addinslist, přibude vám v menu doplňků volba Browse RStudio addins, která vám zobrazí dostupné doplňky, jejich popisy a umožní je jednoduše instalovat.
Ruzne navody k pouzivani RStudia najdete zde na adrese https://goo.gl/ik2Yb9.
Cheatsheet pro používání RStudia získáte v menu Help \(\rightarrow\) Cheatsheets \(\rightarrow\) RStudio IDE Cheat Sheet.