Fakulta sportovních studií Masarykovy univerzity
Mgr. Martin Zvonař, Ph.D. a kolektiv
2.2.3 Práce se systémem emed
Tato kapitola je rozdělena na podkladpitoly:
- 2.2.3.1 Ukládání dat
- 2.2.3.2 Otevírání naměřených dat
- 2.2.3.3 Hlavní obrazovka emed
- 2.2.3.4 emed-x highspeed highscan funkce
- 2.2.3.5 Nástrojová lišta obrazu rozložení zatížení
- 2.2.3.6 Pedcad konvertor
2.2.3.1 Ukládání dat
- Otevření programu.
- Přes databázi – automatické ukládání naměřených dat do databáze.
- Dvojklik na ikonu programu emed.
- Zahajte statické nebo dynamické měření
Dynamické měření
Po kliknutí na symbol dynamického měření vybídne program testovaného (textovým pokynem a zvukovým povelem), k zahájení chůze „Let's go…“.

Dynamické měřeníDynamické měření začínají automaticky prvním kontaktem chodidla s platformou a je omezeno na 3 sekundy. Rychlost snímání je různá podle hardwaru. Pro emed –X činí 100 nebo 400 Hz, emed-AT 25 Hz, emed-AT50 50 Hz. Tento způsob měření je určený pro hodnocení dynamické funkce chodidla při chůzi.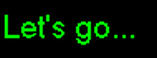
Hlášení „Let's go…“Statické měření
Statická měření se provádějí při frekvenci 2 Hz a aktuální data se zobrazují přímo na obrazovce. Tento způsob měření určuje statické zatížení chodidla. Zpravidla se ukládá naposledy viditelný obraz. Přesto můžeme všechny datové přenosy uložit tak, že v menu Option aktivujete „Many frames static mesurement“.

Statické měření
- Dejte pokyn probandovi k chůzi přes platformu (dynamické měření), nebo aby se na platformu postavil (statické měření).
- Na obrazovce je jméno měřeného jedince, klasifikace chodidla (levá, pravá směrem nahoru, směrem dolů), a pole pro komentář. U chybné klasifikace se může správná klasifikace zadat manuálně. Můžete přidat komentář, který se uloží i s naměřenými daty do adresáře.
- Uložení dat:
- Při měření pomocí softwaru pro verze E a R lze data automaticky ukládat. Tato funkce se zapíná v Menu: Option -> Automatic data save (automatické ukládání naměřených dat).
- U měření pomocí softwaru pro verze A a D ukládejte data manuálně, tak že kliknete na symbol diskety.
Při měření přes databázi novel probíhá tento záznam názvu dat automaticky.
Symbol diskety - Standardně se naměřená data ukládají v následujícím adresáři:
c:\novel\novfile\data\emed\Příjmení_Jméno\YYYYMMDD\
2.2.3.2 Otevírání naměřených dat
- Otevření emed programů.
- přes databázi programů, nebo
- přímo dvojklikem na emed symbol.
- Otevření dat.
- Přes databázi programů:
- dvojklik na data v databázi.
- Přímo z programu emed:
- otevřením pomocí symbolu pro otvírání dat.

Symbol pro otvírání dat - nebo v menu kliknutím na data a otevřít data.
- otevřením pomocí symbolu pro otvírání dat.
- Přes databázi programů:
2.2.3.3 Hlavní obrazovka emed
Po spuštění program emed zobrazí následující obrazovku:
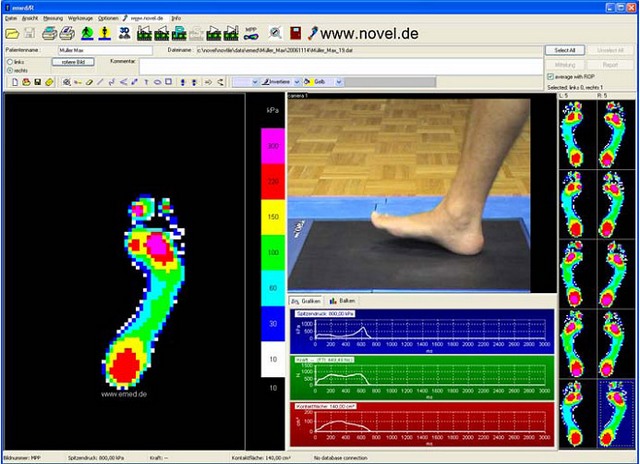
Obr. 12. Program emed s více záznamy
Několik naměřených dat může být současně zobrazeno na pravé straně obrazovky. K detailnímu náhledu, např. dynamického průběhu chůze můžeme vybrat jeden z těchto obrázků, které máme k dispozici v náhledu.
Všechna okna jsou zobrazena synchronně.
Rozložení zatížení (levá strana)
- Barevné zobrazení rozložení zatížení nožní klenby (MPP) se zobrazuje standardně. Přitom se na každém senzoru během měření zobrazí maximální zatížení daného senzoru. Při opakování dynamické chůze se zobrazí k tomuto času i zatížené senzory.
- Poklepáním myší můžeme rozložení tlaku přiblížit, abychom viděli numerické hodnoty zatížení.
- Linie chůze (spojovací linie působiště síl (COP)) je zobrazována standardně, volitelně může být vypnuta.
Okno videa (prává strana, nahoře)
- Zobrazení videozáznamu je synchronizováno se zobrazením rozložení tlaku a časovými křivkami (obsaženo jen v softwaru emed Recorder).
Okno časového průběhu (pravá strana, dole)
Zobrazení standardních parametrů ve dvou různých módech:
- Grafický: zobrazení časového průběhu jako křivka
- Sloupcový: zobrazení parametrů ve sloupcovém diagramu
Zobrazované parametry:
- Maximální tlak (KPa)
- Celková síla (N)
- Kontaktní plocha (cm2)
Vlevo nad zobrazovanými plochami tlakových, silových a časových křivek se v bílých rámečcích zobrazuje jejich numerická hodnota.
Náhledové okno měřených dat (pravá strana, na kraji obrazovky)
Zde se zobrazuje MPP-obraz všech otevřených emed dat, tříděných podle pravého a levého chodidla. Kliknutím na náhled se vybraná data zobrazí ve velkém náhledu i s časovým průběhem. Takto vybraná data jsou ohraničená pomocí čárkované linie. Při držení klávesy „Ctrl“ můžeme vybrat více dat, která se nám následně zobrazí modře. Tímto způsobem můžeme naměřená data selektovat a pomocí ikony „Averaging“ (průměrování) a „Report“ použít pro další vyhodnocování.
Informace o probandech
Pod ikonami se nachází informace o probandech. Tyto informace se ukládají přímo do měřených dat:
Jméno probanda:
jméno probanda, které je přejaté z databáze.Název souboru:
při otevření již existujících dat se zobrazí název souboru. Při novém měření je toto políčko prázdné.Klasifikace měřených dat:
tyto údaje jsou automaticky definovány programem. Pokud přístroj chybně klasifikuje algoritmus chodidla, můžeme ho korigovat manuálně.- Pravá: Klasifikace chodidla – manuální oprava je možná, pokud přístroj chybně klasifikuje chodidlo. Např. u těžkých deformit chodidla
- Levá: Klasifikace chodidla – manuální oprava je možná, pokud přístroj chybně klasifikuje chodidlo. Např. u těžkých deformit chodidla
- Směr vpřed: (Prsty směřují při chůzi přes emed platformu ve směru zapojení síťového kabelu).
- Směr vzad: (Prsty směřují při chůzi přes emed platformu v protisměru zapojení síťového kabelu).
Komentáře:
Komentáře můžeme přidat ke každému měření.Jméno probanda:
jméno probanda, které je přejaté z databáze.
Lišta menu
Nejdůležitější funkce jsou dostupné z funkční lišty.
Následující seznam obsahuje krátký popisek všech dostupných funkcí a nastavení emed softwaru.
| 1. File (soubor) | |
|---|---|
 | otevření dat |
 | uložení dat |
| zavření dat | |
| zavření všech dat | |
 | 1:1 tisk obrazu nožní klenby (MPP) v originální velikosti |
 | tisk obrazovky |
 | ukončení emed programu |
| 2. View (náhled) | |
 | zobrazení prvního snímku |
 | zobrazení předchozího snímku |
 | zobrazení následujícího snímku |
 | zobrazení posledního snímku |
 | zobrazení snímku maximálního zatížení |
 | opakované přehrávání dynamického průběhu chůze |
 | ukončit opakované přehrávání |
 | přiblížení a oddálení zvoleného obrazu (pomocí levého a pravého tlačítka myši) |
 | ukazovátko |
| Seřazení oken do standardního formátu | |
Výběrem symbolu ukazovátko a pomocí myši můžeme vytvořit časovou značku (vertikální značku) uvnitř pole s časovým průběhem, k vybrání zvoleného časového bodu. Na levé straně se simultánně k tomu zobrazuje obraz rozložení tlaku a ve videookně se synchronně zobrazuje videozáznam.
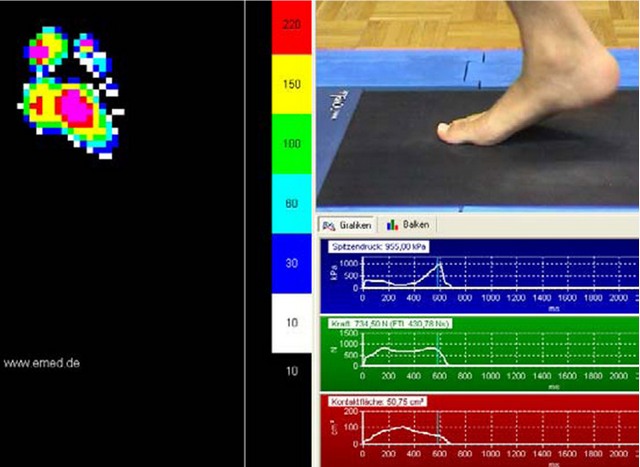
Obr. 13. Výběr konkrétního času otisku
Pomocí výběru přiblížení a oddálení zvoleného obrazu můžeme jakoukoliv část znázornění zatížení přiblížit a pomocí pravého tlačítka myši zase oddálit.

Obr. 14. Přiblížení otisku tlaku funkcí „zoom“
| 3. Measurement (měření) |
|---|
Pro dynamické a statické měření se vraťte zpět ke kapitole 2.2.3.1.

Dynamické měření

Statické měření
| 4. Option (nastavení) |
|---|
- Nastavení připojení: Umožňuje výběr připojení k počítači (viz kapitola 2.2.1).
- Jazyk: Umožňuje změnu jazyka.
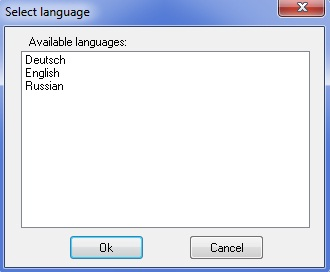
Obr. 15. Výběr jazyka - Časové limity: Zobrazuje časové intervaly (ms).
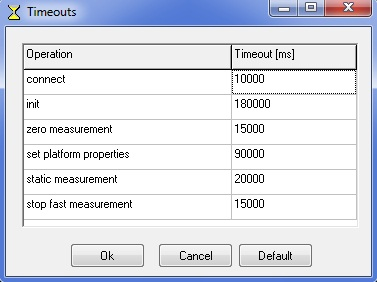
Obr. 16. výběr časových limitů - Vysoké rozlišení:
Při aktivaci této volby probíhá měření v módu „vysoké rozlišení“ (4 senzory/cm2 měřící frekvence 100 Hz). Je-li volba deaktivována, probíhá měření pomocí 1 senzoru/cm2 a měřící frekvenci 400 Hz. - Nahrávání videa: Slouží k souběžnému nahrávání videa.
- Automatické škálování (určení měřítka): Při aktivaci se všechna znázornění automaticky uspořádají.
- Zobrazení naměřených hodnot: Při aktivaci se zobrazí hodnota naměřená každým senzorem.
- Vymaže prázdné pole: Při aktivaci se pole, která nejsou zatížená, zobrazí jako bledlá.
- Zobrazení 3D: Náhled měření ve 3D formátu.

Zobrazení 3D - Isobar: Při aktivaci se zobrazí náhled rozložení tlaku v isobarách.
- Zobrazení linie chůze: Při aktivaci se zobrazí linie chůze (rozložení těžiště).
- Automatické ukládání dat: Při aktivaci se měření budou data automaticky ukládána.
- Velké symboly: Při aktivaci se budou zobrazovat velké ikony.
- Vyřazení naměřených hraničních hodnot: Automatické vyřazení naměřených dat, která jsou zachycena senzory na pokraji platformy.
- Časový limit pro video:
Při aktivaci se automatické nahrávání videa ukončí během 3s po spuštění měření, pokud nejsou senzory dále zatíženy.
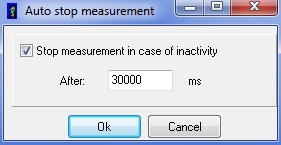
Obr. 17. Nastavení časového limitu pro záznam videa - Deinterlace nahraného videa: Při aktivaci může být zlepšena kvalita videonahrávky podle použité videokamery, počtu obnovovacích snímků a počtu snímků, které se překrývají.
| 5. www.novel.de |
|---|
Odkaz k novel webové stránce.
| 6. Info |
|---|
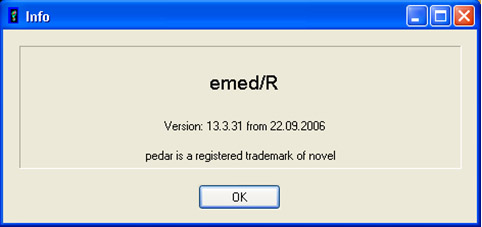
Obr. 18. Informace o verzi programu
2.2.3.4 emed-x highspeed highscan funkce
(tato funkce je dostupná pouze v německém jazykovém provedení)
Emed-x highspeed highscan software umožňuje uživatelům definovat redukované pole senzorů a díky tomu naměřená data scanovat rychleji než u běžného měření.
V menu vyberte Optionen a Messkonfiguration. Zobrazí se následující okno:
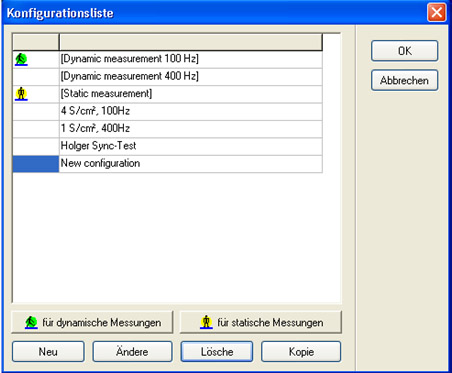
Obr. 19. Výběr frekvence snímání
Definujte novou konfiguraci pomocí kliknutí na ikonu „Neu“ a nově pak vyberte statické nebo dynamické měření. Při dynamickém měření se zobrazí následující okno:
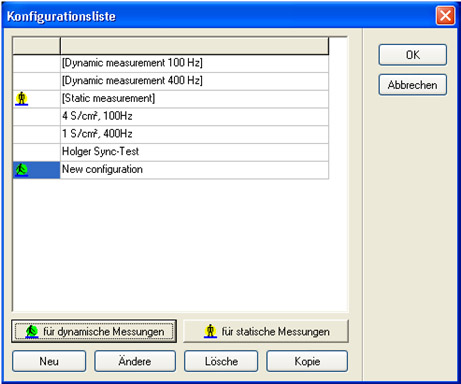
Obr. 20. Vytvoření nové konfigurace snímání
Při výběru ikony „Ändere“, může být konfigurace nově nakonfigurována.
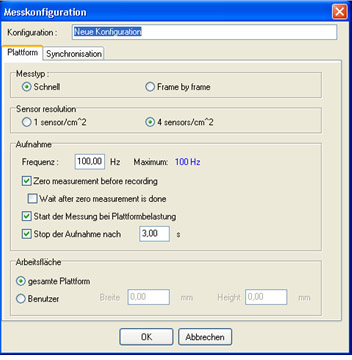
Obr. 21. Nastavení nové konfigurace snímání
Při konfiguraci můžeme měnit druh měření, rozlišení senzorů, nahrávací frekvenci, a také pracovní plochu. Při označování uživatelů na pracovní ploše lze explicitně zadat šířkový a délkový rozsah měření na platformě.
Pokud budou zadány např. 200mm šířka a 400mm výška, bude se scanovat levá spodní část platformy. Je-li jako pracovní plocha označená celá platforma, bude samozřejmě prováděn scan na celé ploše platformy.
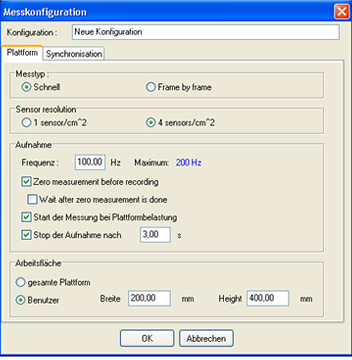
Obr. 22. Nastavení plochy scanování platformy
Při potvrzení tlačítkem OK se nastavení pro dynamické měření nově nakonfiguruje.
2.2.3.5 Nástrojová lišta obrazu rozložení zatížení
Nástrojová lišta (vlevo nahoře), poskytuje přímý přístup k funkcím tak, jak je zobrazeno na obr. 23.:
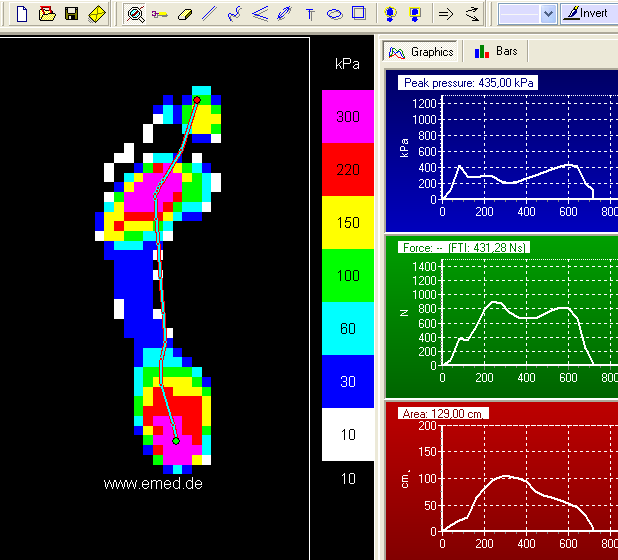
Obr. 23. Hlavní plocha programu s nástrojovou lištou
- Psaní nebo malování textu v libovolné části obrazu zatížení.
- Otevírání a ukládání naměřeného obrazu.
- Posílání dat a naměřených obrázků jako příloha e-mailu.
- Extrahování naměřeného obrazu do jiného formátu.
| “Nová kresba“: všechny obrazy měření se vymažou | |
| “Otevřít kresbu“: otevře již dříve uložené měření | |
| „Uložit kresbu”: uloží kresbu | |
| “Zoom“: pomocí levého, pravého tlačítka myši obraz oddálíme nebo přiblížíme | |
| “Změna“: změna naměřeného obrazu | |
| “Vymazat“: maže vepsané texty a úpravy na naměřeném obraze | |
| “Linie“: kresba linie v naměřeném obrazu |
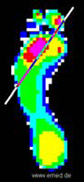
Obr. 23. Záznam otisku s kresbou linie
| “Křivka“: kresba libovolné křivky do naměřeného obrazu |
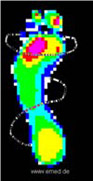
Obr. 24. záznam otisku s kresbou křivky
| “Úhelník“: kresba libovolného úhelníku, při níž se přímo zobrazuje úhel. |
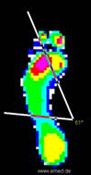
Obr. 25. Záznam otisku s kresbou úhelníku
| “Vzdálenost“: kresba libovolné úsečky mezi 2 body. |
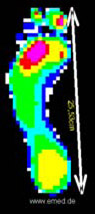
Obr. 26. Záznam otisku se zjištěním vzdálenosti
| “Text“: vložení textu do naměřeného obrazu. |
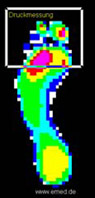
Obr. 27. Záznam otisku s možností vložení textu
| “Kružnice“: kresba kružnice |
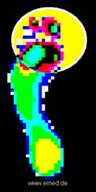
Obr. 28. Záznam otisku s kresbou elipsy
| “Pravoúhelník“: kresba pravoúhelníku |
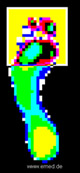
Obr. 29. Záznam otisku s kresbou pravoúhelníku
| “Step free line“ výběr plochy ohraničené křivkou, která může být extrahována |
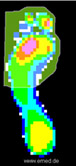
Obr. 30. Záznam otisku s výběrem libovolné plochy
| “Step čtyřúhelník“ výběr extrahovatelné plochy ve formě čtyřúhelníku. |
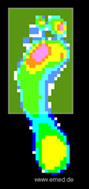
Obr. 31. Záznam otisku s výběrem extrahovatelné plochy
| “Extrahovat vybrané plochy“: |
Předem vybrané plochy ať již “Step free line“ nebo “Step čtyřúhelník“ se extrahují a uloží do nového souboru, ke kterému může být přidán komentář.
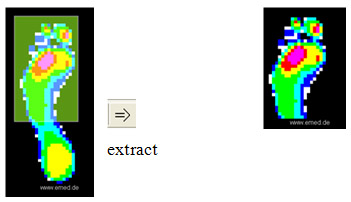
Obr. 32. Extrahování pravoúhlé plochy
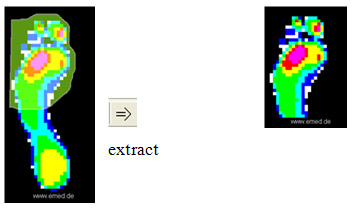
Obr. 33. Extrahování libovolné plochy
| “Extrahovat vybrané plochy“: |
Při výběru několika ploch můžou být vybrané plochy uloženy do nových souborů.
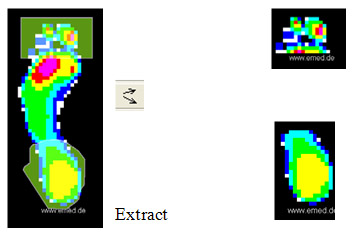
Obr. 34. Extrahování více ploch
| „Tloušťka čáry“: výběr tloušťky čáry při kreslení | |
| „Barva linie“: výběr barvy linie při kreslení | |
| „Plechovka“: vyplnění vybraného prostoru zvolenou barvou | |
| „Textové pole“: Textový komentář ke kresbě |
2.2.3.6 Pedcad konvertor
(tato funkce je dostupná pouze v německém jazykovém provedení)
Abychom mohli naměřená data vložit do pedcad softwaru, je nutný modul pedcad konvertor.
2.2.3.6.1 Zařízení
Nejprve se musí nadefinovat exportní cesta, ze které pak může pedcad software zkonvertovaná data načítat. Toto nejsná ze provedeme pomoci Windows Exploreru. Pro vhodný postup si přečtěte návod v pedcad manuálu nebo kontaktujte firmu pedcad. V následujícím příkladu je použita cesta „C:\temp“.
V menu emed programu vyberte položkou Optionen → export Konfiguration…
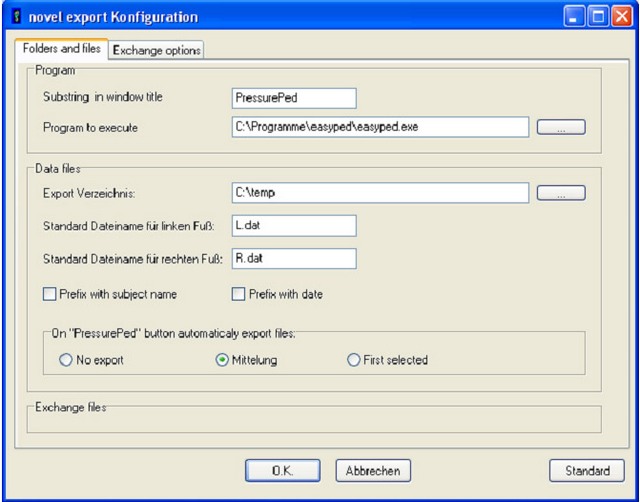
Obr. 35. Nastavení exportu dat v aplikaci pedcatcorverter
Pod položkou Program můžete vybrat pedcad program, do kterého si importujete data zaznamenaná pomocí programu emed.
V části Data files zadejte pomocí klávesy se třemi tečkami cestu k adresáři pro váš export- záznam. Kde L.dat a R.dat jsou standardní názvy souborů pro exportovaná dat levého a pravého chodidla. Tyto názvy se lze změnit nebo automaticky rozšířit o jméno probanda a datum měření (vybrat v Optionen Prefix with subject name a Prefix with date).
Klávesa pro nastavení cesty k adresáři
2.2.3.6.2 Export jednotlivých kroků
Jednotlivé kroky můžeme nejsnáze exportovat pomocí pravého kliknutí myší na obrázek maximálního zatížení (MPP) na pravé straně v náhledovém okně.
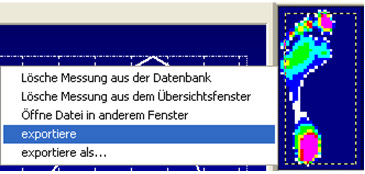
Obr. 36. Export pomocí pravého kliku myší
Zobrazí se kontextové menu, ve kterém pomocí levého tlačítka myši vybereme exportovaná data, díky tomuto kroku se data exportují do pedcad-formátu.
V předchozím pevně daném záznamu C:\temp se nyní nachází data L.dat, protože se jedná o levé chodidlo.
Vybereme-li exportiere als… můžeme data ještě před exportem změnit.
Místo přes kontextové menu můžeme soubor vyexportovat i přes standardní menu emed programu: Datei → exportiere oder → exportiere als…
2.2.3.6.3 Export zprostředkovaných kroků
Důležité:
Před exportem zprostředkovaných kroků musí být následující funkce bezpodmínečně vypnuta:

Average with Optimal resolution.
K tomu je třeba v menu aplikace emed pod Optionen zrušit položku Average with Optimal resolution.
Pokud je tato funkce zprovozněná, lze pomocí kliknutí na znaménko tuto funkci deaktivovat. Znaménko následovně zmizí. Pokud se zde toto znaménko nenachází, opusťte toto menu.
Při použití funkce Average with Optimal resolution je měření zprostředkováváno ve vyšším rozlišení, které bohužel nejde vyexportovat do pedcad formátu. Pokud se pokusíte data vyexportovat, zobrazí se v exportmenu políčka jako zašedlá a nelze je vybrat.
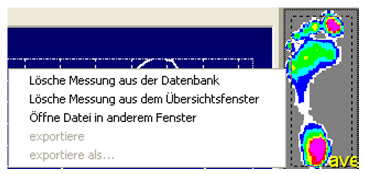
Obr. 37. Problém s exportem ve vysokém rozlišení
V prvním kroku exportu musí být vybraná data označena. K tomu slouží následující možnosti. Držením klávesy Ctrl a levým kliknutím myši označíme zvolená data nebo stisknutím tlačítka „Alle markieren“ označíme všechnadata najednou.
Tlačítko „Alle markieren“
Tlačítko „Mittelung“
Poté co vyberete levý nebo pravý náhledový obrázek, proběhne export tak, jak již bylo popsáno v kapitole „2.2.3.6.2 Export jednotlivých kroků“.
2.2.3.6.4 Automatický export
Automatický export do pedcad formátu může probíhat po každém měření a po každém výpočtu zprostředkovaného kroku.
K tomu musíme ještě v emed programech v položce Optionen potvrdit volby Export after each measurement resp. Export each average tak, aby se u nich objevil symbol :

Volby Export after each measurement resp. Export each average
Je také třeba zohlednit fakt, že se po každém měření program dotáže, zda chceme data přepsat, protože standardní nastavení je L.dat a R.dat pro levé a pravé chodidlo.
Tomu se lze vyhnout tím, že data po každém měření odstraníme nebo aktivujeme položky Prefix with subject name a Prefix with date jak již bylo popsáno v kapitole „2.2.3.6.1 zařízení“.
Katedra kineziologie, Fakulta sportovních studií, Masarykova univerzita |
Návrat na úvodní stránku webu, přístupnost |
| Servisní středisko pro e-learning na MU
| Fakulta informatiky Masarykovy univerzity, 2010
Technické řešení této výukové pomůcky je spolufinancováno Evropským sociálním fondem a státním rozpočtem České republiky.

