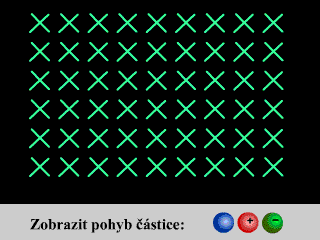
Trajektorie nabitých částic se v magnetickém poli zakřivují působením tzv. Lorentzovy síly – původně přímočará dráha se zakřivuje, popř. mění až na kruhovou. Tohoto jevu se využívá v mnoha přístrojích - v televizoru Helmholtzovy cívky vychylují dráhu elektronů, v hmotnostním spektrometru zakřivuje magnetické pole dráhu iontů, atd. V následující animaci si ukážeme, jak lze zakřivení dráhy částic simulovat.
Animace zobrazuje pohyb nabitých částic (kation, anion) v magnetickém poli, zkřivení jejich trajektorie. Směr siločar pole znázorníme podle fyzikálních konvencí křížky. Animaci na závěr upravíme tak, aby se nespouštěla automaticky, ale až po kliknutí na vložené tlačítko.
Nastavte velikost plátna 320 × 240 px, rychlost přehrávání animace na 25 fps, pozadí černé.
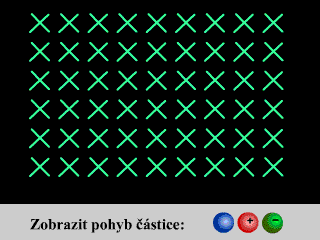
vytvořte dvě vrstvy, pojmenujte pozadi a proton
do vrstvy pozadi nakreslete křížek ukazující směr jedné siločáry magnetického pole, převeďte ho na symbol typu Graphic
vytvořte řadu křížků kopírováním symbolu, srovnejte podle dolního okraje a vyrovnejte rozestupy mezi jednotlivými křížky. Z celé rady vytvořte rovněž symbol typu Graphic
symbol řady zkopírujte několikrát nad sebe, řady srovnejte na levý okraj a vyrovnejte svislé rozestupy mezi nimi
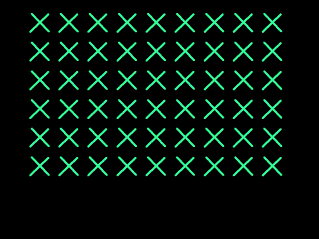
Tím je pozadí animace hotovo. Vrstvu pozadi uzamkněte.
na 2. snímek ve vrstvě proton vložte klíčový snímek
do vrstvy proton nakreslete kulatou částici s kladným nábojem, převeďte ji na symbol typu Graphic
k vrstvě proton přidejte vodící vrstvu, do ní nakreslete křivku, po které se proton bude pohybovat, vodící vrstvu zamkněte
posuňte symbol protonu tak, aby se přichytil ke spodnímu konci vodící křivky
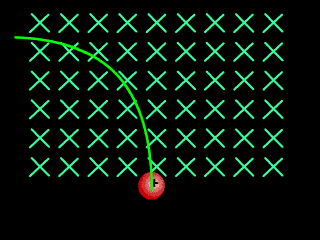
nastavte rozsah ve všech vrstvách na 50 snímků
do vrstvy proton vložte Motion Tween, na 50. snímek koncový klíčový snímek
v 50. snímku přesuňte proton na druhý konec vodící křivky
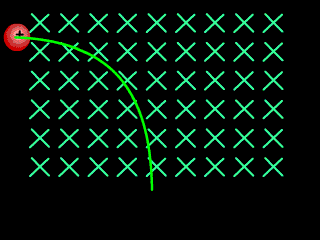
Animaci otestujte a dolaďte nepřesnosti.
Na závěr animaci zastavíme na začátku a na konci a vytvoříme tlačítka, které umožní přehrávání animace po zastavení.
vytvořte novou vrstvu tlacitka
vložte klíčové snímky na 2. a 50. snímek
přepněte se na 1. snímek, namalujte tlačítko Spustit, vyberte ho a převeďte na symbol typu Button
přepněte se na poslední snímek v téže vrstvě, namalujte tlačítko Znovu, vyberte i stextem a převeďte na symbol typu Button. Tím jsme si vytvořili tlačítka, která vzápětí naprogramujeme.
Vyberte tlačítko spustit v 1. snímku, otevřete panel Actions a vložte kód
on (press) {gotoAndPlay(2);} Stejný kód vložte i do tlačítka Znovu
Nyní animaci stopneme. Vytvořte vrstvu skripty, vložte v ní v 50 snímku klíčový snímek a do první a posledního klíčového snímku vložte skript
stop();
Animaci otestujte a dolaďte chyby.