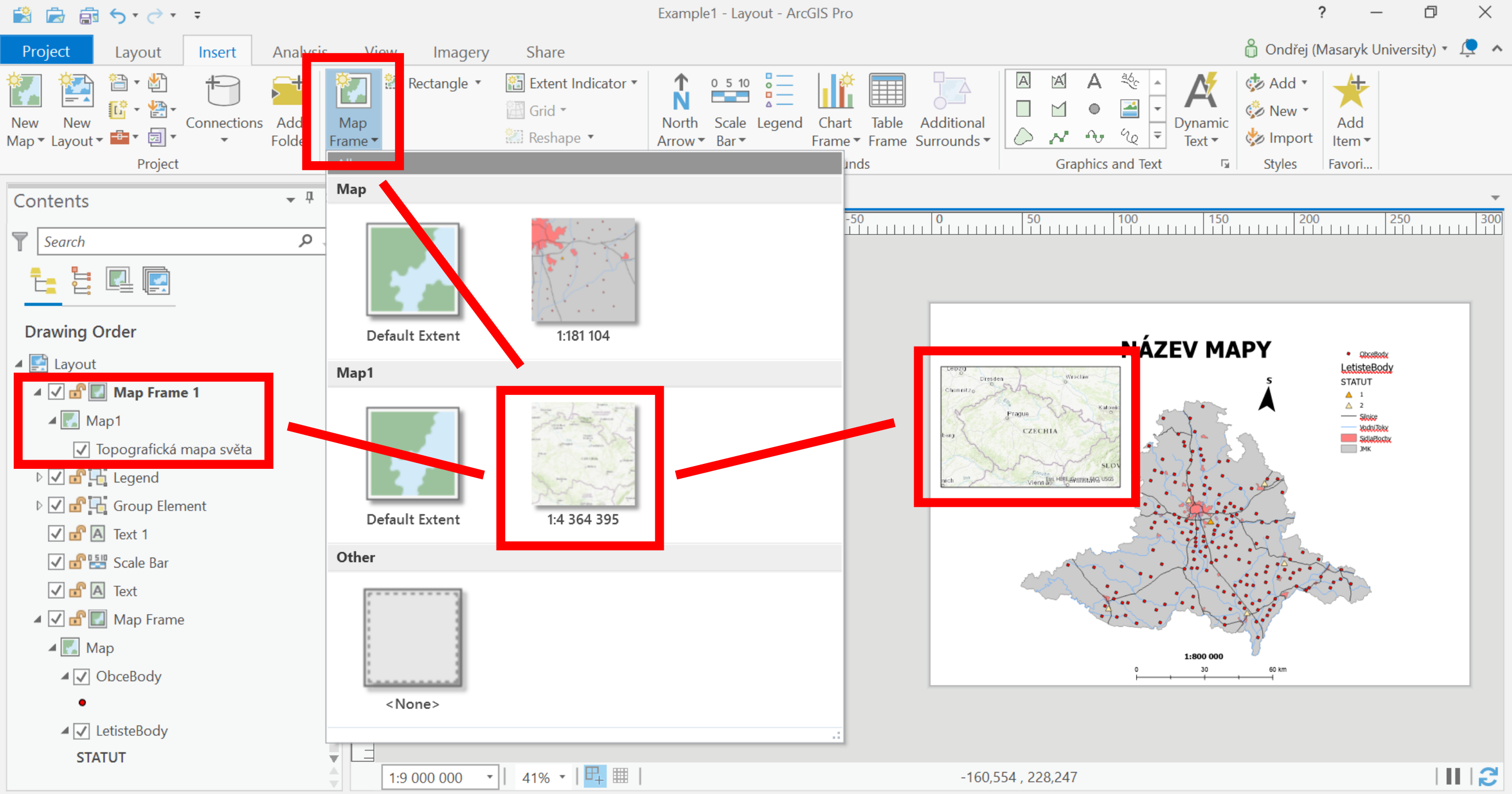Práce s Layout View
Snapování prvků – usnadňuje práci s objekty (legenda, rámce, texty…)
Úprava legendy – během tvorby mapy často nezbytné; kroky:
- převod na grafiku ("Convert To Graphics")
- „rozbití legendy“ ("Ungroup")
- úprava popisků, scelování do skupin atd.
Směrovka pro S–JTSK – české pojmenování (S namísto N), korektní natočení (cca 6° severovýchodně)
Měřítko v Layout
Měřítko mapového pole v "Layout" najdeme v pravém dolním rohu vizualizačního okna a lze jej měnit zvolením jiné hodnoty, vepsáním vlastní hodnoty, nebo točením kolečka myši v případě že máme aktivované mapové pole pomocí ikony "Activate" (Obr. 32). Pokud si chceme dané měřítko zafixovat, abychom ho někdy nedopatřením nezměnili, můžeme ve vlastnostech mapového rámce v Layout ("Map Frame") zvolit možnost "Fixed Scale"; nebo případně také nastavení "Fixed Extent", které zabrání jakémukoliv pohybu z rozsahem prvků v mapovém poli mapové rámce (nebudeme moci s náhledem na vrstvy v mapě manipulovat pomocí "Activate") (Obr. 33). Tato nastavení se aplikují většinou až ve fázi, kdy jsme rozhodnuti, jaké měřítko bude finální mapa mít a co vše bude zachycovat.
Snapování
Stejně jako při editaci SHP prvků můžeme i v "Layout View" použít určitou formu snapování. Stačí do jakéhokoliv místa postranních pravítek (na horním a levém okraji vizualizačního okna) kliknout pravým tlačítkem myši a zvolit "Add Guide" (vodítko) (Obr. 34); pravým kliknutím na vytvořené vodítko ho pak můžeme odstranit ("Remove Guide"), nebo můžeme nechat odstranit vodítka všechna ("Remove Guides"). Kliknutím na značku vodítka na pravítku, podržením a táhnutím můžeme vytvořená vodítka posouvat.
Všechny objekty na mapovém poli se nám při jejich posouvání budou na tato vodítka svými středy nebo okraji přichytávat. Lze tedy s jejich pomocí zarovnávat objekty do jedné řady, nebo přesně pod sebe.
I bez vodítek se vám budou jednotlivé objekty přichytávat na určité části mapové listu (horizontální a vertikální střed "papíru", okraje "papíru", jiné objekty atd.)
Přidání ostatních objektů
Pomocí nabídky "Graphics and Text" můžeme do mapového listu vkládat i geometrické tvary, volně kreslit rukou, nebo přidávat libovolné obrázky (Obr. 35).
Pořadí vrstev
Pořadí vykreslování objektů (legenda, měřítko, mapa, text atd.) na mapovém listu lze měnit pomocí funkce "Order" po pravém kliknutí myší na jakýkoliv objekt. Z výběru si pak můžeme zvolit operaci, kterou chceme provést (Obr. 36). Na Obr. 37 můžeme vidět původní text z Obr. 36, který byl přenesen do pozadí ("Send to Back") a proto není z větší části vidět (je v zákrytu za mapovým polem, které je v pořadí vykreslování výše).
Objekty lze přenášet úplně nahoru či dolů ("Bring to Front" a "Send to Back"), nebo postupně po jednom místě do popředí či pozadí ("Bring Forward" a "Send Backward").
Stejného efektu můžeme dosáhnout také přeskládáním pořadí objektů v panelu obsahu Layoutu (panel vlevo).
Zarovnání prvků mapy
Jednotlivé objekty na mapovém listu lze zarovnat tak, abychom je nemuseli manuálně posouvat a od oka přeměřovat, zda se nachází přesně uprostřed listu (případně je přichytávat na vodítka). Pravým kliknutím myši na jakýkoliv objekt a zvolením "Align" můžeme zvolit, na jakou osu/část listu se má daný objekt zarovnat (Obr. 38). Na výběr máme například vertikální střed ("Align Center"), horizontální střed ("Align Middle"), spodní okraj ("Align Bottom") a další.
Pokud jsou možnosti zarovnání u nějakého objektu zašedlé a nedají se zvolit, musíme nejdříve povolit zarovnání na rozpětí/okraje celého mapového listu ("Align to Page") a až poté vybrat dané zarovnání.
Přidání druhého mapového pole
Druhé mapové pole na mapový list přidáme vložením nového mapového rámce přes "Map Frame" (můžeme vložit buď znovu stejnou mapu, nebo úplně jinou). Na mapovém listu se nám pak zobrazí dvě mapová pole (Obr. 39). Pokud jsou v obou polích odlišné mapy (odlišné soubory "Map"), tak na sobě budou nezávislé a můžeme s nimi nezávisle pracovat.