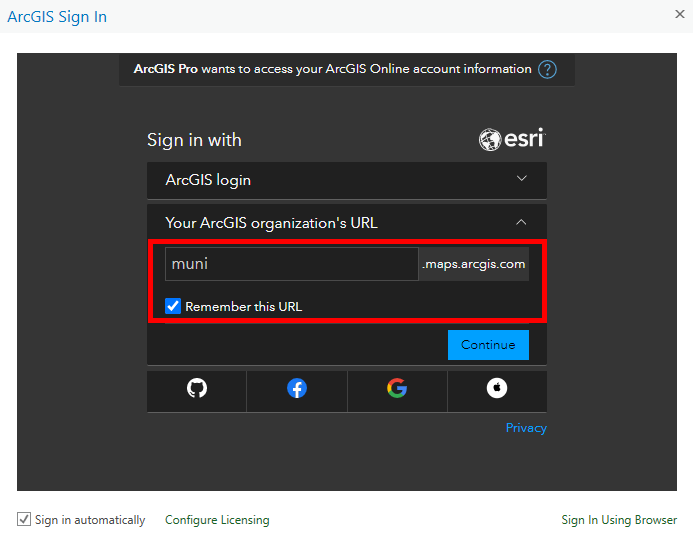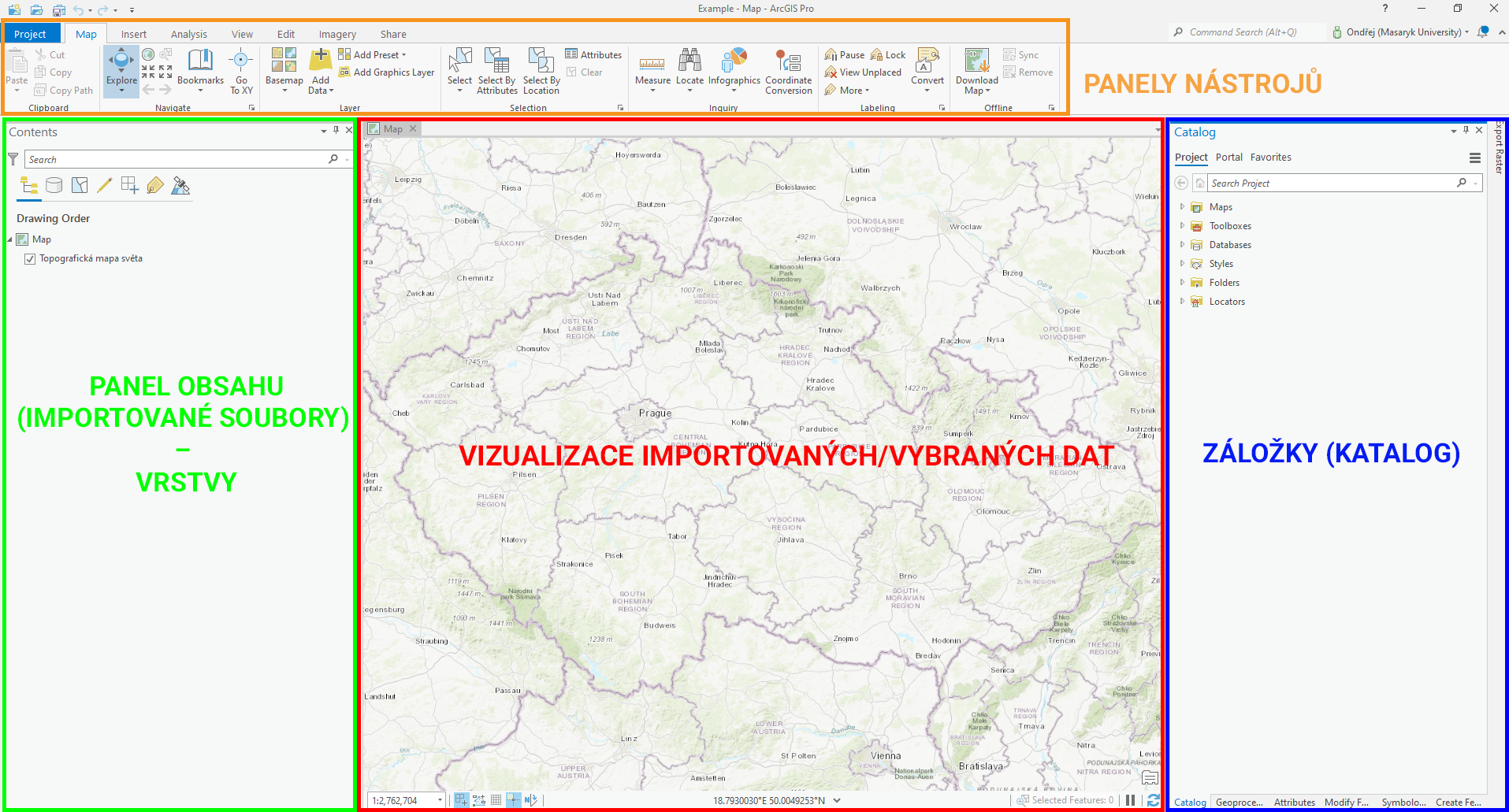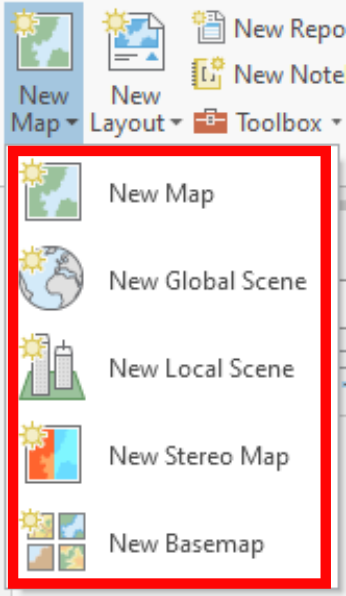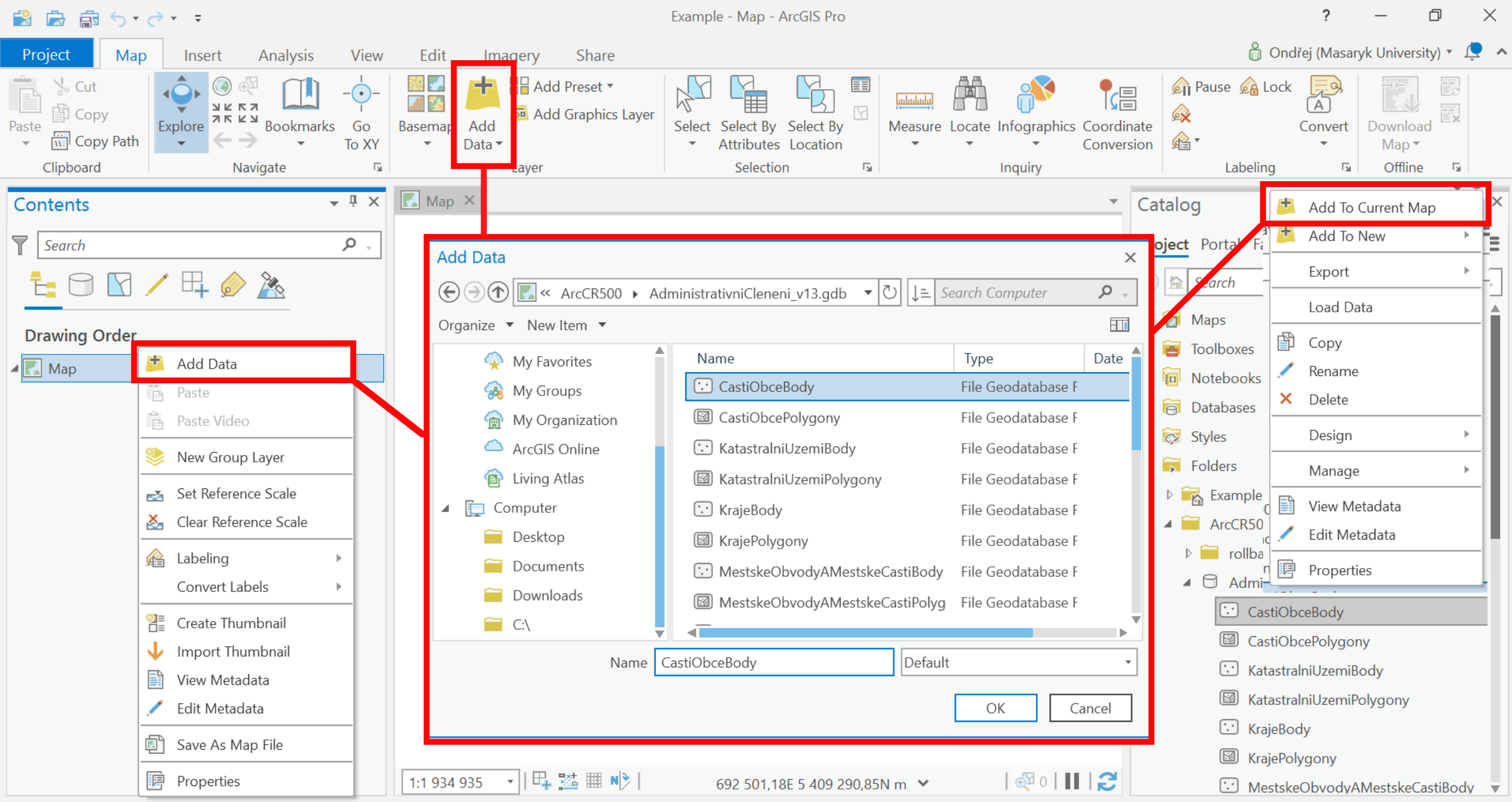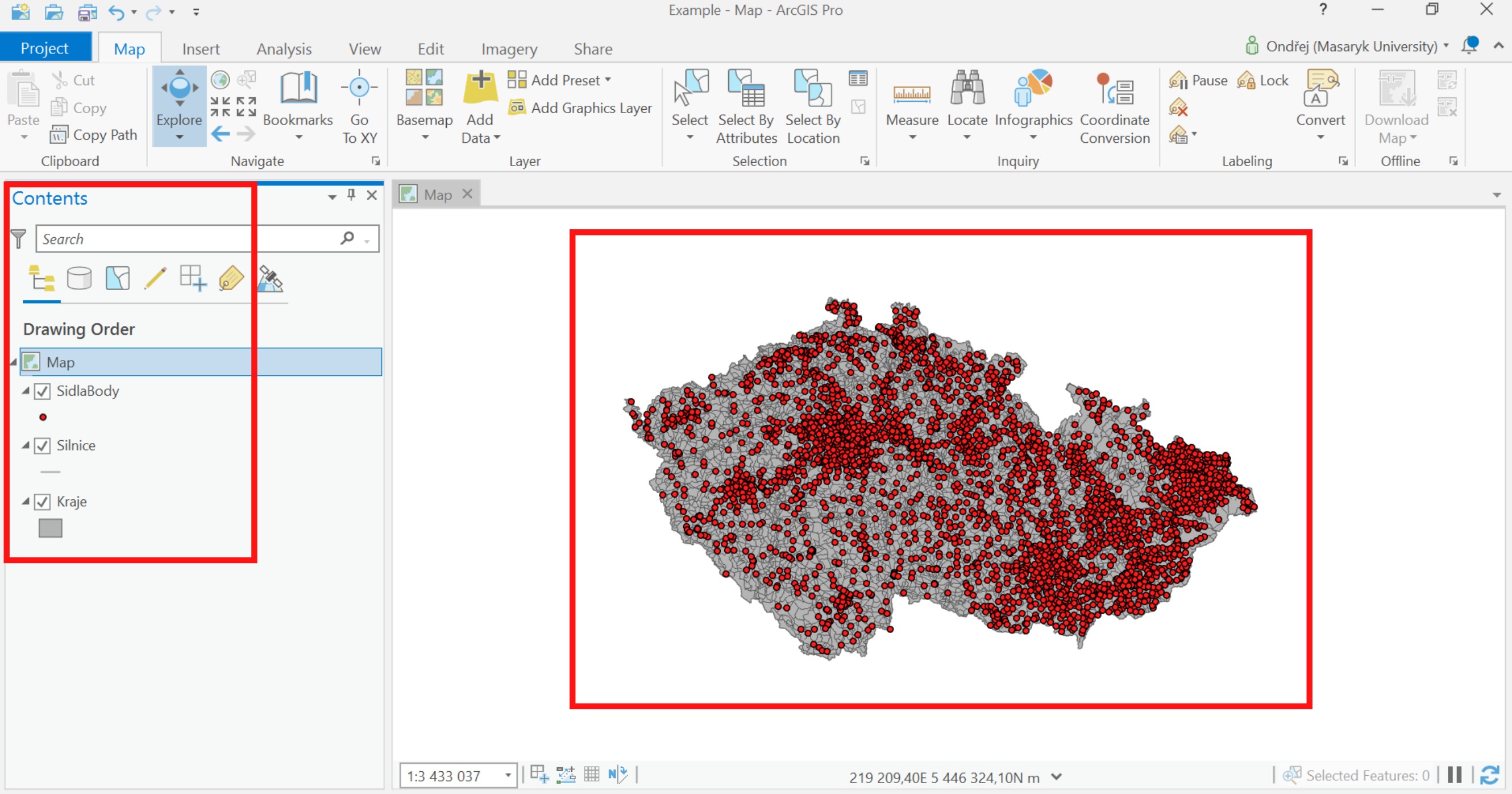SHP (Shapefile)
Úvod do ArcGIS Pro 1
1. ArcGIS Pro – přihlášení a tvorba projektu
Po otevření softwaru ArcGIS Pro budete vyzváni k přihlášení pomoci ESRI účtu; příhlásíte se však pomocí účtu organizace (Your ArcGIS organizations's URL) (Obr. 1). Do kolonky zadáte "muni" a eventuálně můžete zakliknout i zapamatování URL adresy pro rychlejší přihlašování (Obr. 2). Budete přesměrování na MUNI příhllášení, kam zadáte UČO a primární heslo (to, kterým se přihlašujete do ISu) (Obr. 3). Potvrdíte "Podmínky použití" (Obr. 4); následně vás klient přihlásí a spustí software.
Po přihlášení se vám otevře úvodní obrazovka ArcGIS Pro. Zde najdete mimo jiné seznam již vytvořených a připojených projektů, možnost otevření složky projektu, který není napojen do ArcGIS Pro (pokud si nějaký například stáhnete, nebo si ho přenesete z jiného počítače), nastavení softwaru (v nastavení se provádí i aktualizace) a samotné vytvoření nového projektu/mapy (Obr. 5). Po kliknutí na vytvoření nového projektu/mapy vám vyskočí dialogové okno, kam zadáte název projektu a můžete změnit složku umístění projektu na disku (pokud zaškrtnete "Create a new folder for this project", tak se vám projekt automaticky vytvoří ve složce se stejným jménem, jako má projekt samotný) (Obr. 6). Po kliknutí na "Ok" se projekt vytvoří.
2. Základní rozložení ArcGIS Pro
Po otevření projektu se vám otevře základní rozložení ArcGIS Pro. Zde naleznete panely nástrojů (ekvivalent panelů v MS Word; tedy volba nejrůznějších funkcí a nástrojů), panel obsahu (zde se budou zobrazovat vložená data/vrstvy), "vizualizační okno" (zde se budou vizualizovat importovaná data/vrstvy), a záložky, kterých můžete mít otevřeno hned několik (v tomto příkladě je otevřen "Katalog") (Obr. 7).
3. Panel nástrojů "Map"
V panelu nástrojů "Map" najdete nejzákladnější funkce softwaru (Obr. 8). Těmi jsou kopírování/vkládání v rámci softwaru (1), pohyb v rámci vizualizačního okna (2), vkládání dat/vrstev (3), nástroje výběru prvků a zobrazení atributů dat/vrstev (4), měření vzdáleností a lokalizování prvků (5), práce s popisky v mapě (6) a download podkladové mapy pro práci v Offline módu (základní podkladové totiž nejsou uloženy v rámci softwaru, ale na serveru) (7).
V rámci vkládání dat/vrstev (3) můžeme vkládat data z disku, z URL adresy, data ve formě XY souřadnic (textové soubory – například .csv, nebo .xlsx) atd. (zbylé způsoby importu a formáty dat nejspíš zatím nebudete potřebovat) (Obr. 9). Vybírat prvky v mapě pak můžeme pomocí obdélníku, vyklikaného polygonu, lasa (nakreslíme libovolný tvar), kruhu, linie, nebo trasováním již existujícího prvku (Obr. 10).
4. Panel nástrojů "Insert"
V panelu nástrojů "Insert" (Obr. 11) patří mezi nejdůležitější funkce přidání nové mapy ("New Map"), přidání nového Layoutu ("výkresu") ("New Layout") (1), otevření, nebo import Toolboxu (souborů nástrojů/funkcí) (2), importování již existující mapy, nebo Layoutu (3), a napojení databáze, datových serverů, či složky z disku (4). Ostatní funkce nejspíš moc používat nebudete a proto není nutné je v momentálně uvádět.
Při vkládání nové mapy dostaneme na výběr podobné možnosti jako na úvodní obrazovce ArcGIS Pro (viz Obr. 5), tedy vložení nové 2D mapy, 3D scén ("New Global Scene" a "New Local Scene"), stereomapy ("New Stereo Map"), nebo podkladové mapy ("New Basemap") (Obr. 12). Záložka "New Layout" nám zase nabídne vložení výkresů v nejrůznějších formátech (případně si můžeme rozměry nadefinovat sami) (Obr. 13).
5. Panel nástrojů "Analysis"
Panel nástrojů "Analysis" nabízí nástroje pro analýzu a zpracování dat (Obr. 14). Můžeme se zde podívat na historii nedávno použitých nástrojů (1), otevřít ModelBuilder (pro řetězení různých nástrojů a vytváření Workflow), nebo Python konzoli pro programování nástrojů (2), otevřít záložku nástrojů, či použít některé "Ready-To-Use" nástroje (3), nebo použít některé z předem vybraných nástrojů (4). Ostatní záložky a nástroje jsou již pokročilejší a proto je opět zatím nemá cenu rozebírat.
6. Panel nástrojů "View"
Ve "View" (Obr. 15) můžete 2D mapu konvertovat do 3D scény (1), otevřít záložku s katalogem (buď jako postranní panel, nebo jako hlavní panel) (2), otevřít panel obsahu (3), otevřít záložku nástrojů (4), otevřít Python konzoli, nebo seznam právě probíhajících nástrojů (5), či případně aktivovat/deaktivovat "směrovou růžici" ve vizualizačním okně (6). Na Obr. 16 a Obr. 17 pak můžete vidět příklady otevřených záložek katalogu a nástrojů.
7. Panel nástrojů "Edit"
V rámci panelu "Edit" (Obr. 18) můžeme ukládat, či rušit námi provedené úpravy dat (1), aktivovat/deaktivovat "Snapping" (2) (přichytávání geometrie na jinou geometrii při tvorbě, nebo úpravě prvku – snazší tvorba/úprava), vytvářet, či modifikovat prvky (3), provádět výběry prvků (4), nebo použít jeden z předem vybraných nástrojů pro modifikaci prvků (5).
8. Panel nástrojů "Imagery"
Panel nástrojů "Imagery" slouží pro úpravu rastrových ("obrázkových") dat (Obr. 19). Najdete zde nástroje pro mapovou algebru, výpočty indexů, klasifikaci rastrů, nebo georeferencování rastrů. Prací s rastry se však zatím zabývat nebudeme, a proto pro nás tato záložka není důležitá.
9. Panel nástrojů "Share"
V panelu "Share" (Obr. 20) nás bude momentálně zajímat pouze export výsledné mapy; panel však nabízí nejrůznější exporty do balíčků projektů/map, publikování webových map, či vytváření šablon projektů/map.
10. Připojení složky s daty
K projektu si můžeme připojit složku, ze které budeme následně importovat data – tímto nalinkujeme danou složku a bude se nám při volbě "Add Data" (import dat) zobrazovat v záložce "Folders" a také ji najdeme v katalogu pod záložkou "Folders". Připojit složku můžeme buď pravým kliknutím na "Folders" v panelu katalogu a zvolením "Add Folder Connection", nebo klinutím na záložku "Add Folder" v panelu nástrojů "Insert" (Obr. 21).
11. Přidání dat/vrstev
Přidat data/vrstvy můžeme třemi způsoby. Buď v panelu nástrojů "Map" zvolit ikonu "Add Data" (a následně na "Data"), pravým kliknutím na "Map" a následně "Add Data", nebo zvolením dat v připojené složce, pravým kliknutím a "Add To Current Map". Poté ve vyvolaném okně najdeme potřebnou složku a vybereme z ní data (v prvních dvou případech); pak už jen klikneme na "Add" a data by se nám měla nahrát (Obr. 22).
12. Přidané vrstvy
Přidaná data/vrstvy se nám následně zobrazí jak v panelu obsahu, tak ve "vizualizačním okně" (viz Obr. 23).
13. Atributy a vlastnosti vrstev
Každá nahraná vrstva má určité vlastnosti ("Properties"), které lze upravovat (počet závisí na druhu vrstvy) (viz Obr. 24 a Obr. 25 vpravo). Atributy ("Attribute Table") mají však již jen vektorové vrstvy (rastrové ne) a může se jednat jak o číselné, tak o písemné hodnoty (počty obyvatel, názvy krajů, názvy obcí, identifikační čísla, výměry ploch atd.) navázané k jednolivým prvkům vrstvy (např. k bodům obcí, nebo liniím řek) (viz Obr. 24 a Obr. 25 vlevo).
11. Symbologie
V rámci jednotlivých vrstev můžeme také upravovat jejich symbologii, tedy jejich vzhled ve "vizualizačním okně" a na výsledné mapě. Do záložky symbologie ("Symbology") se můžeme dostat třemi způsoby; pravým kliknutím na vybranou vrstvu a zvolením "Symbology", levým kliknutím na symbol vrstvy nacházejícím se pod názvem vrstvy v panelu obsahu, nebo levým kliknutím na název vrstvy v panelu obsahu, zvolením "Appearance" v panelů nástrojů a následně zvolením záložky "Symbology" (Obr. 26). Upravovat můžeme například velikosti bodů, šířky linií, barvu, texturu areálů, strukturu linií atd. (vytvářet můžeme také vlastní symboly – o tom však ale někdy jindy).
12. Map X Layout
Existuje zásadní rozdíl mezi oknem "Map" (Obr. 27) a "Layout" (Obr. 28). V "Map" s daty pracujeme a upravujeme je a v "Layout" z nich pak sestavujeme samotnou mapu na daný "podklad" (zvolený "papír"). V prvním kroku si tedy data/vrstvy upravíme do takové formy, kterou chceme prezentovat ve výsledné mapě (symbologie, počet prvků, výběr prvků atd.) a následně je už jen zasadíme do mapy a doplníme zbylé základní kompoziční prvky mapy (měřítko, název, tiráž, legendu atd.). Nový Layout můžeme vytvořit pomocí tlačítka "New Layout" v záložce panelu nástrojů "Insert" a následně pak pomocí "Map Frame" vložit mapu "na papír" (Obr. 28).
13. Nastavení datového (mapového) rámu
Pravým kliknutím na "Map" v panelu obsahu a vybráním "Properties" se dostaneme do nastavení, které je společné pro všechny importované vrstvy nacházející se v této mapě ("Map"). Můžeme zde najít obecné nastavení, nastavení souřadnicového systému, nastavení popisků, nastavení fixní velikosti a pozice mapy atd. (Obr. 29).
14. Změna souřadnicového systému
Zobrazovat data/vrstvy můžeme v nejrůznějších souřadnicových systémech (SS). Pokud v "Properties" dané mapy (v tomto případě "Map") zvolíme záložku "Coordinate Systems", je možné pomocí názvu souřadnicového systému, nebo jeho EPSG kódu daný SS najít a v rámci mapy jej aplikovat. Na obrázcích níže můžeme pozorovat rozdíl mezi souřadnicovými systémy S-JTSK Krovak EastNorth (říká se mu jednoduše "Křovák") (Obr. 30) a WGS 1984 UTM Zone 33N (Obr. 31).
Při použití prvního zmíněného SS vidíme mírné naklonění vizualizovaných vrstev k východu (kartografický pól tohoto SS totiž není totožný s geografickým severním pólem, nýbrž se nachází ve Finském zálivu poblíž Petrohradu). Křováka je tedy vhodné použít pouze pro mapy velkých měřítek; pro střední a malá měřítka je vhodnější použít WGS 1984 UTM Zone 33N.
EPSG kód
Unikátní identifikátor souřadnicového systému v registru EPSG (European Petroleum Survey Group).
S-JTSK (Systém jednotné trigonometrické sítě katastrální) – souřadnice
Pravoúhlá souřadnicová síť; vychází z Křovákova zobrazení.
X
Křovákovo zobrazení – mapové zobrazení (kartografická projekce)
Obecné konformní kuželové zobrazení.
(Více určitě na přednáškách.)
Souřadnicový systém aplikovaný na všechny vrstvy v rámci celé mapy (v našem případě "Map") v panelu obsahu musíme odlišovat od souřadnicového systému, který je vlastní dané vrstvě a je v ní "zakódovaný" (ten najdeme pod "Projected Coordinate System" v řádku "Spatial Reference" v záložce "Source" po pravém kliknutí na vrstvu a zvolení "Properties"). Pokud změníme souřadnicový systém ve vlastnostech mapy (v našem případě "Map"), tak se data/vrstvy v tomto souřadnicovém systému zobrazí pouze ve vizualizačním okně, "zakódovaný" v rámci vrstvy však zůstane stále ten původní SS.
Při případném exportu takové vrstvy by se pak data při opětovném nahrání do jiného projektu opět zobrazovala ve svém původním SS a ne v tom, ve kterém jsme ho nechali vizualizovat v rámci vizualizačního okna v projektu předchozím.
15. Výběr prvků
Z vložených dat/vrstev lze pomocí nástroje "Select" vybírat podmnožiny prvků. Na Obr. 31 můžeme vidět část prvků vybraných pomocí kruhu. Na Obr. 32 pak stejnou část vybraných prvků zobrazených v atributové tabulce vrstvy. Výběr prvků lze kdykoliv zrušit kliknutím na funkci "Clear".