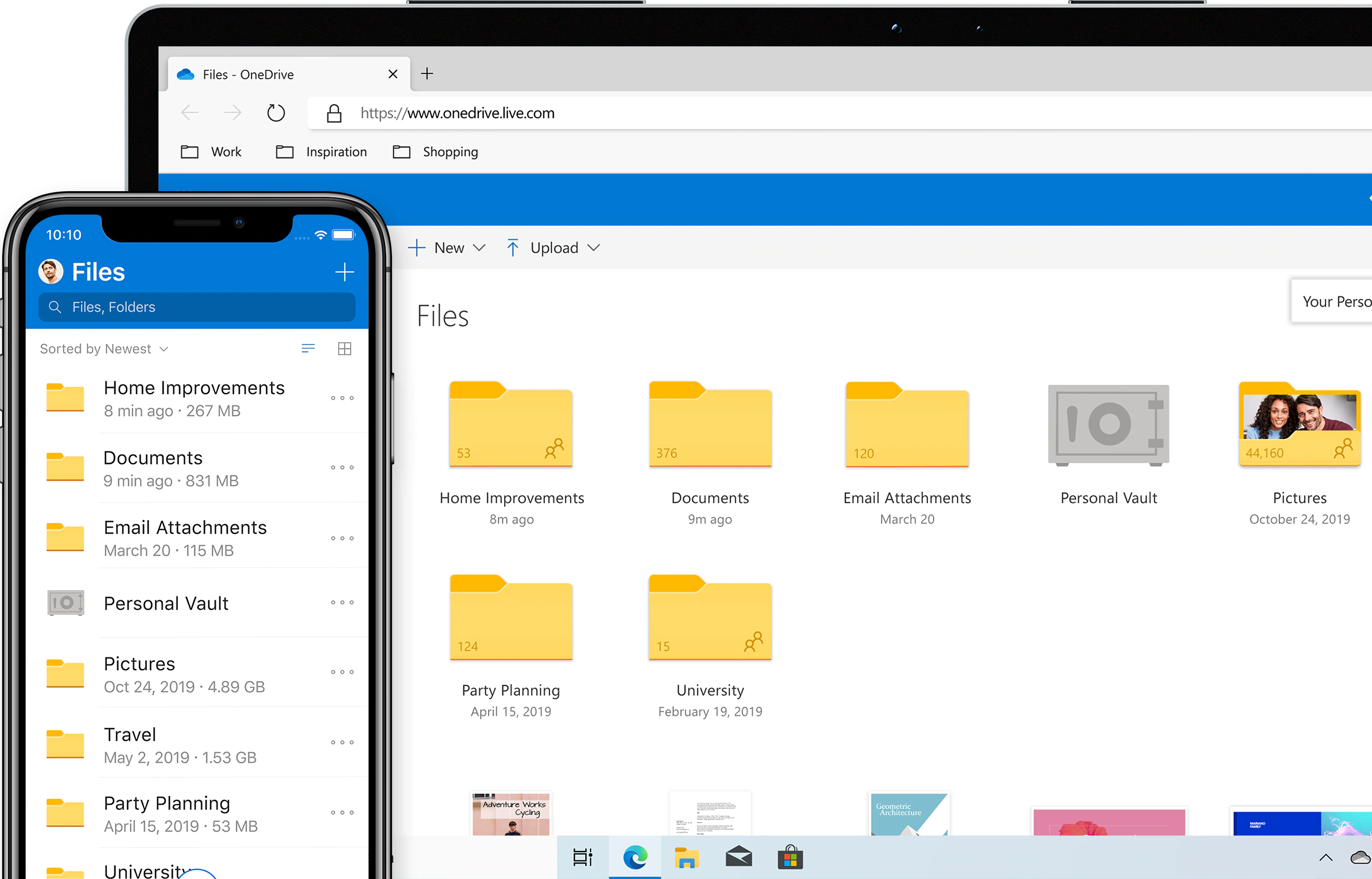MS Office je placený kancelářský balík od firmy Microsoft. Pro student(k)y i zaměstnance/kyně MU je dostupný ve dvou variantách. Můžete si jej stáhnout jako desktopovou verzi MS Office 365 Pro Plus nebo využívat online verze nástrojů rovnou z webu.
Kancelářské nástroje
V tomto tématu si představíme dva kancelářské balíky a některé jejich možnosti:
- MS Office
- přihlášení do online verze balíku
- MS teams - vzdálená komunikace v týmu/třídě
- využití online uložiště OneDrive při práci se soubory
- Možnost spolupráce na jednom souboru
- G Suite
- aktivace G suite pro MU
- Google Drive
- Google Docs
- Google Forms
- Google Keep
1. MS Office
Do webové verze MS Office se přihlásíte pomocí UČO a primárního hesla ISu.
Desktopová verze se aktivuje pomocí vašeho učtu a primárního hesla do ISu. Název vašeho účtu je v tomto případě následujicí UČO@muni.cz
Zdroj: Všechny aplikace. In: Office [online]. [cit. 2022-08-16]. Dostupné z: https://www.office.com/apps?auth=2&home=1
1.1. MS teams
Nástroj pro emulaci pracovního prostředí na dálku pomocí chatu a videokonferencí.
Jak pracovat s Microsoft Teams z pohledu učitele
Zdroj: Jak pracovat s Microsoft Teams z pohledu učitele. In: Youtube [online].
Nástroj jde rovněž využit jako vzdálené rozhraní třídy, kde může vyučují komunikovat se studenty.
Jak pracovat s Microsoft Teams z pohledu studenta
Zdroj:
Jak pracovat s Microsoft Teams z pohledu studenta. In: Youtube [online].
1.2. OneDrive
Cloudové uložiště Microsoftu. Můžete si zde vytvářet a spravovat složky a soubory, které můžete sdílet s ostatními. Každý nástroj MS Office 365 má možnost rovnou pracovat se soubory z vašeho uložiště (viz níže).
Zdroj: Zvládněte toho více s bezplatným cloudovým úložištěm OneDrive. In: Microsoft
[online]. © 2022 [cit. 2022-08-22]. Dostupné z:
https://www.microsoft.com/cs-cz/microsoft-365/onedrive/free-online-cloud-storage
Obě verze MS umožňují ukládat soubory na OneDrive (cloudové uložistě Microsoftu). Výhodou takových dokumentů je jejich dostupnost z jakéhokoli PC, na které se přihlásíte vašim MS účtem.
Takto uložený dokument můžete sdílet kolegovi/spolužačce a na dokumentu spolupracovat.
1.3. Spolupráce na dokumentu (ve Wordu)
Pro spolupráci na dokumentu musíte nejdřív splnit několik jednoduchých věci:
- Být přihlášení pod svým MS Office učtem. Pokud jste přihlášení v pravém horním rohu, vidíte své jméno, v opačném případě tam bude tlačítko pro přihlášení.
- Dokument musí být uložený na OneDrive (File -> Save as -> OneDrive MUNI)
- Dokument musíte ostatním nasdílet.
Revize i komentáře jsou dostupné i v offline režimu, ale pokud máte
uložený dokument na One Drive, potom můžete v reálném čase pracovat na
stejném dokumentu ve více lidech.
Upravde předcházející dokument v režimu revizí (sledování změn). Upravy nechám na vás, ale nedělejte neplechu, v režimu sledování změn všichni uvidí, kdo dané změny udělal.
Dokument se vám otevře v online variantě
Wordu. Pokud budete chtít změny provádět v desktopové verzi, stačí
kliknout na tlačítko otevřít v desktopové aplikaci.
2. G Suite
Kancelářský balík od Googlu. G Suite je placená varianta nástrojů, která máte možnost zdarma využít pod Gmail účtem. Nástroje v G Suite jsou však mírně rozšířené o týmovou podporu a spolupráci.
Přes G Suite i Gmail učet máte možnost využívat celou řadu nástrojů, které jsou variantami základních nástrojů MS Office.
- MS Word vs Google Docs
- MS Excel vs Google Sheets
- MS Powerpoint vs Google Slides
- MS Calendar vs Google Calendar
- MS Forms vs Google Forms
- OneDrive vs Google Drive
- ...
Přes svá specifika a jiné uživatelské rozhraní jsou si nástroje Googlu a Microsoftu podobné.
Výhoda nástrojů od Googlu je bezplatné úžívání pro osobní potřeby přes Gmail učet.
Narozdíl od MS Office 365, kde se stačilo přihlásit, je nutné G Suite aktivovat v IS MU a dát souhlas se zpracováním osobních dat (GDPR).
2.1. Google Drive
Cloudové uložiště podobné uložišti OneDrive, o kterém jsme se bavili dříve.
Pro uživatele MU má uložiště neomezenou kapacitu. Odtud můžete tvořit, přidávat a jinak pracovat se soubory a složkami. Při potřebě vytvořit nový soubor nebo složku můžete kliknout na tlačítko "+ Přidat" a vybrat si typ souboru (text, tabulku, formulář, ...), jaký chcete přidat.
2.2. Google Docs
Jednoduchý nástroj pro úpravu textu.
Stejně jako ostatní nástroje od Googlu běží jen ve vašem prohlížeči. To je jeho výhodou i nevýhodou. Výhodou je, že nemusíte nic instalovat a nástroje i tak rozchodíte na každém počítači.
Nevýhodou je, že potřebujete připojení k internetu.
Existuje ovšem plugin do prohlížeče Google Chrome, který vám dovolí pracovat s nimi offline.
Upravte dokument v režimu návrhů. Upravy nechám na vás, ale nedělejte neplechu, v režimu sledování změn všichni uvidí, kdo dané změny udělal.
2.3. Google Forms a Google Keep
Aplikace na tvorbu formulářů (Google Forms) a poznámek (Keep). Obě aplikace jsou intuitivní, obvzlášt Google Keep.

- ikonkou oka se můžete podívat, jak bude váš výsledný formulář vypadat
- v nastavení rozhodujete o tom jestli chcete tvořit kvíz, sbírat jména uživatelů...
- tlačítko odeslat vám dovolí poslat kvíz emailem, vytvořit odkaz nebo vám vygeneruje html kód, kterým můžete formulář vložit na svoji webovou stránku
- tři vertikální tečky pak umožňují přidat např. spolupracovníky
Doporučuji si všechno samostatně projít.
Vytvořte anketu/formulář/test a nasdílejte ji s ostatními v našem Classroom Notebook. Zadání je následující, formulář bude obsahovat:
- minimálně pět otázek
- dvě sekce
- jedna otázka bude povinná