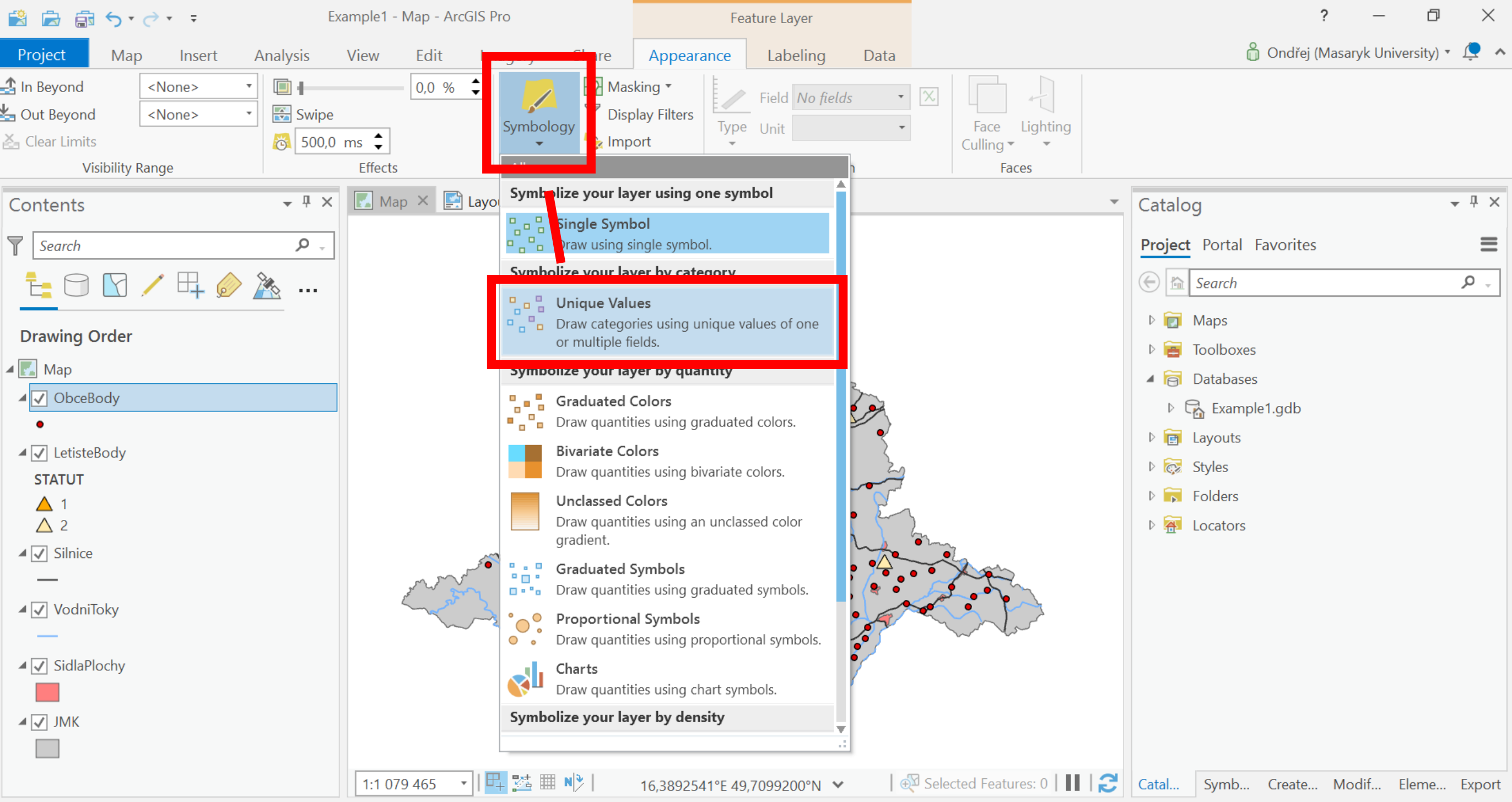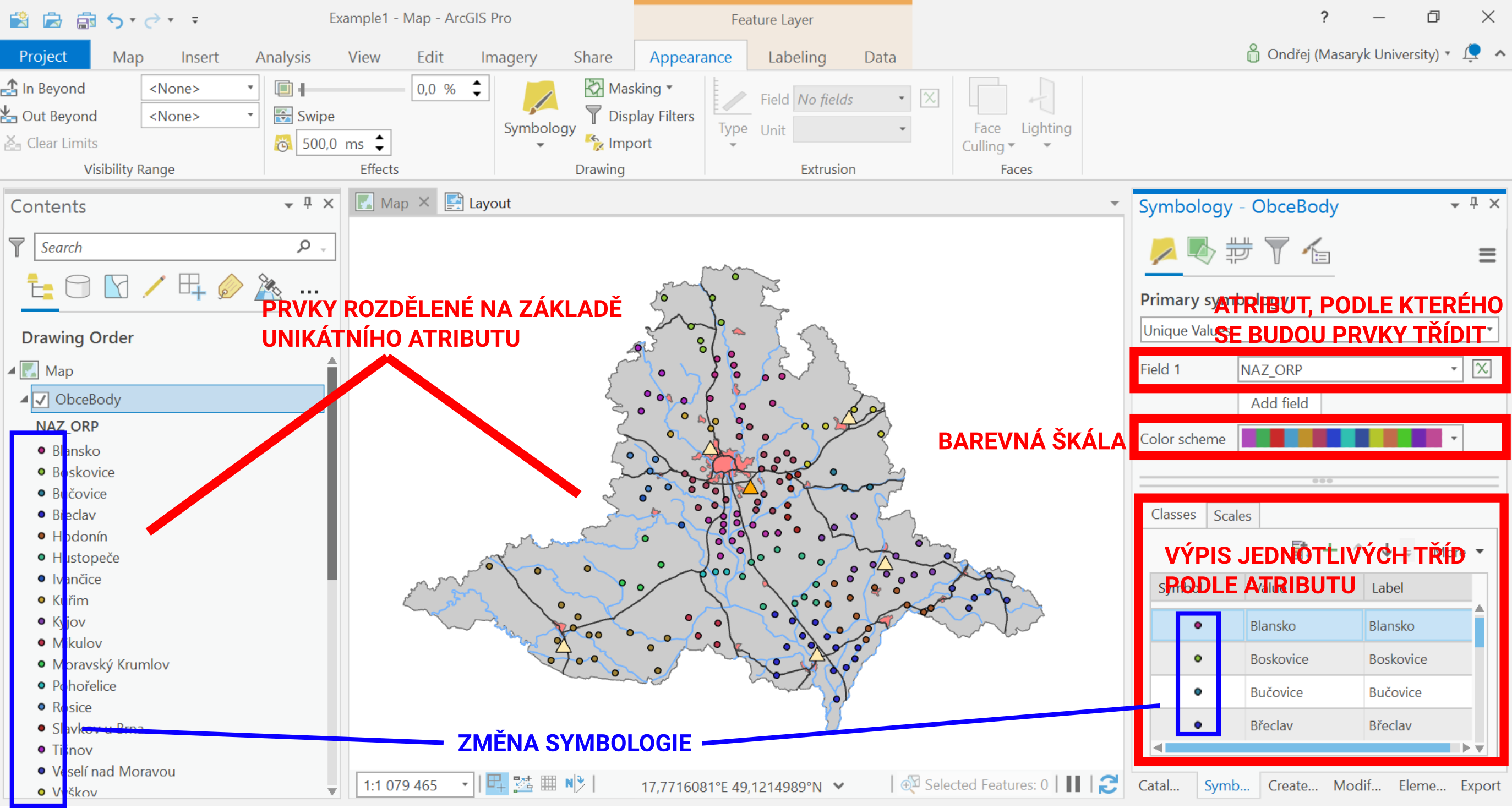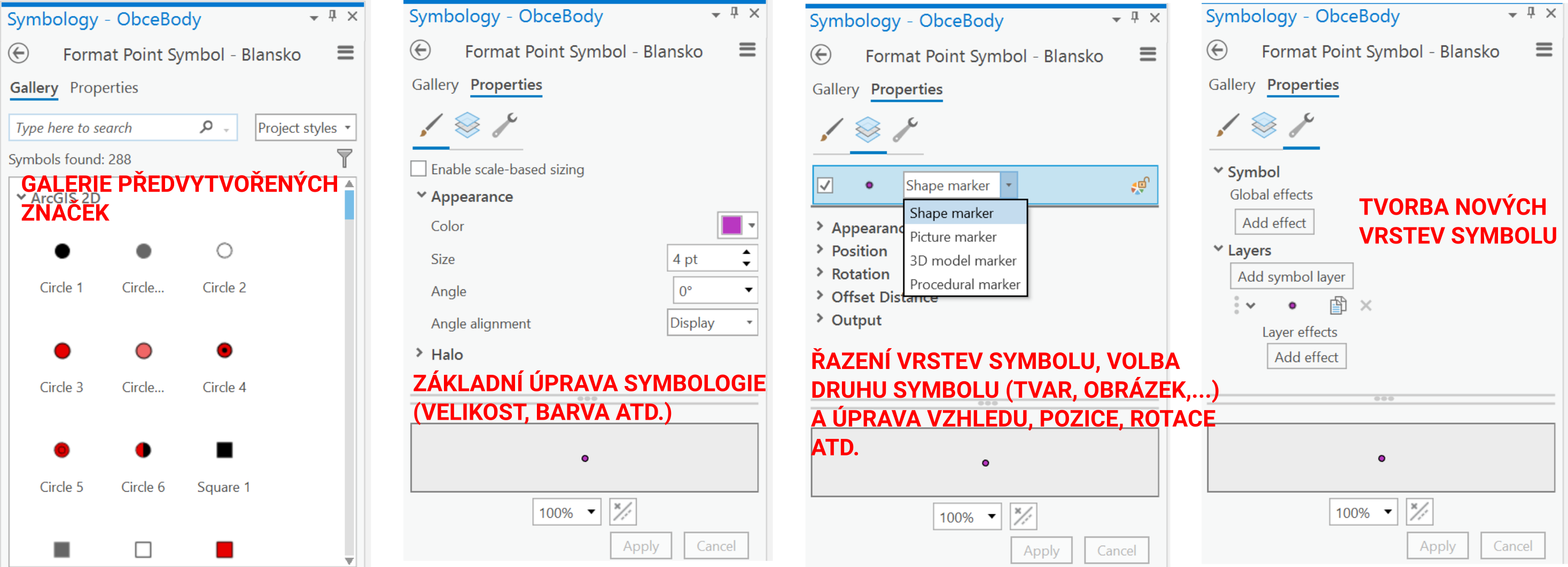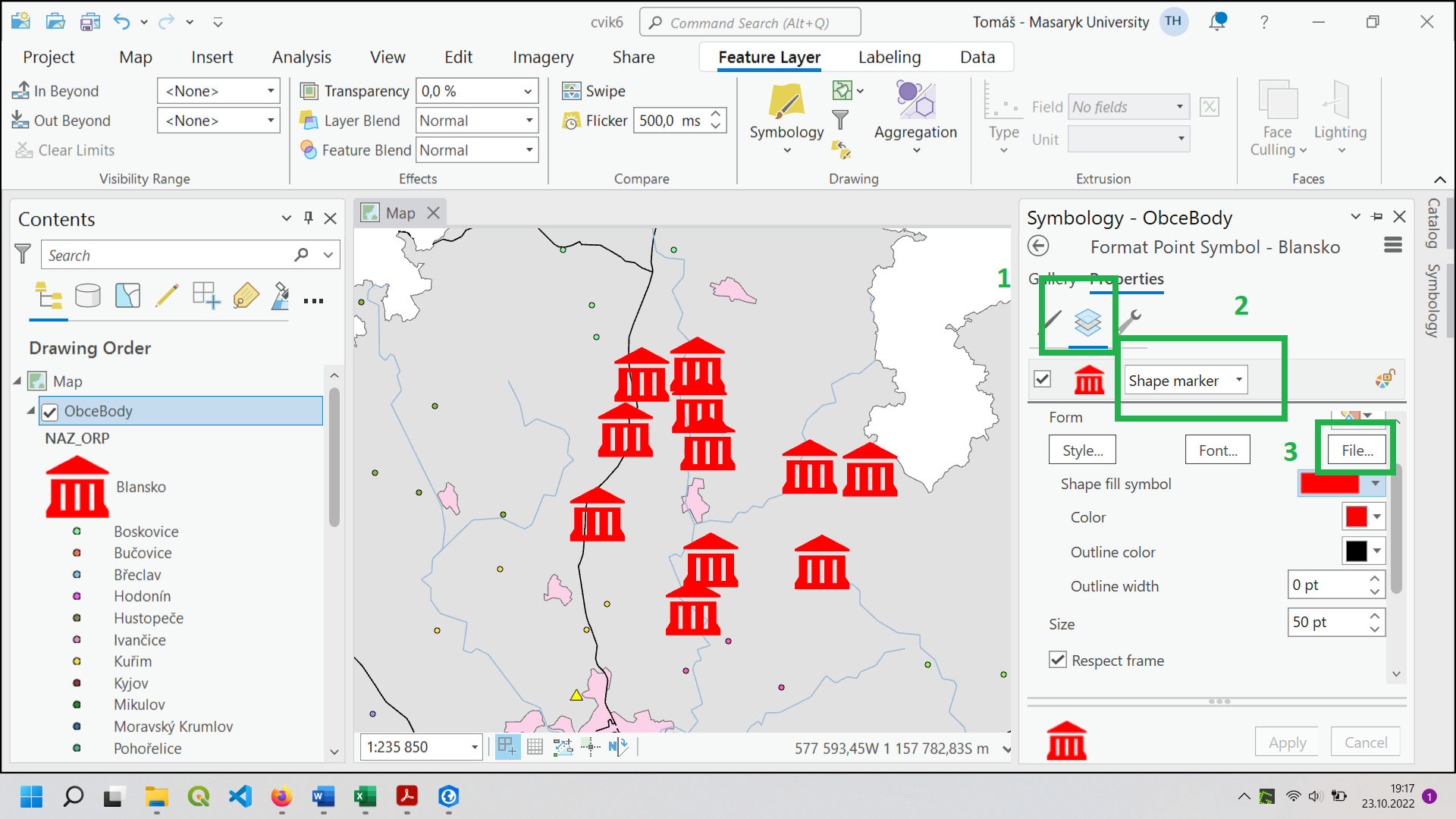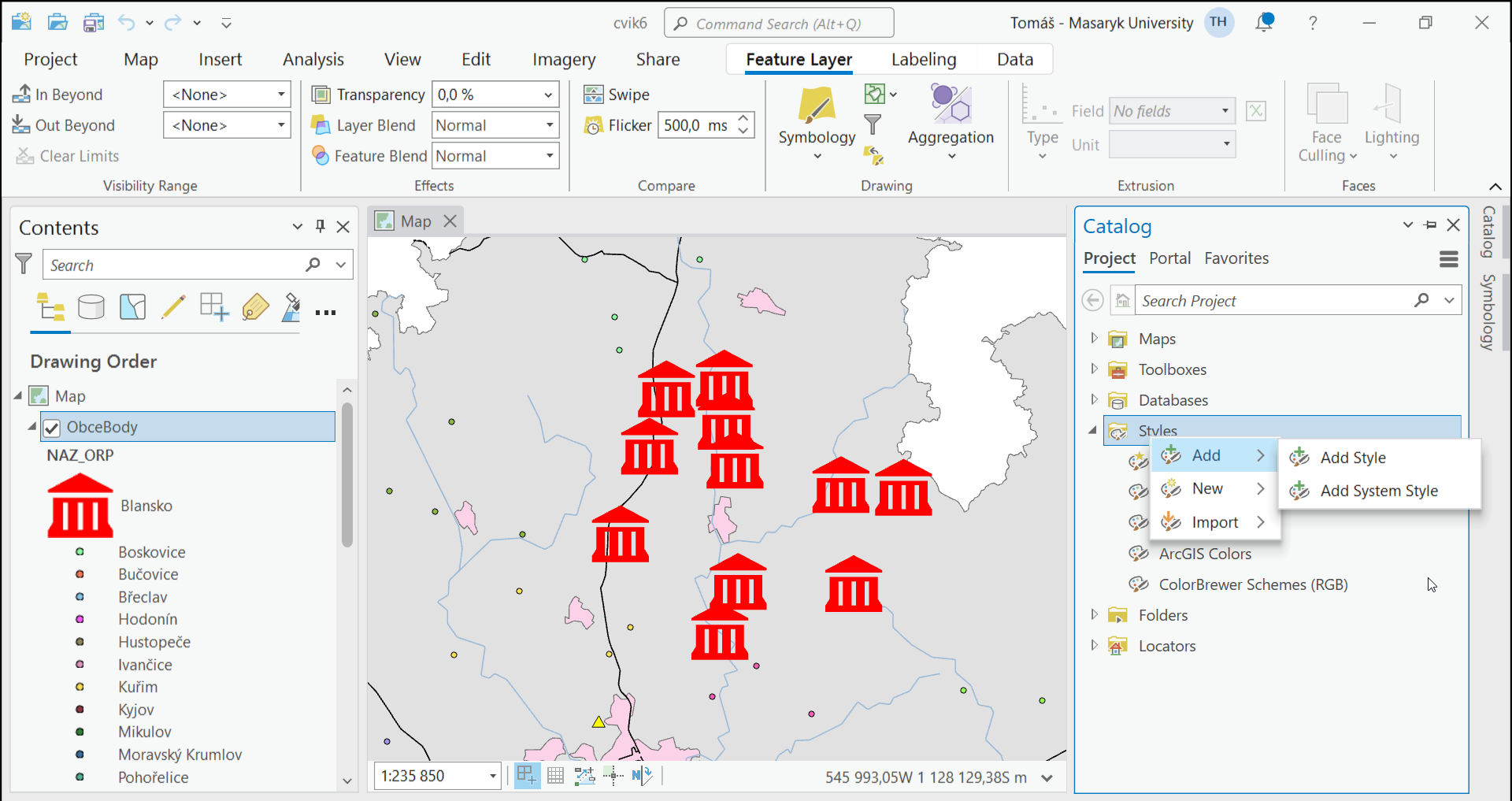Možnosti vizualizace vrstev
Průhlednost
Kromě změny symbologie vrstvy můžeme upravovat i její průhlednost ("Transparency").
U rastrových i vektorových prvků toto nastavení nalezneme pod názvem "Layer Transparency" na kartě "Appearance" (ta se v liště nástrojů objeví až potom, co v panelu obsahu zvolíme nějakou vrstvu) (Obr. 28).
Čím větší číslo (procento) nastavíme, tím méně viditelná (a více průhledná) daná vrstva bude.
Pokročilá změna symbologie
Pokud nechceme danou vrstvu vizualizovat pouze jedním neměnným symbolem, ale více druhy symbolů (například podle různých kategorií objektů v atributové tabulce dané vrstvy – třídy silnic, druhy lesů, průtoky vodních toků, velikostní třídy obcí atd.), můžeme v nastavení symbologie "Symbology" na kartě "Appearance" zvolit možnost "Unique Values" (Obr. 29). Následně v okně "Symbology", které nám vyskočí vpravo, zvolíme atribut, podle kterého se budou prvky vrstvy rozlišovat ("Field 1") a nějakou defaultní barevnou škálu ("Color scheme") pro jednotlivé kategorie prvků (Obr. 30). Symboly pro jednotlivé kategorie prvků (rozdělené na základě unikátního atributu) pak můžeme editovat buď přímo v záložce "Symbology" kliknutím na daný symbol, nebo kliknutím na symbol reprezentující danou kategorii v panelu obsahu (Obr. 30).
Při rozkliknutí editace symbologie prvku jsou nám nabídnuty dvě záložky (Obr. 31). V první z nich si můžeme vybrat ze seznamu předem vytvořených mapových značek, které můžeme následně dále libovolně editovat. Ve druhé pak nalezneme tři další podzáložky. První z nich nám umožňuje provádět základní úpravu prvku (změna barvy, velikosti, natočení atd.); druhá spravuje řazení vrstev v symbolu a rozšířenější editaci (rozšířená úprava barev a tvaru symbolu, úprava jeho pozice a rotace, možnost nahrání obrázku jako symbolu atd.); a třetí nám pak umožňuje vytvářet nové vrstvy symbolu (bod, tah, šrafa) a aplikovat na ně různé efekty (obálka, vlnění atd.).
Importování vlastních symbolů
Symboly si můžeme stáhnout ve formátu .svg nebo .png a importovat do ArcGISu. Stačí na googlu vyhledat vhodný symbol (na obrázku 32 se jedná o dotaz city hall svg) a importovat v kartě symbologie. Zde je nutné být být na kartě rozšířené editace (1) (druhá karta) a vybrat Shape Marker (2) pokud mám SVG nebo Picture Marker pokud mám PNG. Následně klikneme na tlačítko File (3) a najdeme námi stažený soubor. Symbolu můžeme dále upravovat velikost případně barvu.
Importování knihovny symbolů od ESRI
Na stránce knihovny stylů ESRI si lze stáhnout knihovnu symbolů jako soubor s příponou .STYLX. Tu je možné importovat do ArcGISu v Catalogu (obr. 33) kliknutím pravým tlačítkem na záložku styles -> Add -> Add Style. Po přidání se symobly objeví v galerii symbolů (obr. 34). Ukázána je knihovna Government Pro Styles.