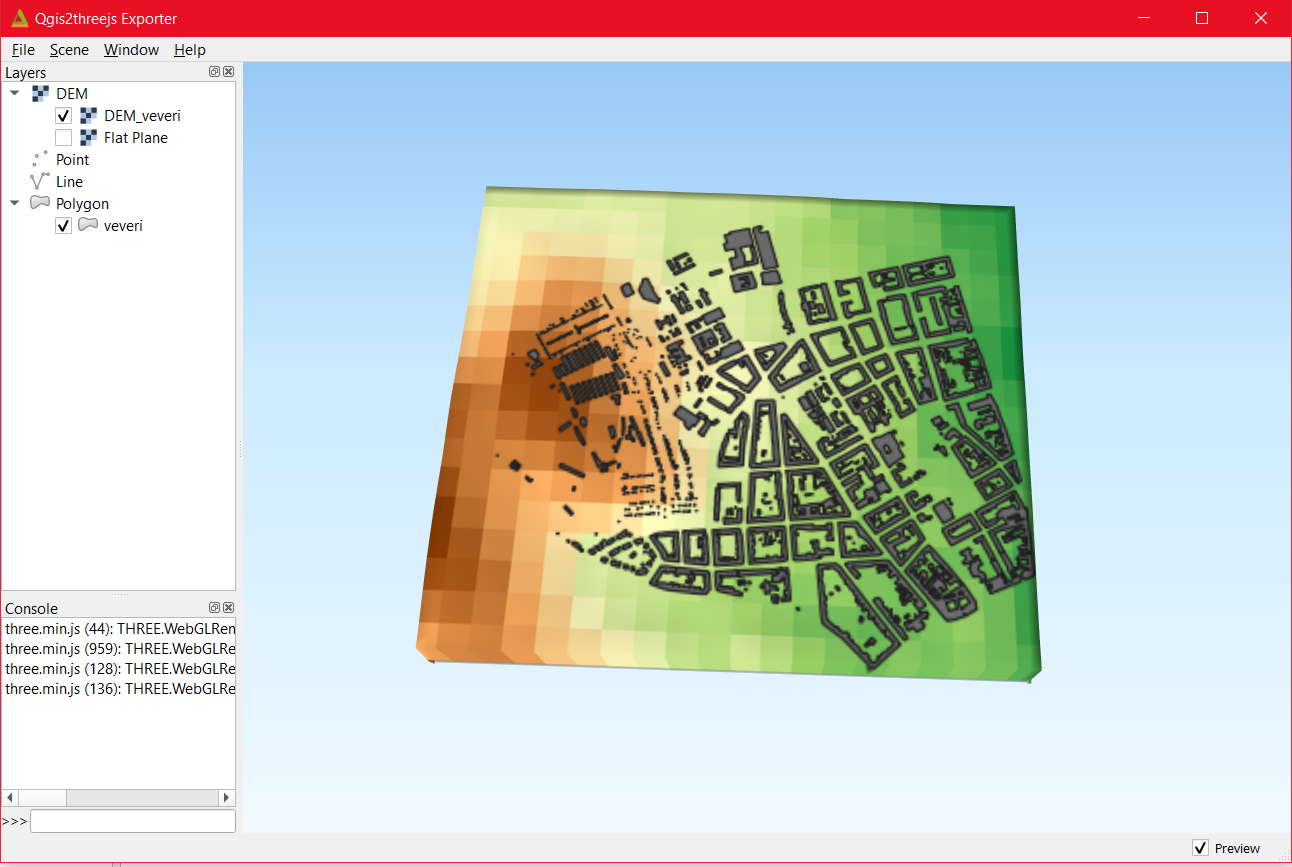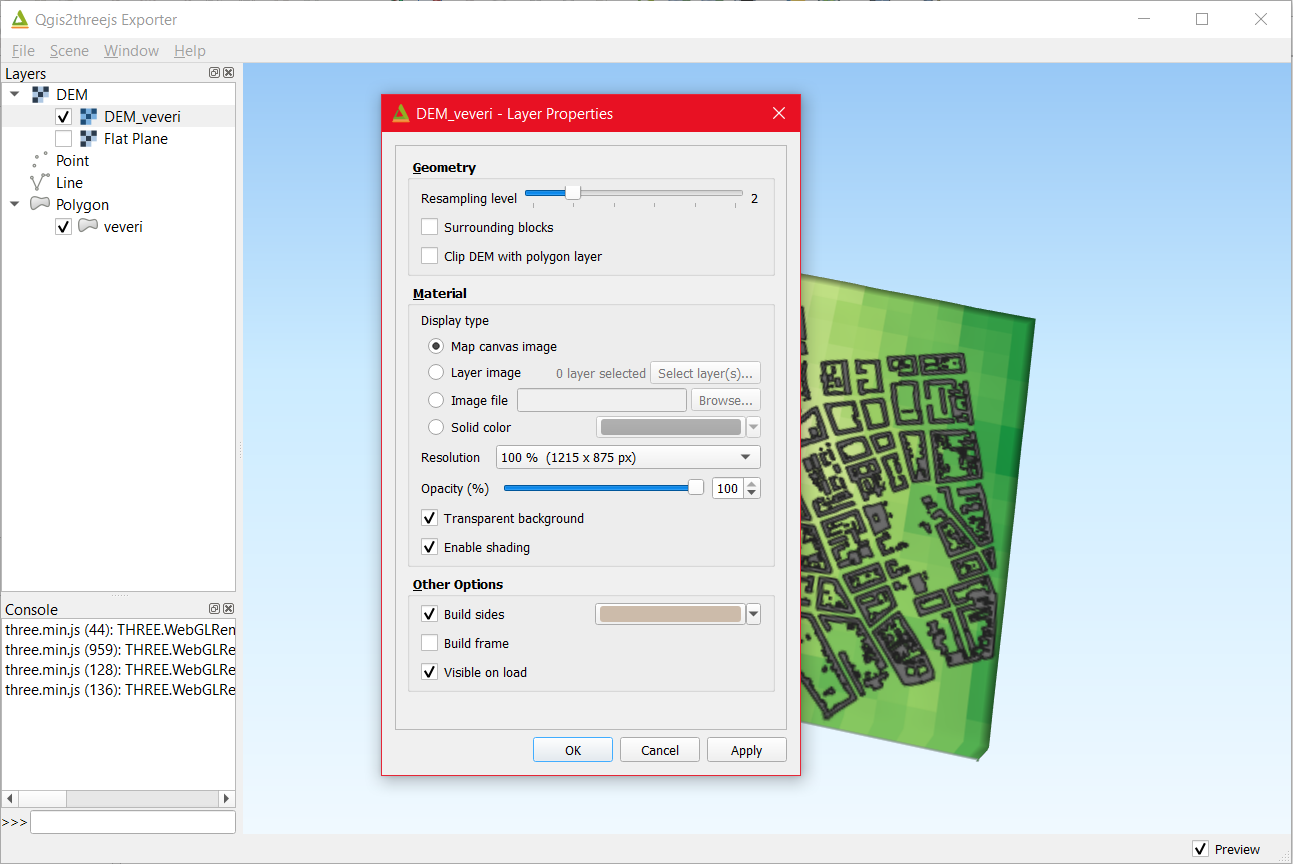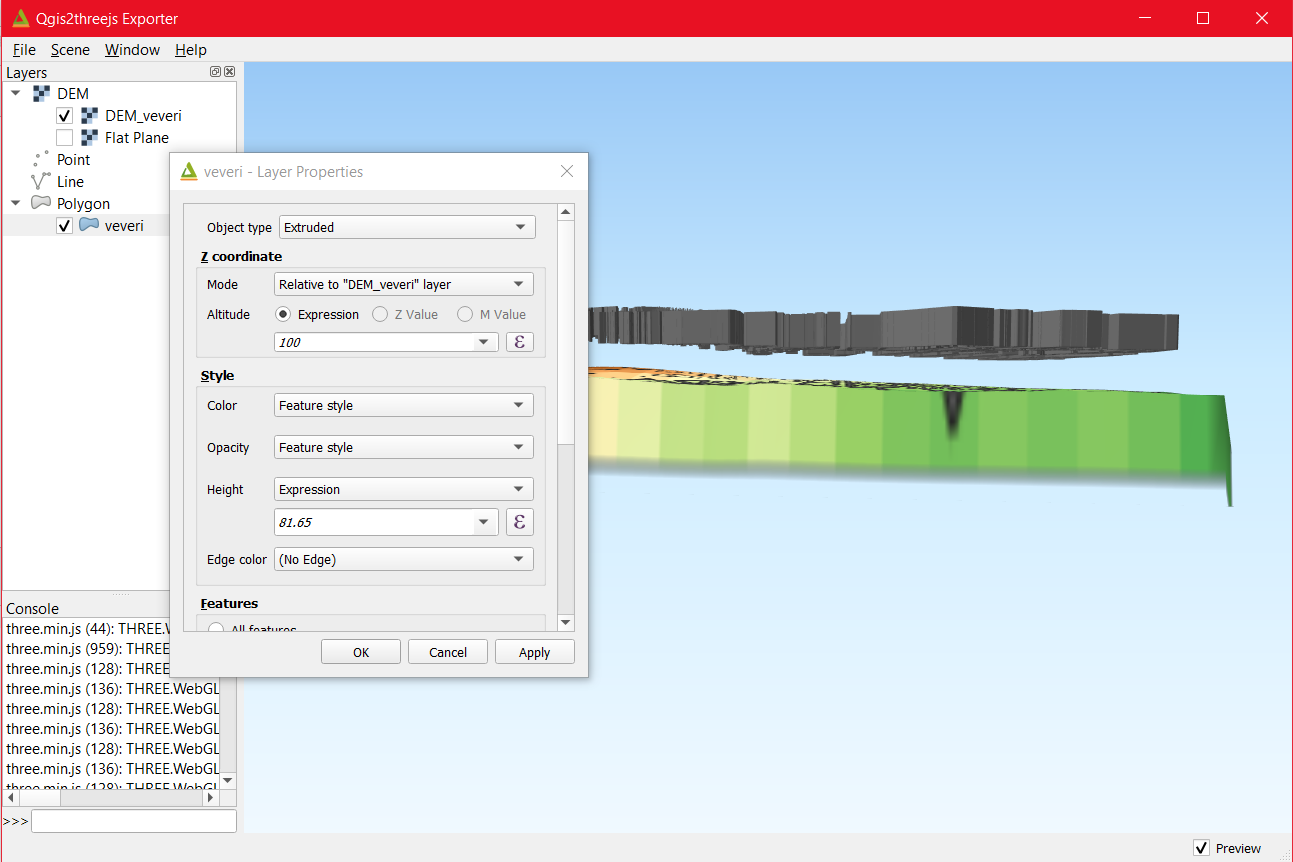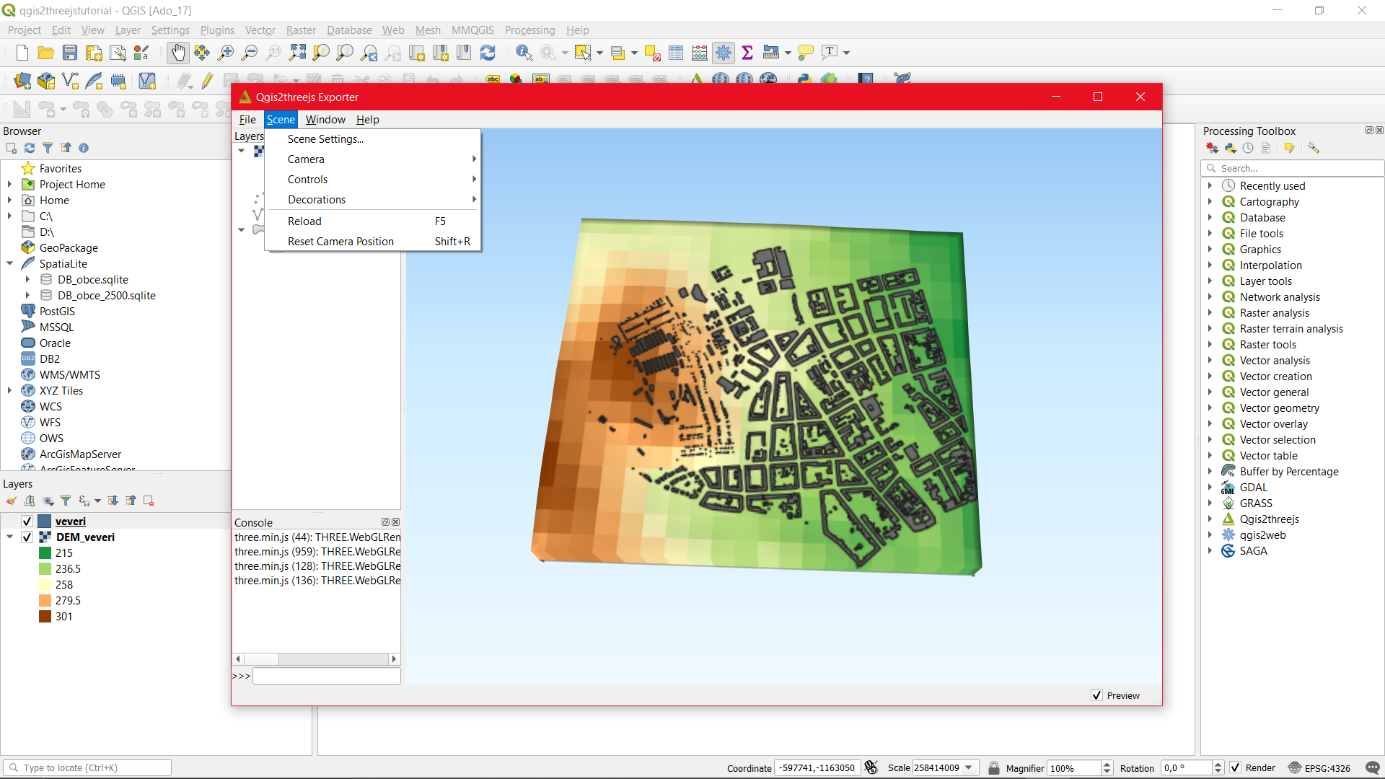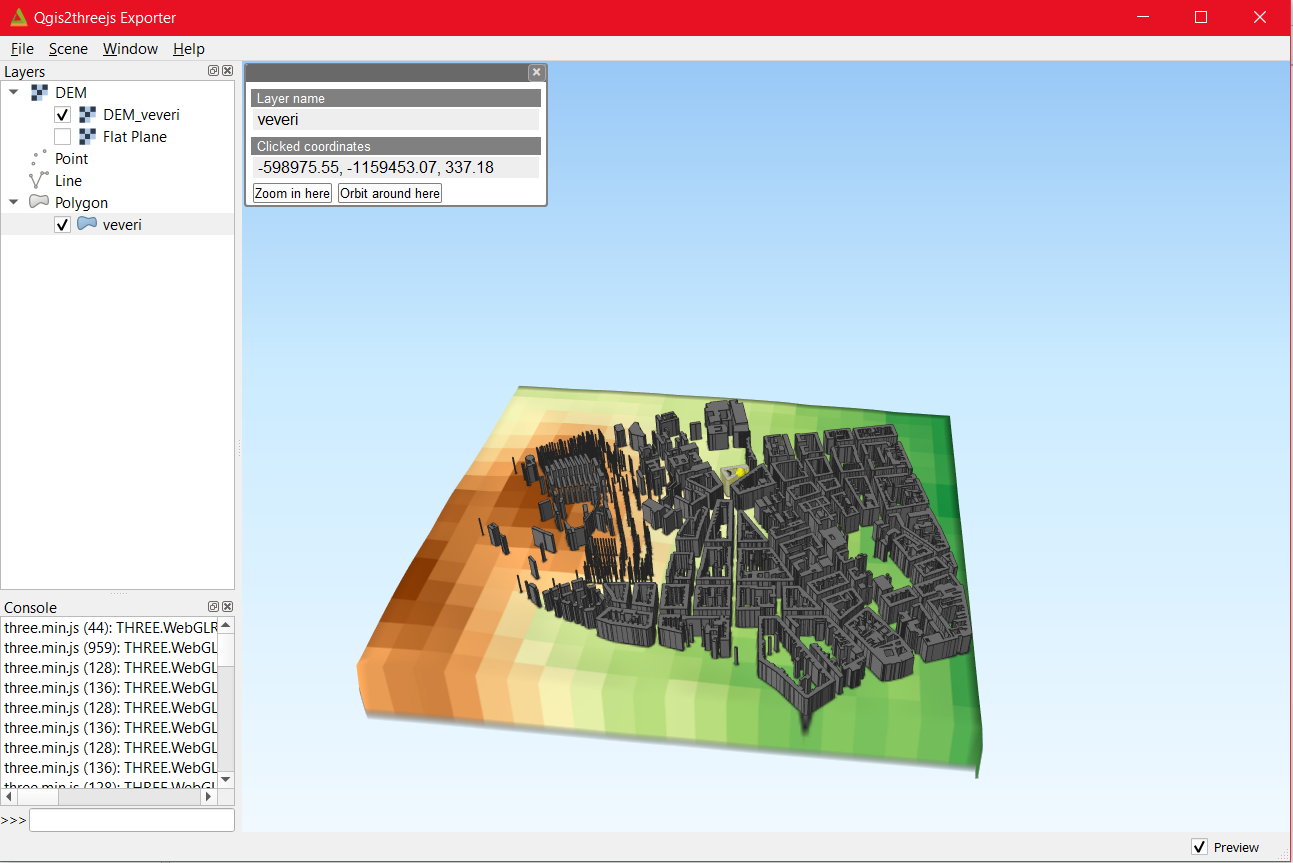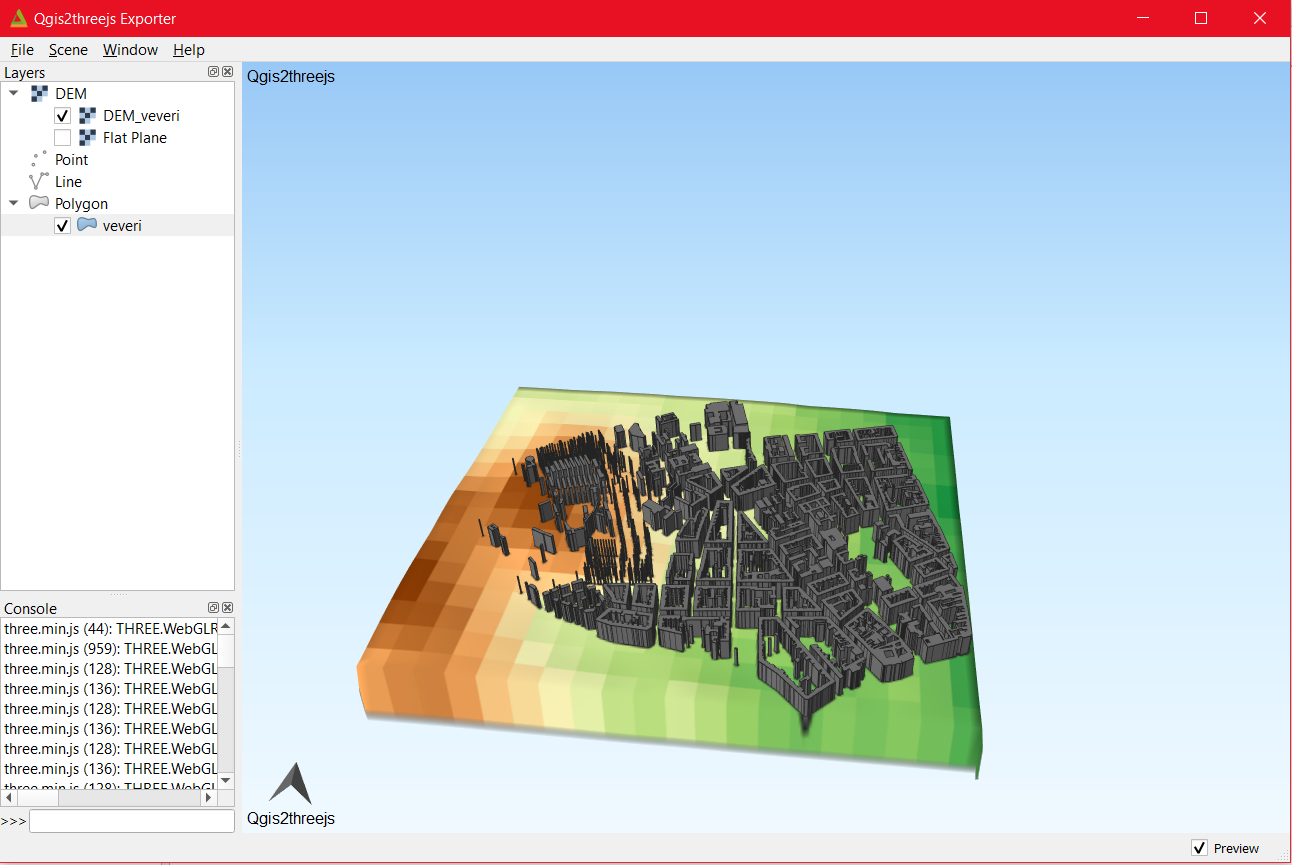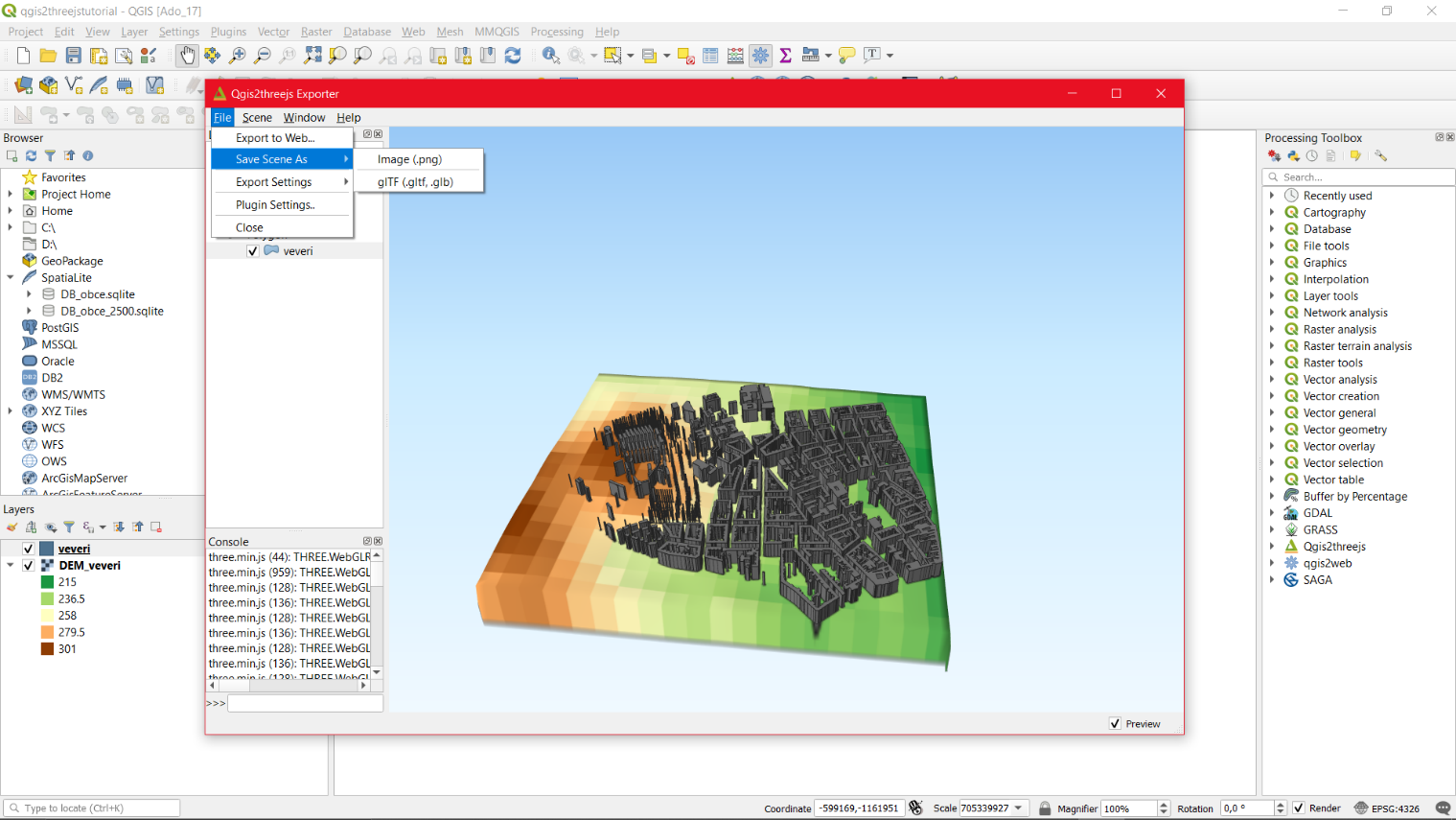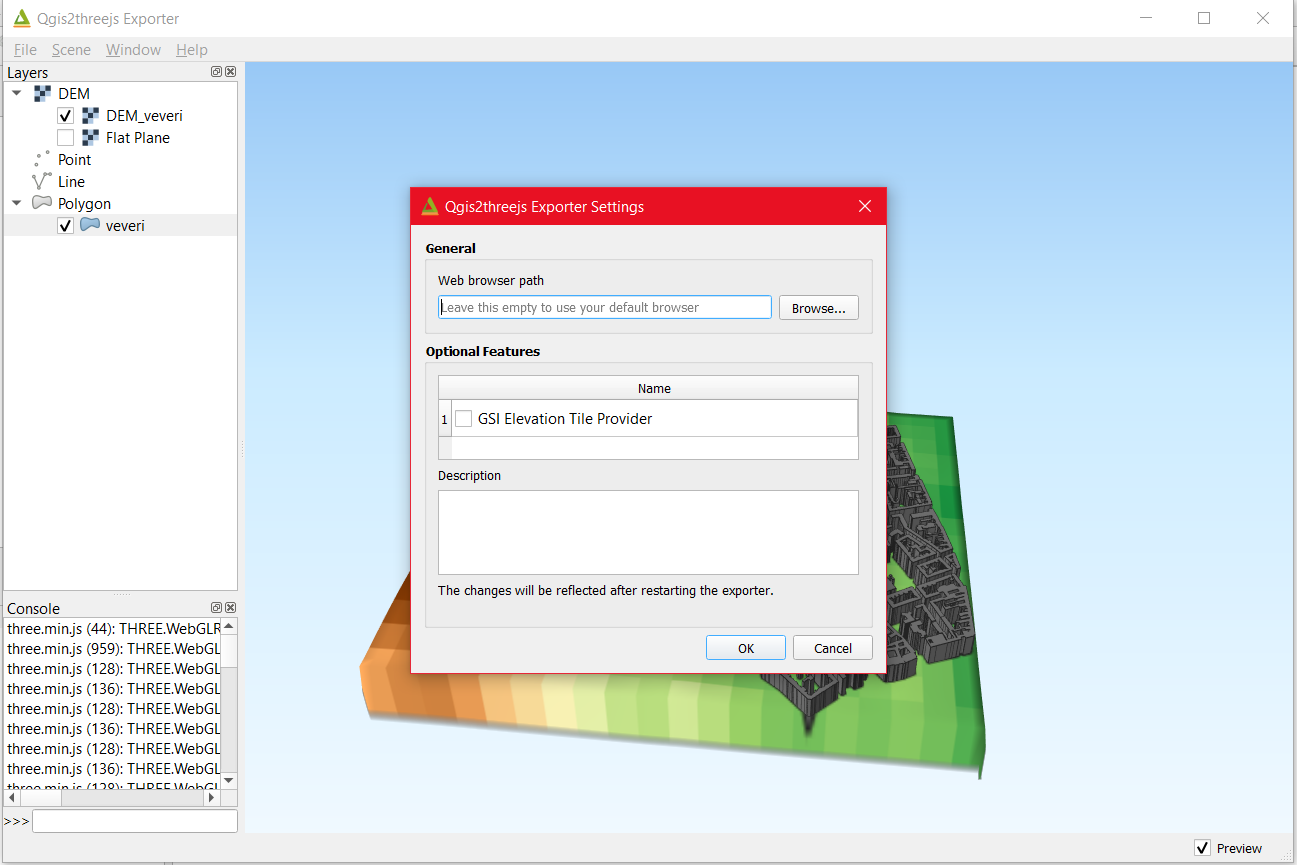Qgis2threejs
Minoru Akagi v roku 2013 vytvoril
plugin Qgis2threejs (aktuálna verzia 2.3.1), ktorý je s počtom 404 951
stiahnutí deviaty najčastejšie sťahovaný plugin spomedzi všetkých (k
10.12.2019). Tento plugin zobrazuje dáta DEM a vektorové údaje v 3D podobe. Pomocou
jednoduchých panelov nastavení môžete vytvárať rôzne druhy 3D objektov a následne
ich zobraziť vo webovom prehliadači. Okrem toho môžete uložiť 3D model vo
formáte glTF pre 3DCG (3D Computer Graphics) alebo 3D tlač.
Inštalácia pluginu:
V sekcii Plugins vyberte Manage
and Install Plugins..., do vyhľadávacieho okna zadajte Qgis2threejs
a následne kliknite na Install Plugin
Spustenie pluginu:
Po úspešnej inštalácií by sa mala
zobraziť ikona Qgis2threejs Explorer
Ak sa ikona nezobrazí, je možné
plugin spustiť aj v sekcii Web, kde následne vyberte Qgis2threejs,
resp. Qgis2threejs Explorer
Základné
ovládanie:
Ľavé
tlačidlo myši – otáčanie
Pravé
tlačidlo myši – posun
Koliesko
myši – priblíženie/oddialenie
Nastavenie pluginu:
Ukážky budú prezentované na vrstve budov katastrálneho územia Brno-Veveří a DEM orezaného podľa tohto katastrálneho územia (súčasťou súboru data_Qgis2threejs.zip, ktorý sa nachádza na konci dokumentu).
Po spustení pluginu sa zobrazí
okno, v ľavej časti tohto okna sa nachádza zoznam vrstiev (Layers),
ktorý je rozdelený na DEM, bodové, líniové a polygónové
vrstvy. Všetky vrstvy z aktuálneho projektu by sa v tomto zozname
mali nachádzať a zároveň by mali byť automaticky rozdelené do vyššie
spomenutých kategórií. V sekcii DEM sa zároveň automaticky zobrazí
možnosť Flat Plane, ktorá umožňuje pridanie roviny pod vrstvy
a slúži ako alternatíva k vlastnému DEM. Pre zobrazenie vrstvy je
nutné zaškrtnutie.
V pravej dolnej časti tohto okna
sa nachádza veľmi užitočná funkcia Preview.
Nastavenie vrstvy DEM
Po kliknutí pravým tlačidlom myši
na niektorú z vrstiev DEM a následným výberom možnosti Properties
sa zobrazí okno s podrobnejším nastavením tejto vrstvy (Layer
Properties). Toto nastavenie je rozdelené na tri časti: Geometry,
Material a Other Options.
V časti Geometry máte
možnosť nastaviť úroveň prevzorkovania (Resampling level), pridanie
blokov do okolia hlavného bloku (Surrounding blocks) a orezanie DEM
pomocou polygónovej vrstvy (Clip DEM with polygon layer).
V časti Material
môžete nastaviť vzhľad DEM, na výber sú možnosti Map canvas image
(rovnaký vzhľad ako v projekte QGIS), Layer image (vzhľad vami
vybranej vrstvy), Image file (obrázok) a Solid color (jedna
farba). Ďalej môžete v tejto časti nastaviť rozlíšenie (Resolution),
nepriehľadnosť, resp. priehľadnosť (Opacity), priehľadnosť pozadia (Transparent
background) a tieňovanie (Enable shading).
V poslednej časti nastavenia DEM, Other Options, môžete pridať do bloku DEM strany a spodok (Build sides), rám (Build frame) a tak isto nastaviť či bude táto vrstva viditeľná po načítaní stránky (Visible on load).
Nastavenie vektorovej vrstvy
K nastaveniam polygónovej
(a podobne tiež líniovej a bodovej) vrstvy sa dostanete obdobným spôsobom ako tomu bolo pri DEM vrstve (kliknutím
pravým tlačidlom myši na vrstvu a následným výberom možnosti Properties).
Opäť sa otvorí okno s názvom Layer Properties, ktoré je v tomto
prípade rozdelené na päť častí, a to Z coordinate, Style,
Features, Attribute and label a Other Options.
V hornej časti tohto okna sa
naviac zobrazí možnosť výberu typu objektu (Object type). Napríklad u polygónovej vrstvy máte na výber Polygon, Extruded a Overlay.
V tomto návode je položka Object type nastavená na Extruded
(dôležité nastavenie pre neskorší postup, viď. sekcia Scene – Scene settings
- Vertical exaggeration). Nastavenie líniovej a bodovej vrstvy si môžete vyskúšat sami, je veľmi podobné.
V časti Z coordinate
(nastavenie Z súradnice - výšky) máte v Mode na výber buď Absolute
(absolútna výška) alebo Relative to „DEM“ layer (upravovaná vrstva sa
bude nachádzať na povrchu tohto DEM). V časti Altitude potom môžete
výberom atribútu z tabuľky alebo s pomocou vzorca určiť číselnú hodnotu, o koľko jednotiek (podľa jednotiek CRS) bude
upravovaná vrstva vyššie oproti podkladovej vrstve (Obr. 6), aby sa pod ňou nemohla stratiť.
V časti Style máte
možnosť nastaviť farbu (Color), nepriehľadnosť/priehľadnosť (Opacity),
výšku (Height) a farbu hrán (Edge color).
Časť Features ponúka
možnosť vybrať vlastnosti, ktoré majú byť exportované. All features –
všetky vlastnosti vrstvy budú exportované alebo Features that intersect with
map canvas extent – iba vlastnosti, ktoré sa prelínajú s rozsahom
plátna mapy. Pri druhej variante je možné taktiež zaškrtnúť Clip geometries,
táto funkcia zabezpečí orezanie podľa rozsahu plátna mapy.
Čast Other Options ponúka
rovnako ako v prípade nastavenia DEM vrstvy možnosť nastavenia
viditeľnosti tejto vrstvy po načítaní stránky (Visible on load).
V hornej
časti sa nachádzajú štyri sekcie: File, Scene, Window a Help.
Sekcia Scene
Tlačidlom Scene
Settings... otvoríte nové okno, v ktorom je možné zmeniť niektoré
základné konfiguračné nastavenia pre aktuálnu scénu.
Toto okno
obsahuje štyri kolónky, prvou je World Coordinates, ktorá následne
obsahuje tri konkrétne nastavenia. Base size (width) je veľkosť, resp.
šírka, ktorá zodpovedá šírke plátna mapy, predvolená hodnota tohto nastavenia
je 100. Ďalším nastavením je Vertical exaggeration, pomocou ktorého
dokážete zmeniť prevýšenie (vertikálna vzdialenosť bude x krát zväčšená oproti
rovnakej horizontálnej vzdialenosti), predvolená hodnota je 1. Pomocou Vertical shift nastavíte
vertikálny posun pre všetky objekty (predvolená hodnota tohto nastavenia je 0),
zároveň môžete zaškrtnúť možnosť Auto.
V časti
Material máte na výber rôzne materiály, a to Lambert material
(predvolený), Phong material a Toon material. Výber
materiálu priamo ovplyvňuje vzhľad objektu a taktiež napr. aj odrazy
svetla na vytvorenom modely. (https://qgis2threejs.readthedocs.io/en/docs/Exporter.html#scene-settings)
Pomocou nastavenia Background
môžete meniť pozadie, predvolená možnosť je Sky (farba oblohy), ďalej
máte možnosť zvoliť ľubovoľnú farbu (Solid color).
Display of
Coordinates rozhoduje či budú po kliknutí na určitý bod v mape
súradnice zobrazované v súradnicovom systéme daného projektu (Coordinates
in the Project CRS) alebo v súradnicovom systéme WGS 84 (Latitude
and longitude (WGS84)). Po kliknutí na určitý bod v mape sa teda
zobrazia súradnice vo vami zvolenej forme (nastavenie Display of Coordinates),
následne je možné priblíženie tohto bodu (Zoom in here) a otáčanie
okolo tohto bodu (Orbit around here).
Ďalším
nastavením v rámci sekcie Scene je Camera, kde máte na výber
možnosti Perspective (renderuje bližšie objekty ako väčšie,
vzdialenejšie ako menšie) alebo Orographic (renderovanie nezávisí od
vzdialenosti).
Control
(predvolene zaškrtnuté Orbit, nedá sa meniť).
Za
pomoci Description je možné do projektu pridať smerovku (North Arrow)
a text, ktorý je zobrazený vo vrchnej alebo spodnej časti (Header/Footer
Label Text )
Reload
je tlačidlo na obnovenie a Reset Camera Position je tlačidlo na
vrátenie kamery do pôvodnej pozície.
Sekcia Window
obsahuje nastavenia panelu s možnosťami viditeľnosti panela vrstiev
a konzoly (pomocou zaškrtnutia). Ďalej obsahuje tlačidlo Always on Top,
ktoré zabezpečuje, že toto okno bude vždy zobrazované pred všetkými ostatnými
otvorenými oknami.
Sekcia File
obsahuje tlačidlo Export to Web..., po kliknutí naň sa zobrazí okno
s dodatočným nastavením. Do kolónky Output Directory zadajte miesto
uloženia výsledného *.html súboru a do kolónky HTML Filename vpíšte jeho
názov. V časti Template vyberte jednu zo šablón: 3D Viewer
(jednoduchý 3D prehliadač), 3D Viewer with dat-gui panel (možnosť
prepínania viditeľnosti a priehľadnosti vrstiev) alebo Mobile (pre
mobilné zariadenia).
Zaškrtnutím Preserve the Current Viewpoint v časti General Settings zabezpečíte, že sa aktuálny pohľad v náhľade použije ako počiatočný pohľad pri otvorení už vyexportovaného *.html súboru.
Zaškrtnutím Enable the Current Viewpoint v časti General Settings umožníte, že vytvorený model bude možné otvoriť vo webovom prehliadači. Bez zaškrtnutie vám väčšina prehliadačov model odmietne zobraziť!
Open
the Viewer in a Web Browser zabezpečí, že po kliknutí na Export
sa súbor automaticky otvorí vo webovom prehliadači.
Ďalšou
možnosťou v sekcii File je Save Scene as, kde je možnosť aktuálnu
scénu exportovať vo formáte *.png ako obrázok alebo ako 3D model vo formáte
*.gltf, resp. *.glb.
Export Settings...
umožňuje uložiť aktuálne nastavenie, načítať nastavenie a vrátenie
všetkých nastavení do pôvodného stavu.
Ak chcete
scénu po vyexportovaní otvoriť v inom ako predvolenom prehliadači, je
nutné k nemu zadať cestu do kolónky Web browser path
v nastavení Plugin Settings...
V sekcii Help sa
nachádzajú štyri možnosti. Možnosť Help odkazuje na dokumentáciu pluginu
(https://qgis2threejs.readthedocs.io/en/docs/).
Plugin Home Page odkazuje
na GitHub (https://github.com/minorua/Qgis2threejs).
Send feedback odkazuje
opäť na GitHub, ale v tomto prípade na konkrétnu sekciu problémov, pripomienok
a otázok (https://github.com/minorua/Qgis2threejs/issues).
Po kliknutí na About Qgis2threejs Plugin sa zobrazí aktuálna verzia pluginu.
Odkazy na ďalšie doporučené materiály:
·
https://qgis2threejs.readthedocs.io/en/docs/Tutorial.html
o komplexné návody pre rôzne časti pluginu
·
http://www.statsmapsnpix.com/2018/11/how-to-create-interactive-3d-landscape.html
o interaktívny 3D model krajiny
·
https://media.readthedocs.org/pdf/qgis2threejs/docs/qgis2threejs.pdf
o návod a popis pluginu od jeho autora
Zadanie cvičenia:
Vstupné dáta: budovy katastrálneho územia Brno-Mesto (mebrno.shp) a DEM pre Brno-Mesto (DEM_mesto.tif) (súčasťou súboru data_Qgis2threejs.zip, ktorý sa nachádza na konci dokumentu).
Pokúste sa pomocou pluginu
Qgis2threejs previesť budovy katastrálneho územia Brno-Mesto a DEM tohto
územia do 3D podoby.
Pre DEM katastrálneho územia
Brno-Mesto použite vhodnú farebnú škálu.
Zabezpečte aby sa budovy
nachádzali na povrchu DEM.
Pre obe vrstvy nastavte vhodné
prevýšenie.
Nastavte farbu pozadia inú ako
Sky.
Do scény vložte smerovku a ľubovoľný
text, ktorý sa bude nachádzať vo vrchnej časti scény.
Zabezpečte aby sa po kliknutí do
mapy súradnice zobrazovali v súradnicovom systéme WGS 84.
Výsledok vyexportujte ako súbor *.html
a ako obrázok vo formáte *.png.
Vo výslednom *.html súbore
zabezpečte možnosť prepínania viditeľnosti a priehľadnosti vrstiev.
Vytvorený priečinok (obsahujúci *.html súbor) a *.png súbor
vložte vo formáte *.zip do odevzdávarny.
ODEVZDÁVÁRNA