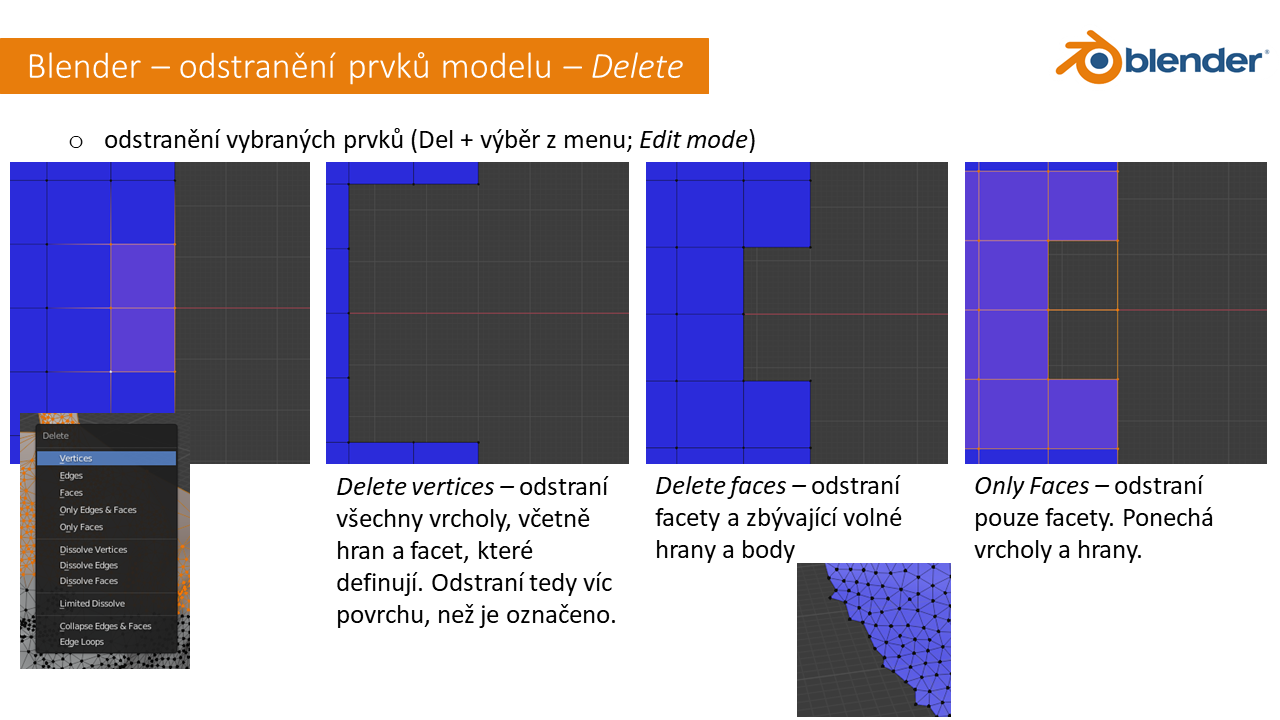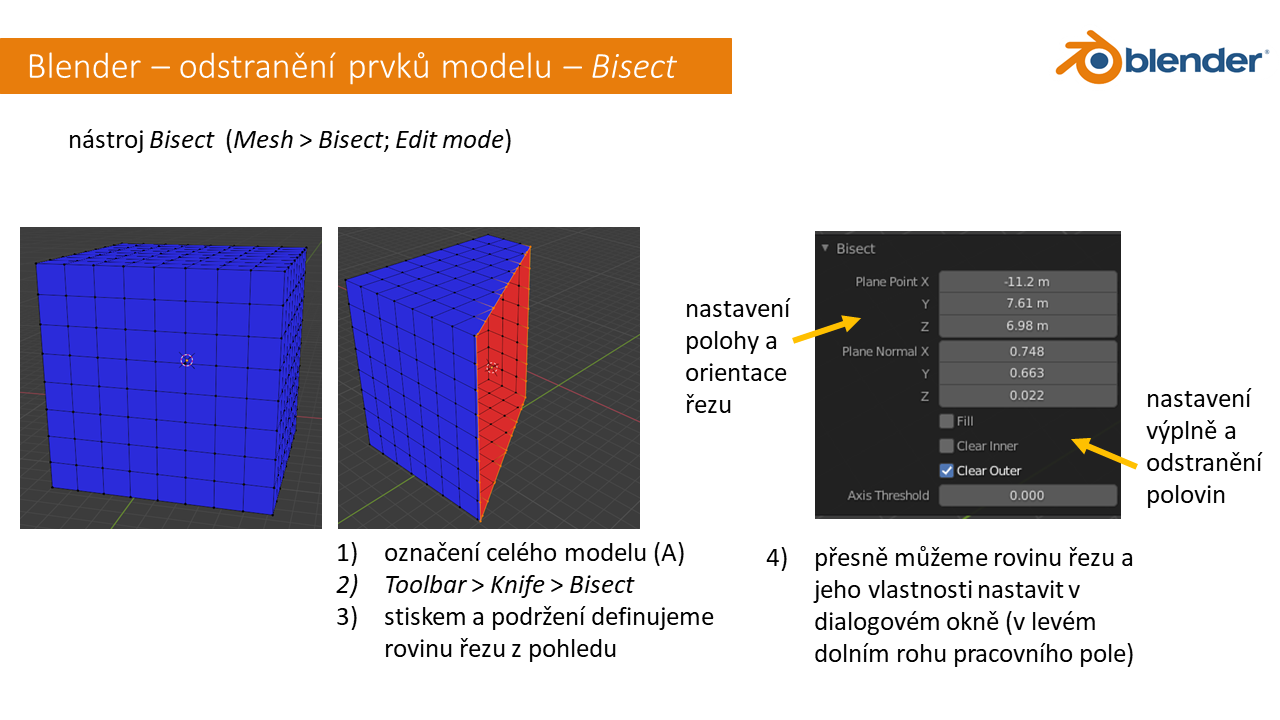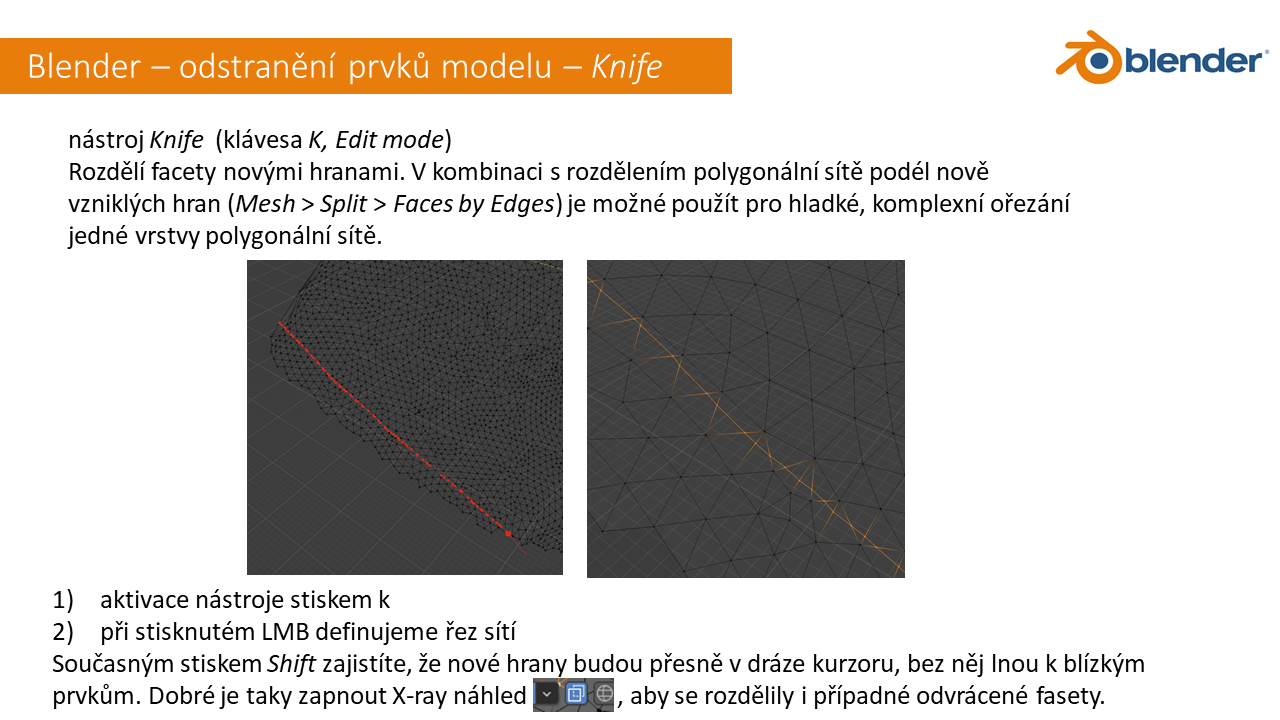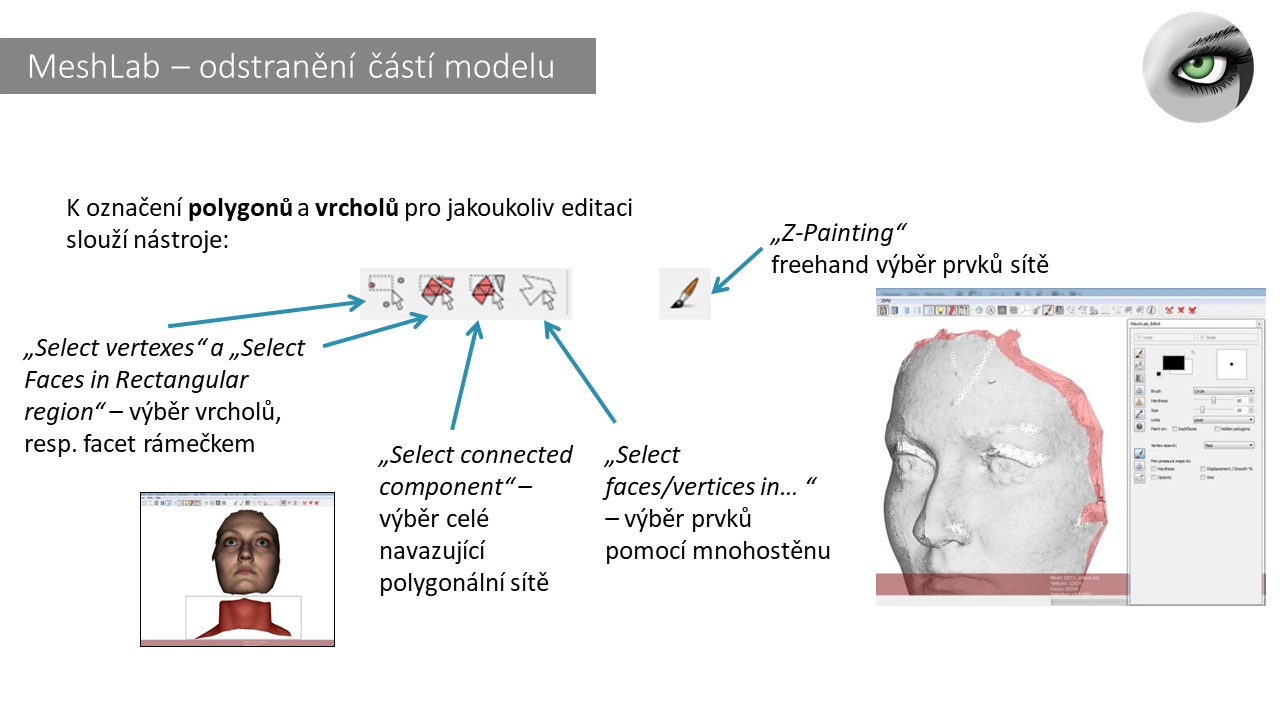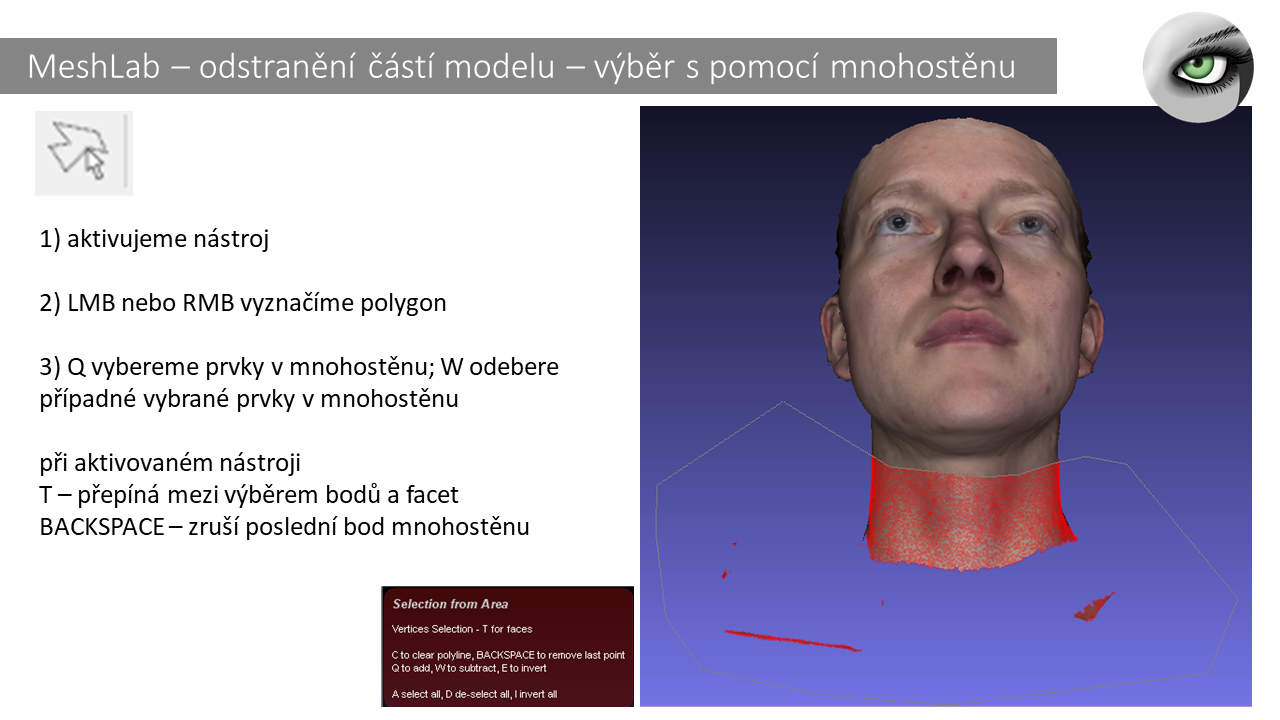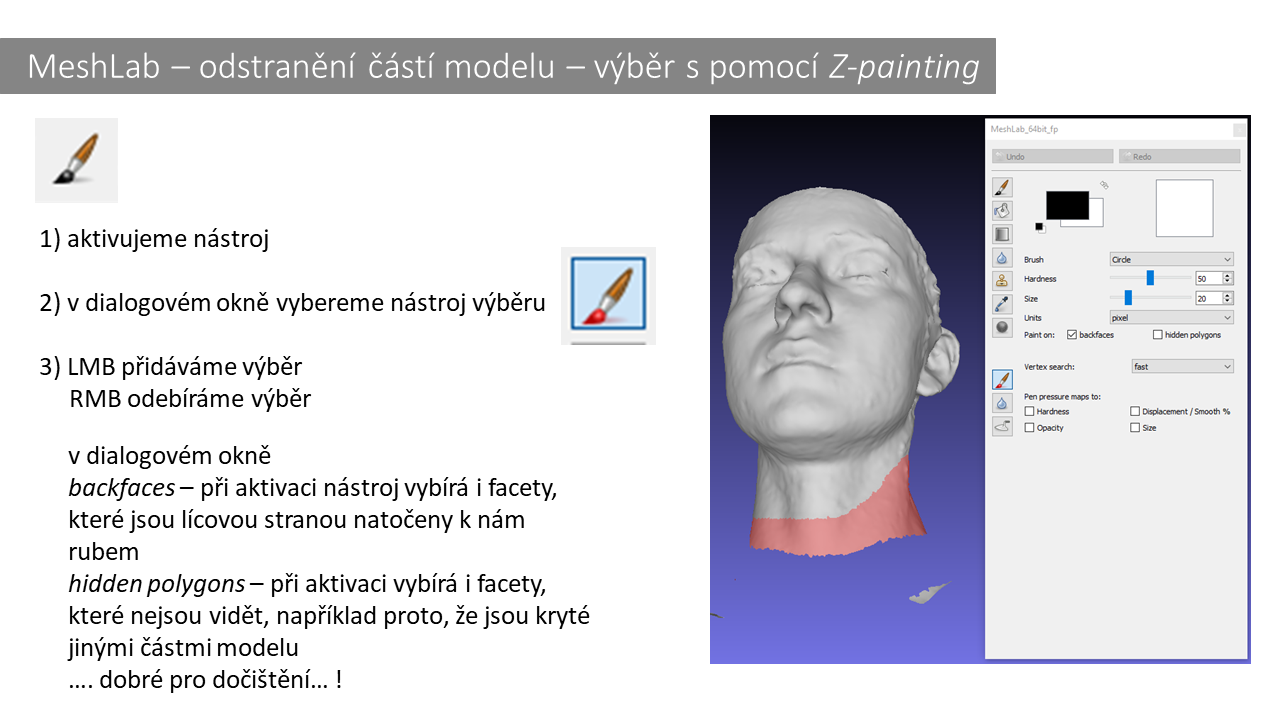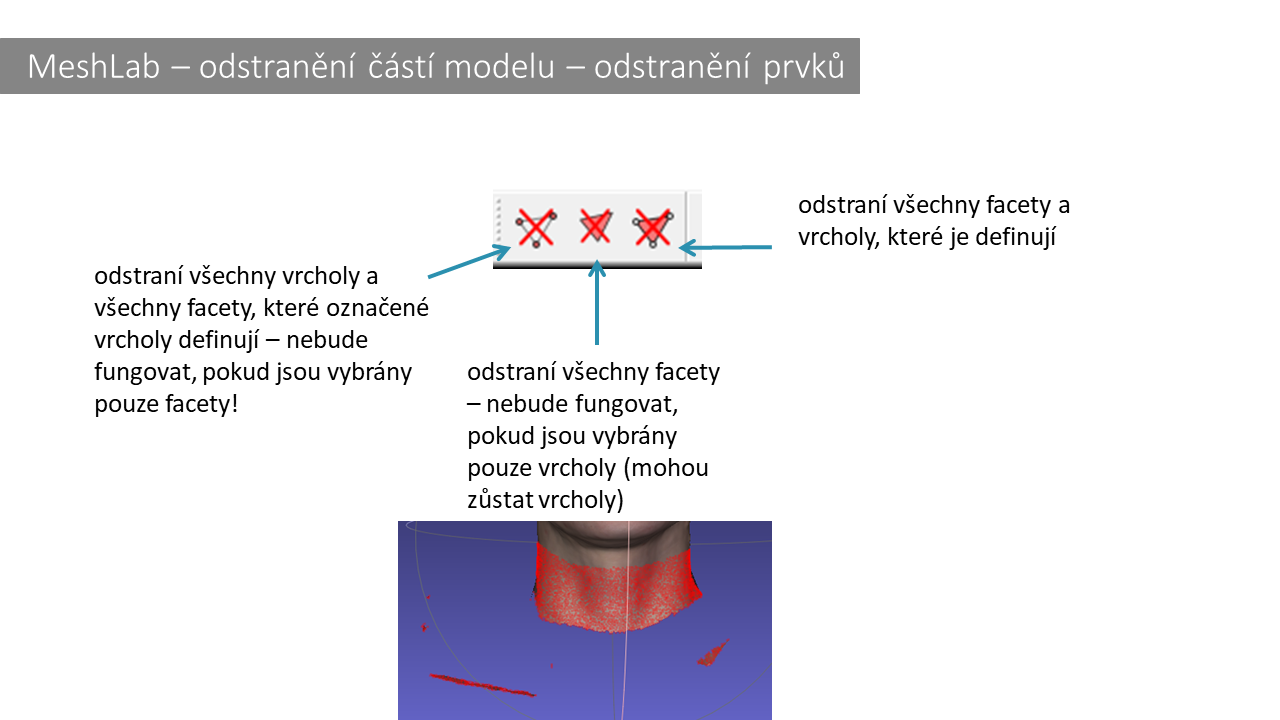Odstranění nežádoucích částí sítě
Nechtěné části modelu zbytečně navyšují jeho datovou velikost, mohou překážet následným analýzám nebo působit rušivě při vizualizaci. Zejména pro analýzy s pomocí nástrojů pro přímé porovnávání polygonálních sítí (jako je Fidentis Analyst) je ořez modelu způsobem, jak specifikovat analyzovanou oblast.
Blender
Odstranění
vybraných prvků polygonální sítě je editací samotné podoby sítě, a proto se
provádí v Edit mode.
Výběr prvků a jejich odstranění
…Edges
– odstraní všechny hrany a facety, které tyto hrany definují
…Faces
– odstraní facety a zbývající volné hrany a body
…Only
Edges &
Faces – odstraní pouze hrany a facety. Ponechá vrcholy.
…Only
Faces – odstraní pouze facety. Ponechá vrcholy a hrany.
Nástroj Bisect
Nástroj Bisect
umožňuje rozdělení modelu na dva podél definované roviny. Umí také odstranit
jednu, druhou nebo obě vzniklé části (v posledním případě zanechává řez
modelem) a vyplnit vzniklé díry. Pro kontrolu nad průběhem řezu je dobré
používat nástroj Bisect v orthografické projekci (perspektivní a
orthografická projekce se přepínají klávesou Num5).
2.
výběr celého modelu (klávesa a)
3.
nasměrování pohledu, ze kterého se bude řez
definovat
4.
Toolbar > Knife > Bisect
5.
definování řezu stiskem a podržení LMB z pohledu
v pracovním okně
Nástroj Knife
Nástroj Knife rozdělí
facety novými hranami. V kombinaci s nástrojem pro rozdělení polygonální
sítě podél nově vzniklých hran (Mesh > Split > Faces by Edges) je možné nástroj Knife
použít pro hladké ořezání jedné vrstvy polygonální sítě.
2.
aktivace nástroje Knife stiskem
klávesy k
3.
definice průběhu nové hrany tahem myši se
stiskem Shift + LMB
Současným stiskem Shift zajistíte, že nové hrany budou přesně v dráze kurzoru, bez totiž hrany lnou k blízkým prvkům. Dobré je taky zapnout X-ray náhled tak, aby se rozdělily i případné odvrácené fasety (stejně jako u výběru pro vymazání).
4.
rozdělení sítě podél vzniklé hrany Mesh > Split > Faces by
Edges. Je nutné nechat vybranou původní hranu tak, jak je vybraná po
použití Knife.
5.
Části sítě je pak možné označit samostatně (l +
LMB) a odstranit.
MeshLab
V programu
MeshLab je možné snadno vybrat část sítě a následněji odstranit. Výběrovými
nástroji programu MeshLab jsou
nástroje výběru s pomocí boxu
nebo mnohostěnu a Z-painting
pro výběr volnou rukou.
Výběrové nástroje
Nástroje Select Vertices a Select Vertices in Rectangular region vybírají vrcholy a facety, které se nacházejí ve výběrovém boxu (při stisku LMB).
Nástroj Select Faces/Vertices inside polyline area pak dovoluje vytýčit výběrový mnohostěn. Uživatel má dále možnost specifikovat, jestli mají být vybrány facety nebo vrcholy (T) nebo prvky v mnohostěnu do výběru přidávat (Q) nebo odebírat (W)
Všechny tyto nástroje
fungují na veškeré prvky ve vytýčené oblasti, tedy i na prvky skryté nebo na odvrácené
facety.
Nástroj Z-painting slouží pro výběr tzv. volnou rukou, tedy výběrovým štětcem. Stiskem LMB jsou prvky vybírány, stiskem RMB jsou prvky odebírány. Ve výchozím nastavení nástroj funguje pouze na přivrácené facety a ty prvky, které jsou viditelné. Aby vybíral všechny prvky v dané oblasti, je potřeba v dialogovém okně aktivovat volby backfaces a hidden polygons.
Nástroje pro odstranění vybraných prvků
Vybrané části sítě vymažeme za pomoci nástroje pro
odstranění polygonů a vrcholů nebo stiskem Del.
Tři nástroje pro odstranění prvků se liší v tom, že odstraňují: vrcholy a
jimi definované facety, facety anebo facety a všechny vrcholy, které je
obklopují.
GOM Inspect
Nástroje
výběru polygonální sítě jsou v nabídce Edit
> Selection in 3D …, některé
nástroje jsou přístupné i rychlou volbou RMB > … a na liště umístěné ve spodní části
náhledového okna. Výběr sítě neslouží pouze k čištění modelu, ale obecně
ke specifikaci editované oblasti při použití různých nástrojů (např.
vyhlazování sítě nebo automatického vyplňování děr).
Základní
možnosti výběru jsou:
výběr všech sítí, které jsou nastavené jako
viditelné
Edit
> Selection in 3D > Main Selection > Select All (také přes RMB)
výběr části sítě, ohraničené definovaným
polem a otočené lícem (front side)
Edit > Selection
in 3D > Surface Selection > Select/Deselect
on Surface (také přes RMB)
1)
Spustíme nástroj
2)
Za stisku LMB obkreslíme oblast, kterou chceme označit
3)
Stiskneme RMB a vybereme, jestli chceme danou oblast označit „+“ nebo
odznačit „-„ (funguje i na odznačení specifických částí sítě)
výběr části sítě, ohraničené definovaným
polem a přímo viditelné v náhledovém okně (v případě zdvojených
povrchů vybere jen vrchní, viditelný)
Edit > Selection in 3D > Surface Selection > Select/Deselect In Viewing Direction
výběr všeho, co se nalézá v definovaném
poli (i
zakrytých částí a částí sítě obrácených rubem)
Edit > Selection in 3D > Surface Selection > Select/Deselect Through Surface
Označenou oblast sítě odstraníme
příkazem Ctrl + Del