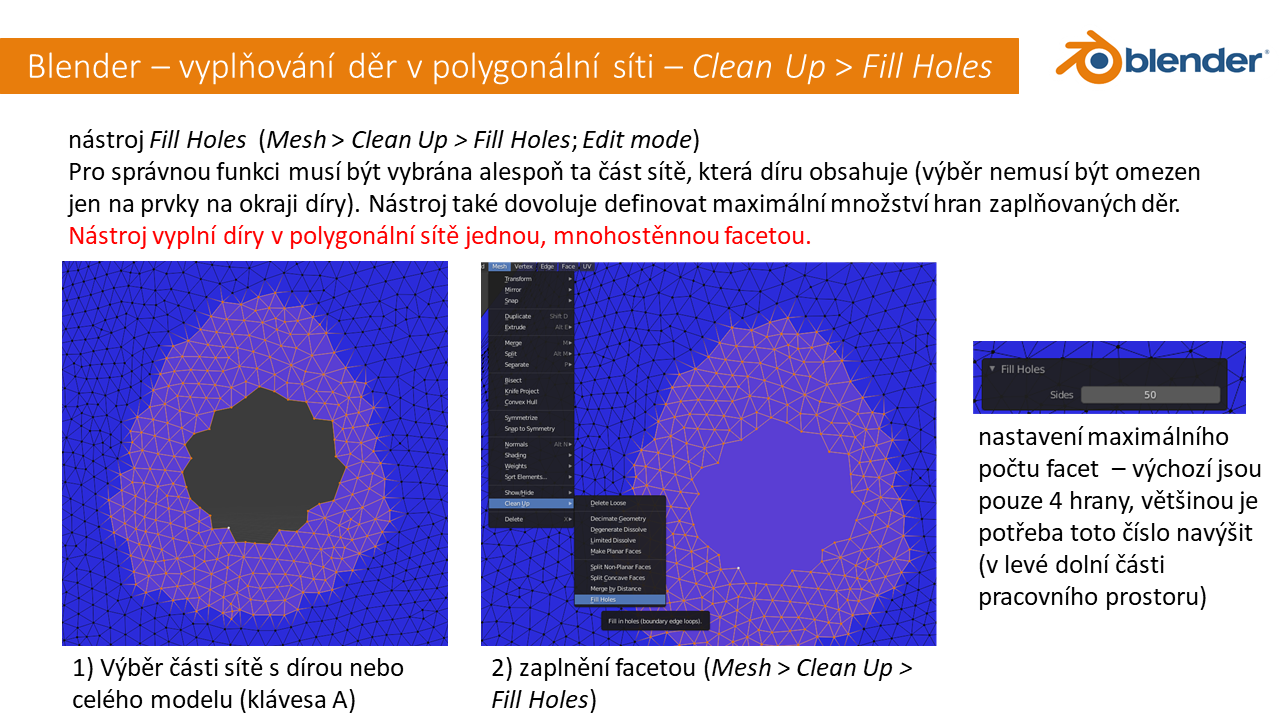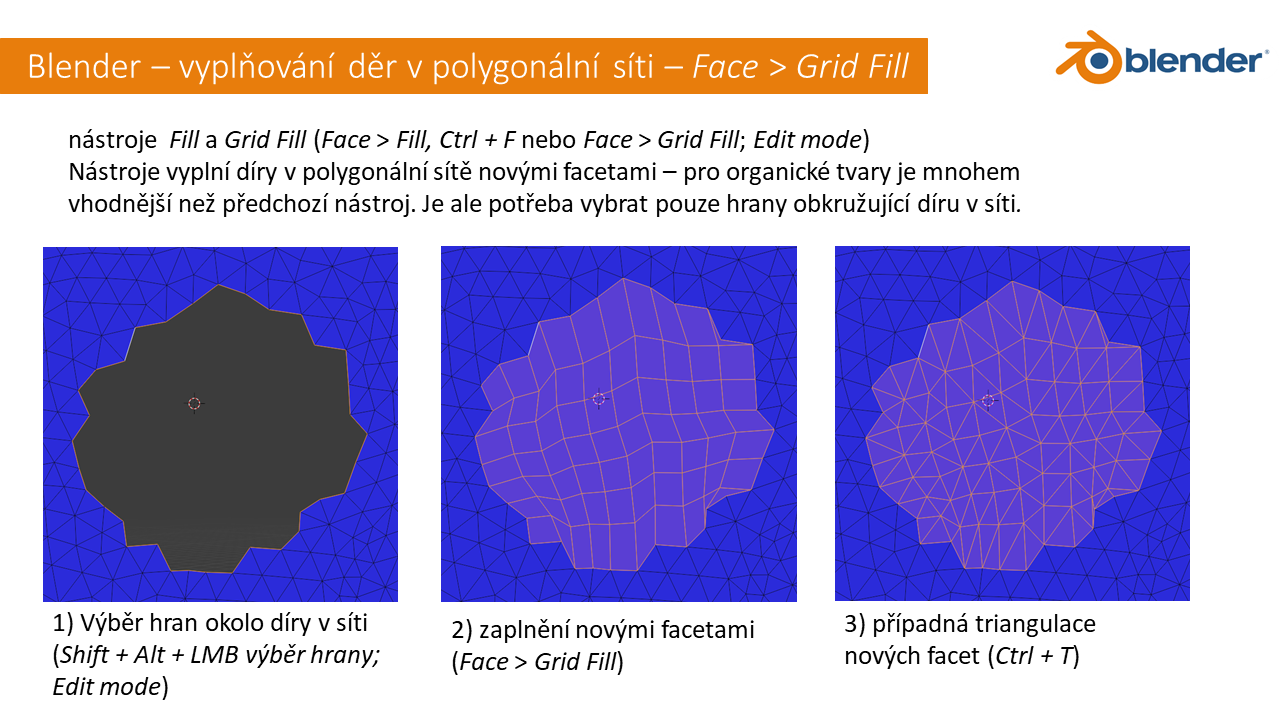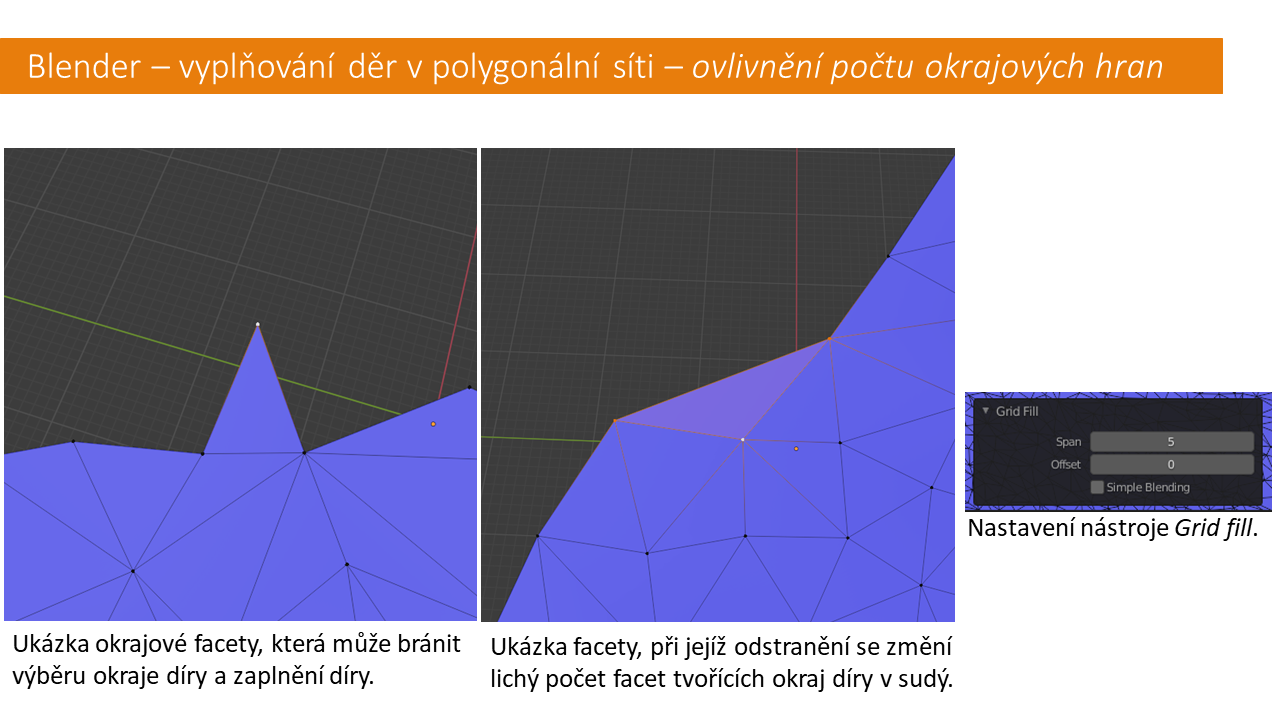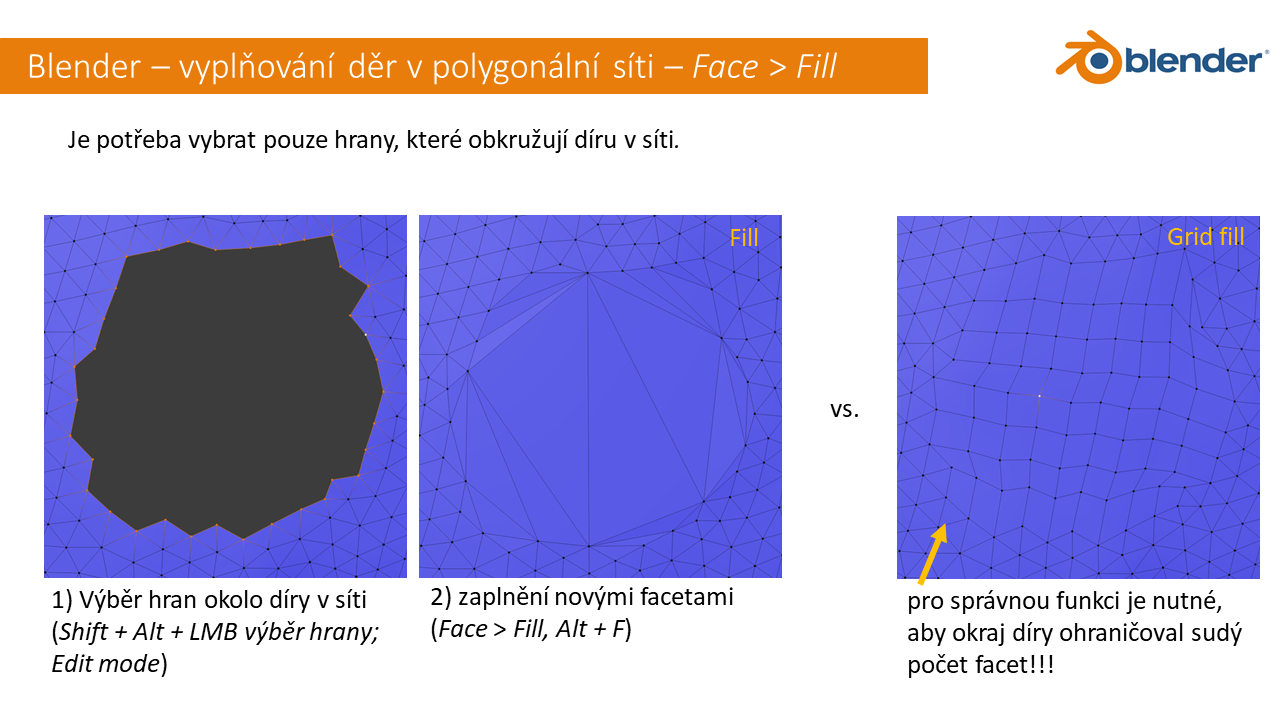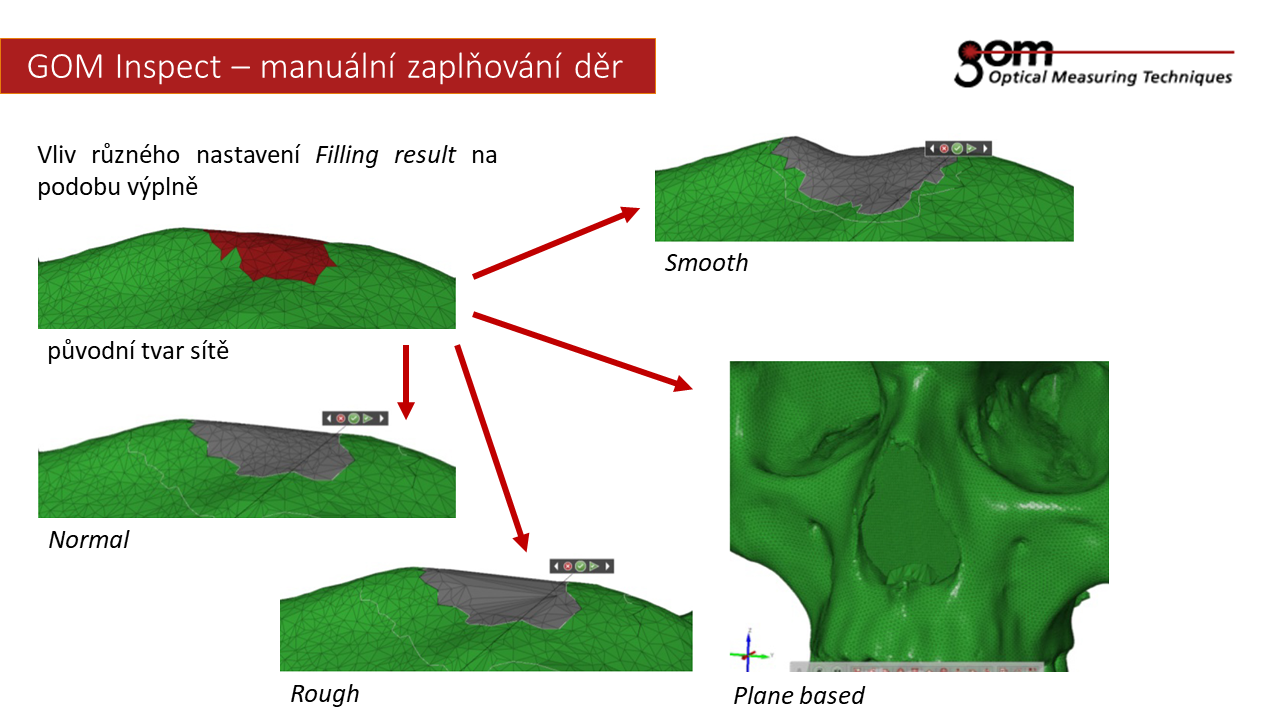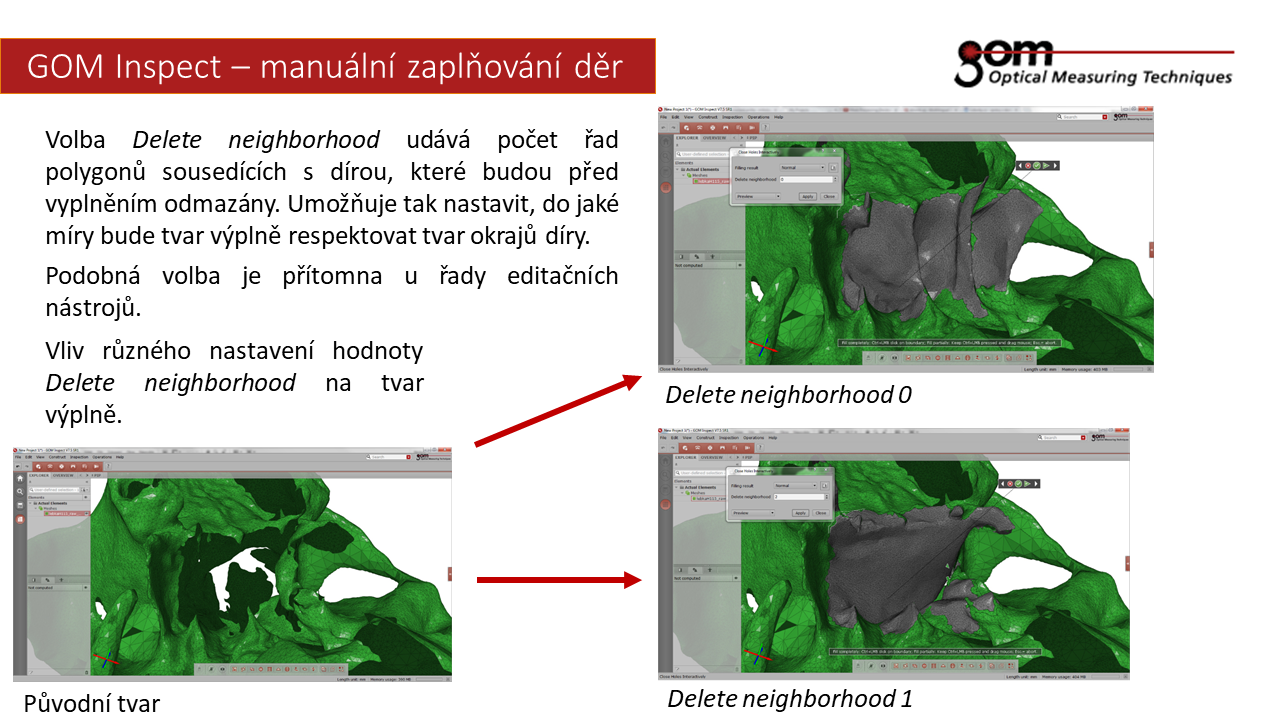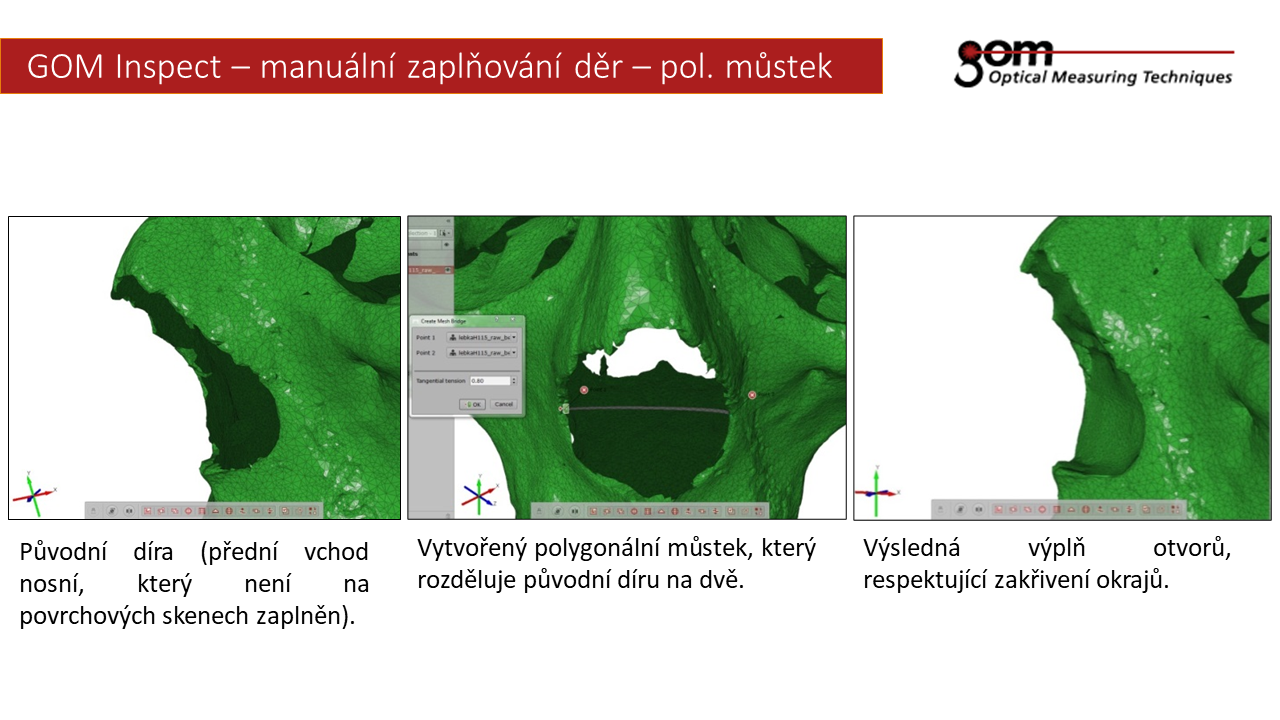Zaplňování děr polygonální sítě
Polygonální sítě tvořící 3D model často obsahují velké
množství děr. Nemusí jít pouze o díry odpovídající přirozeným otvorům
modelovaného objektu nebo díry vzniklé v místech, která nemohla být
nasnímána, např. z důvodu zákrytu nebo špatné dostupnosti. Velké množství
nepatrných děr vzniká také v důsledku chybného generování polygonální
sítě, jde o artefakty tvorby modelu.
Díry v polygonální síti mohou být překážkou aplikace
některých analytických nástrojů (např. měření objemu, vytváření rovinných řezů).
Úplná uzavřenost polygonálních sítí je nutná také pro 3D tisk.
Blender
Základním nástrojem
pro zaplnění děr v polygonálních sítích je Mesh > Clean
Up > Fill holes, který funguje v Edit mode,
po výběru celého modelu nebo alespoň té jeho části, která obsahuje díru.
Nástroj sám detekuje díru v polygonálním modelu a vyplní ji novou facetou.
Pokud je ale díra ohraničená více než třemi hranami, vytváří nástroj jednu
mnohostrannou facetu, která je nevhodná pro další práci s modelem. Nástroj je
možné kombinovat s tvorbou nových hran (stisk klávesy F po označení dvou
vrcholů, které má nová hrana propojovat) a triangulací modelu s vyplněnými
dírami (Mesh > Face > Triangulate Faces).
Mnohem
vhodnějšími nástroji pro opravu rozsáhlejších děr v modelech, a především
těch, které zobrazují organické tvary, jsou nástroje Fill a Grid Fill z nabídky
Face (Edit mode). Tyto nástroje vyplní díru nově
generovanou sítí s facetami, která lépe odpovídá zachovalé geometrii a
lépe se s ní dále pracuje.
o
pro správné fungování nástrojů Fill… je
potřeba, aby na okraji sítě nebyly přítomny volné hrany a vrcholy (dá se řešit
výběrem tzv. non-manifold prvků příkazem Select > Select All by Trait > Non
Manifold a následným odmazáním Del + výběr prvků k vymazání). Překážkou fungování
výběrových nástrojů je také přítomnost okrajových facet s dvěma volnými
hranami (ty je potřeba odmazat, nejlépe výběrem volného vrcholu a jeho smazáním).
o
u obou nástrojů je potřeba vybrat pouze hrany
obkružující síť. Nejlépe je v Edit mode přepnout na editaci hran a
vybrat jednu z hran na okraji díry příkazem Shift + Alt + LMB. Tím
vyznačíme celý obvod díry.
o Následně je možné použít jeden z nástrojů. Lepší výsledky poskytuje Face > Grid Fill, který vytváří pravidelnou síť tvořenou čtyřbokými facetami. Tento nástroj ale vyžaduje sudý počet okrajových hran – to je možné řešit buď vhodným odmazáním vybraného polygonu na okraji díry nebo naopak vytvořením polygonu nového (výběrem dvou vrcholů okraje a stiskem F).
GOM Inspect - vyplňování děr v modelu
GOM Inspect nabízí nástroj pro automatické zaplnění děr
definovaných rozměrů, který je vhodný pro vyplnění malých děr
v polygonální síti. Pro vyplnění větších děr je k dispozici manuální nástroj,
poskytující větší kontrolu nad tvarem výplně. Komplexní díry mohou být před
vyplněním přemostěny za pomoci polygonálního můstku. Pokud je model tvořen
dvěma nezávislými polygonálními sítěmi, nemohou být tyto sítě spojeny za pomoci
automatického vyplňování děr (díry musí být zcela ohraničena polygony).
V takových případech využijeme k propojení sítí polygonální můstek a
až následně vzniklé díry vyplňujeme. Stejný postup zvolíme v případě, kdy
chceme fragment sítě, umístěný v prostoru díry, využít pro tvorbu výplně.
Automatické zaplňování
1)
Označte celý model – LMB > Select All.
2) Spusťte
nástroj pro automatické vyplňování – Operations > Mesh > Close holes
> Automatically…
3)
Nastavte parametry děr, které chceme automaticky
zaplnit (podle obrázku níže).
U řady nástrojů lze parametry jejich použití nastavit
automaticky, kliknutím Ctrl + LBM na
relevantní oblast polygonální sítě. Automatické vyplňování nastavíme kliknutím
na okraj díry tak, že budou vyplněny díry stejné a menší velikosti.
4)
Nástroj aplikujeme stiskem Apply
Manuální zaplňování
1) Spusťte
nástroj manuálního vyplňování děr – Operations
> Mesh > Close holes > Interactivelly... nebo příslušnou ikonou.
2)
Díru, kterou chcete editovat, vybereme kliknutím
Ctrl + LMB do blízkosti jejího okraje
3)
Po nastavení parametrů výplně aplikace dopředu
vypočítá její tvar (v případě složitějších děr může tato operace trvat několik
sekund).
4)
Nastavení Filling
result měníme podle požadovaného výsledku. V případě některých děr je
dobré zvolit jemnější přechod, respektující tvar okolí díry, v případě
přirozených děr můžeme použít rovnou výplň (Plane–based).
5)
Výplň aplikujte příkazem Apply
6)
Celý proces upakujte u dalších děr modelu
Vyplňování děr za pomoci polygonálního můstku
Vytvoření polygonálního
můstků umožňuje lépe přizpůsobit tvar výplně okrajům a očekávanému tvaru
záplaty
MeshLab - vyplňování děr v modelu
Program MeshLab
obsahuje nástroj, který automaticky vyplňuje všechny díry do velikosti
definované počtem polygonů ohraničujících díru.