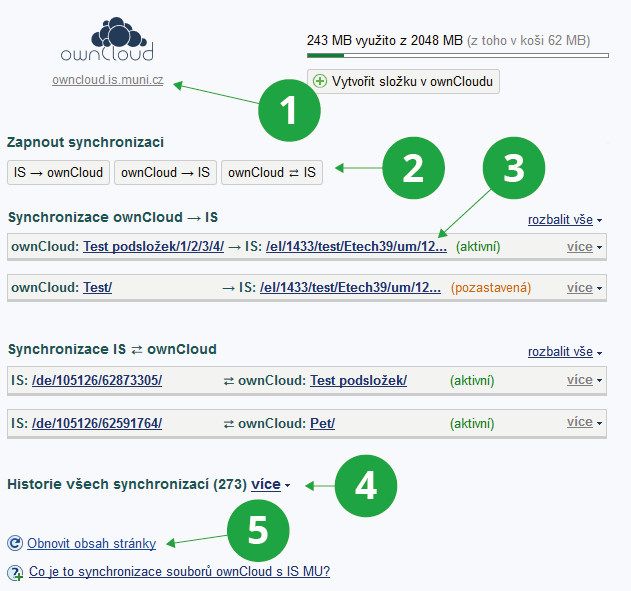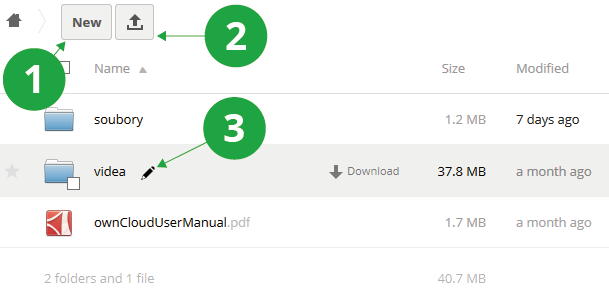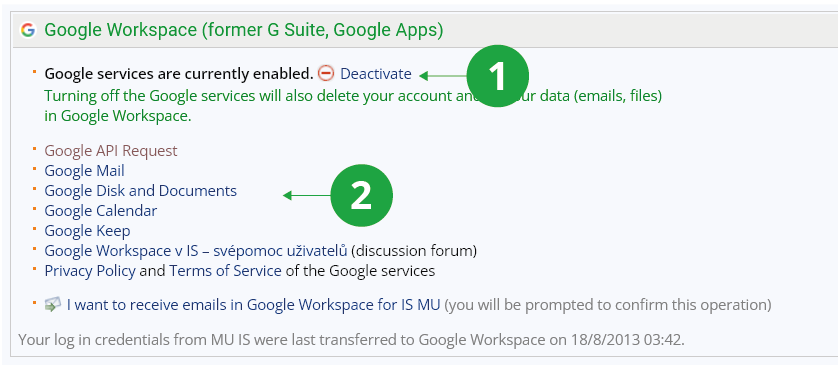- 1.What are external services?External services offer tools for communication and collaboration, such as mail, calendar or document sharing space. A service for synchronizing files with the IS is also available. You can use external Google Workspace nebo ownCloud services through the IS MU. After turning on the Google Workspace service, an account named učo@mail.muni.cz will be created for you. External services are available free of charge and are voluntary.
- 2.What is file synchronization with ownCloud?
The ownCloud service enables the synchronization of files with the IS MU. The advantage is a more convenient transfer of files to the IS MU or vice versa from the IS MU without the need to use operations in the File Manager in the IS MU. You can download and read files from the IS MU via the ownCloud interface, as well as upload files to the IS MU. It is not necessary to upload a large number of .zip files via the File Manager, but only drag files from your computer to your ownCloud using the drag&drop function. You can also edit files in the IS MU in ownCloud without the need to download them or log in to the IS MU.
The service differs from Google Drive or Dropbox services mainly in that it allows the synchronization of files with the IS MU. This other services cannot and is used primarily for storing documents outside the IS MU.
OwnCloud can also be used for these purposes, but its main advantage is easier and more user-friendly file transfer from / to IS MU.The ownCloud service is open source software that has been modified for the needs of the university, so its advantage over the mentioned external services is that the data is stored on the servers of the Faculty of Informatics and is not managed by any third party. The data are exclusively owned by MU.
To use the service, first create an account, follow the question How do I turn on/off external services?.
There are currently desktop and mobile applications that extend the use of the service, more information about the options can be found in this document..
- 3.OwnCloud / IS synchronization managementIf you already have an account and want to create new syncs or manage existing ones, followThe Information system External services Managing synchronizations
You can also remotely create a folder in ownCloud in the application (other actions with folders, such as renaming or creating a subfolder, must be performed in ownCloud).
Before starting the synchronization, first select the synchronization direction, then select the folder in ownCloud and the folder in IS and confirm by clicking on the "Enable" button. This will start the synchronization. If the folders contained any files, they will be transferred in minutes (depending on the current service load and file size). The page does not update automatically. To update the report, you must reload the page (using a browser or directly in the Sync Management application). The page also shows the available capacity with an overview of the used space.
When switching on synchronization in the direction from ownCloud to IS (or in two-way synchronization), the attribute "Files starting to allow only the person to read" can be set (can also be set for already active synchronization). All files whose name begins with the apprentice are assigned read rights in the IS for the given apprentice. It can be used at submission offices, where the student submits the task to a folder in the IS (which has the attribute "add the uploader's account before the name of the uploaded file"), the teacher corrects it in ownCloud and uploads it back to the IS. Please note that the folder in the IS to which (corrected) files from ownCloud are synchronized cannot have any attributes set (files in the folder and subfolders can only be read by the owner and teacher; rights are not set correctly.
If you also want to sync subfolders, click the "Sync subfolders" attribute and choose the level below which you want to sync files. The maximum possible depth is 5 levels.
Existing synchronizations are divided into three parts (IS → ownCloud, ownCloud → IS and bidirectional) for better orientation. The synchronization header contains links to the folder in both IS and ownCloud and the status (active in case of ongoing synchronization, status suspended if you have paused synchronization). After clicking, additional information is available, eg synchronization attributes, map of synchronized folders (folder map according to IS, which shows all folders that are part of the synchronization, applies only to synchronizations with the attribute "Synchronize subfolders") synchronization history, date and time last error-free synchronization (when the files were last synchronized without any error for any of the transferred files), etc. You can also cancel, pause or re-enable synchronization here.
1 Link to the ownCloud web interface.
2 Select the synchronization direction.
3 Synchronization overview.
4 History of synchronizations.
5 Updating the statement.
- History of all synchronizations – an overview of actions related to all synchronizations since the synchronization was created, paused, canceled, inserted or updated files, etc.
- Synchronization history – relates to a specific synchronization, the list can be found directly at the given synchronization. It contains the same data as the History of all synchronizations (except for the cancellation of the synchronization, because the list will also disappear after the cancellation).
- All warnings – these warnings need to be addressed. Indicates that the file was not synchronized or there was a problem. This can be, for example, insufficient rights to a file in a synchronized folder, exceeding the size of the synchronized file, attempting to overwrite another owner's file, renaming or deleting a folder, etc.
- Last alert – again contains the same information as All alerts, but applies to a specific sync. You can find the list directly at the synchronization.
- 4.OwnCloud web interface
You can access the ownCloud web interface via a link in the application
The Information system External services Managing synchronizationsUse your UCO and secondary password to log in to the ownCloud web interface. Please note that the secondary password is less secure (eg when downloading mail, the password is typically sent over the network in unencrypted form), so you need to consider whether you are exposing critical data (test questions, etc.).
In this interface you can create, edit or delete folders and work with files. You can also create subfolders, you can use subfolders to synchronize to a depth of 5 (top level folder + four submerged). In general, however, we recommend synchronizing top-level folders. The web interface does not support editing all formats, eg a file in MS Word format (.doc or .docx extension) needs to be downloaded to a computer, edited and then uploaded back.
In addition to deleted files, the Recycle Bin (or deleted folders) also contains expired files from the IS (which were part of some synchronization). The files stay here for 30 days, after which they are deleted.1 Create a new folder.
2 Uploading a folder from the computer.
3 Editing a folder.
- 5.What are the synchronization conditions?
To synchronize from IS to ownCloud, it is necessary to have the right to read the given folder (the user "reads" or removes the folder from IS and accesses it in ownCloud). The user has access to files from the IS, can read them in bulk, does not have to download. If it also has a desktop client installed, it manages the folder in the explorer (or file manager), which is displayed as local.
To synchronize from ownCloud to IS, it is necessary to have the right to manage the given folder in IS (attention, the right to upload is not enough). The user writes to a folder in the IS by inserting the files into his ownCloud and these are synchronized to the IS. The file inserted in this way inherits superfolder rights.
The source folder must not be in any other person's sync. This check always takes place when synchronization is switched on.
If you want to cancel a folder and there is synchronization on it or perform any non-standard work with the folder, we recommend deleting the synchronization first. When synchronization is canceled, the links between folders are also canceled. Bindings remain on hold, only synchronization will not take place for a certain period of time.
If a folder is deleted (in IS or in ownCloud) and there is a synchronization to this folder, the synchronization will be canceled and an information e-mail will be sent to the user. This does not apply to subfolder synchronizations, where for security reasons it is not possible to delete multiple folders that are part of one synchronization at the same time.
If a folder is renamed and there is a synchronization to that folder, the synchronization will not be canceled and will continue with the renamed folder.
You can also synchronize subfolders in a given folder, but it does not happen automatically, it is necessary to turn on the "Synchronize subfolders" attribute either when synchronization is turned on or when synchronization is already in progress. Synchronization takes place on all types of document server except Final theses (/th/). Automatically generated versions of files (.pdf, .txt) are not converted.
Only the file owner can overwrite the file in IS by synchronization. If another person who is not the owner of the file synchronizes the folder from ownCloud to the IS and inserts a file of the same name into ownCloud, this file will be inserted into the IS with the new name "hash_name.address". If the synchronization is created for the first time or has already taken place in the past, but was canceled and restored to folders, files with the same name will not be overwritten but renamed. It is a safety precaution to prevent the user from unknowingly losing files.
When using expert tools: If you upload an attachment or subfile of other content to a file in IS and there is synchronization from ownCloud to IS, the original version of the file is uploaded and the uploaded attachment or subfile is deleted.
In case of synchronization from IS to ownCloud: If the user loses the rights to a certain file (they are removed from him), he will not lose the file, but he will remain in his ownCloud folder. However, any updates to the file will no longer be transferred to ownCloud.
If synchronization is set to a specific folder (destination) and a document is edited in that folder, synchronization will reload the document from the source folder, so data will be lost. You always need to edit the file in the source folder!
- 6.What services are available through Google Workspace?You can use the following services in Google Workspace (formerly G Suite, Google Apps):
- Google Mail
- E-mailová schránka s možností chatu, hlasového chatu či videochatu. Email inbox with chat, voice or video chat. You can receive mail delivered to your university account here (more in question What does it mean to receive mail outside the IS MU?)
- Google Drive and Docs
- Create and share documents online with unlimited storage.
- Google Calendar
- Online calendar with the possibility of sharing events and the entire calendar with other users.
- Google Maps
- Map data allows you to view, search and save places and routes around the world. Google My Maps is also included, making it easy to create, share and publish your own maps.
- Google Keep
- Save text, video and audio notes and to-do lists. The service is best used in combination with the application of the same name for mobile devices (so far only for the Android platform from version 4.0.3).
- Google Contacts
- Online contact directory.
- Google Sites
- Interface for creating websites based on a content management system. The service is only available in limited mode, in which users are not allowed to create new sites. If you are interested in using this service for your teaching, please contact the administrators of the external Google service in IS MU at
go . fi
fi muni
muni cz
cz
- 7.How do I turn external services on/off?To activate external services, proceed viaThe Information system External servicesClick "Activate" for the selected service here. After turning on the service, an account will be created for you (this operation may take several minutes). Links to individual enabled services can be found directly on the title page in the section "External services" or in the above application. If you no longer want to use the account, click "Deactivate" for the selected service. All your data (account, saved emails, documents and settings) will be deleted and the services offered will no longer be accessible to you. If you received mail in this service, delivery to the mailbox in the IS MU will be set up automatically.
1 Activation/deactivation of the service.
2 Links to individual services.
- 8.What does it mean to receive mail on an external service?If you set up the reception of e-mails in one of the external services, the e-mails will no longer be delivered to your mailbox in the IS MU, but directly to the external service. These are e-mails delivered to the university address učo@mail.muni.cz or user_name@mail.muni.cz. Messages from the external service will also be sent under these addresses. To receive e-mails in an external service, you must first turn on the external system services on the pageThe Information system External servicesfor the selected service, click on the link "I want to receive e-mails in (...) for IS MU" and confirm your choice. If you have set forwarding of incoming messages outside the IS in the IS, this forwarding will be canceled. In this case, the messages delivered to you will not be transferred to the external system, they will be accessible at the place of delivery. Always look for newsletters in a service (not currently in use).
- 9.Connect to Google Mail via IMAP/POPTo connect via IMAP / POP, follow these steps:
- Open the Google Mail web interface.
- Click the gear icon at the top right of the screen and select Settings.
- In the open settings, select the "POP / IMAP download" tab.
- Select the access you want to use for mail selection (POP / IMAP) and activate the selected access.
- Click on the configuration instructions, a new window will open asking you a few questions related to the setup and then shows you the data you use to set up email clients (Thunderbird, MS Outlook, and more).
- Return to the settings window and save your settings.
- Set up your mail client according to the instructions obtained in point 5. Use your učo@mail.muni.cz and secondary password as login details.
We recommend repeating steps 1–3 and checking that the selected mail access method (POP / IMAP) is really enabled. - 10.Connect to a university Google account via Android mobile devicesIn the system settings, in the Accounts section, select Add account → Google → an existing account. Login details are:
E-mail: učo@mail.muni.cz
Password: secondary password - 11.What happens to my account after graduation/termination?You can find the validity of external services in the System Access Help.
- 12.What are the conditions for using external IS services?External IS services have been made available by IS MU developers to their users to increase the comfort of using IS MU. External IS services are services provided to the school by an external entity (eg Google or Microsoft). As it cannot be ruled out that the conditions for providing the service by an external entity will change in the future, neither the IS ervices have been made available by IS MU developers to their users to increase the comfort of using IS MU nor the school can guarantee the availability of the services at any time in the future. Any change in the contractual conditions by external service providers may lead to the termination of support for the provision of services. Neither the IS MU nor the school is responsible for any loss of data stored in external services or for other damage caused by (non) provision of external services.
- 13.What are the limitations of the external Google Drive service?
Within the Google Workspace University environment, the university has a limited amount of storage shared across all stored data. The following disk quotas are allocated to individual users for the use of Google University Drive:
students/staff graduates Total user space (sum for Drive, Gmail, Photos) 40 GB 200 MB Team drive 30 GB - These values may change at any time based on the current situation and changes in conditions by Google.
In case the user exceeds the value, it will not be possible to save any more files to the given storage, nor to edit existing ones, including receiving emails! The stored data will still be available for reading and can be deleted. Once the data has been deleted below the specified value, the storage will start working again in the normal way.
The space that the user is currently using can be checked in the application:
University Google Disk menu Storage menu (after logging in to the university account učo@mail.muni.cz)In the event that the user approaches the allocated disk capacity, or. will receive a notification email.
The following services can be used to store larger data:
- Microsoft University Services O365 (učo@muni.cz)
- Microsoft OneDrive: for storing personal data, similar to Google Drive, capacity 100 GB (employee), 30 GB (student),
- Microsoft Sharepoint (including sharepoint within MS 365 Groups and Teams): team data, features like OneDrive. Maximum for TB units.
The following services can be used for large volumes of (eg) research data - units up to hundreds of TB. We recommend consulting the faculty CIT to choose a suitable solution, and ICS in case of extreme data volumes.
- Data to be actively worked with: MU network repositories..
- For archiving/backup (without the need for active access) – it is possible to arrange the use of the CESNET repository.
You can find more information about the repositories available at MU at it.muni.cz
Provided you have failed to find the information you were searching for, you can contact us at  fi
fi muni
muni cz
cz