6.2.2 Konverze formátů
Při konverzi multimediálního obsahu mezi jednotlivými formáty je nutné mít na paměti, že s každým překódováním (změnou kodeku) dochází ke ztrátě informace a tedy kvality dat. Konverzím se nevyhneme při zpracování (ať videa, či audia), nicméně je dobré si celý postup promyslet tak, aby jich bylo co nejméně. Hrubé záznamy bývají většinou v bezztrátovém kodeku, který je vhodný pro zpracování (střih, efekty, ...) a dlouhodobé zálohy a nevhodný pro distribuci a přehrávání.
6.2.2.1 Audio
Pro konverzi běžných audio formátů můžeme použít opět program Audacity. Mějme zpracovanou hrubou nahrávku ve formátu WAV, kódovanou bezztrátovým kodekem PCM.
Nejprve ji naimportujeme: 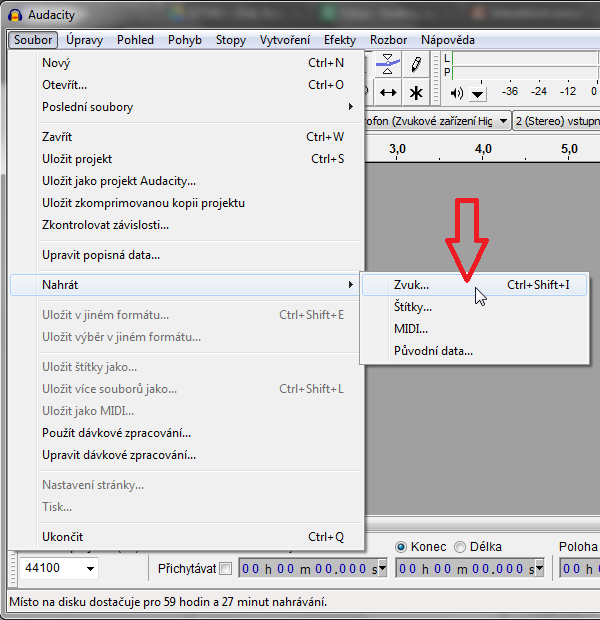
Protože chceme soubor jen překódovat a nemáme v plánu
rozsáhlejší práci, nebudeme jej kopírovat do projektového
adresáře: 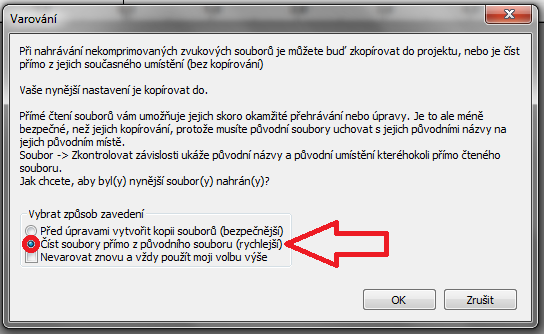
Nyní máme načteno: 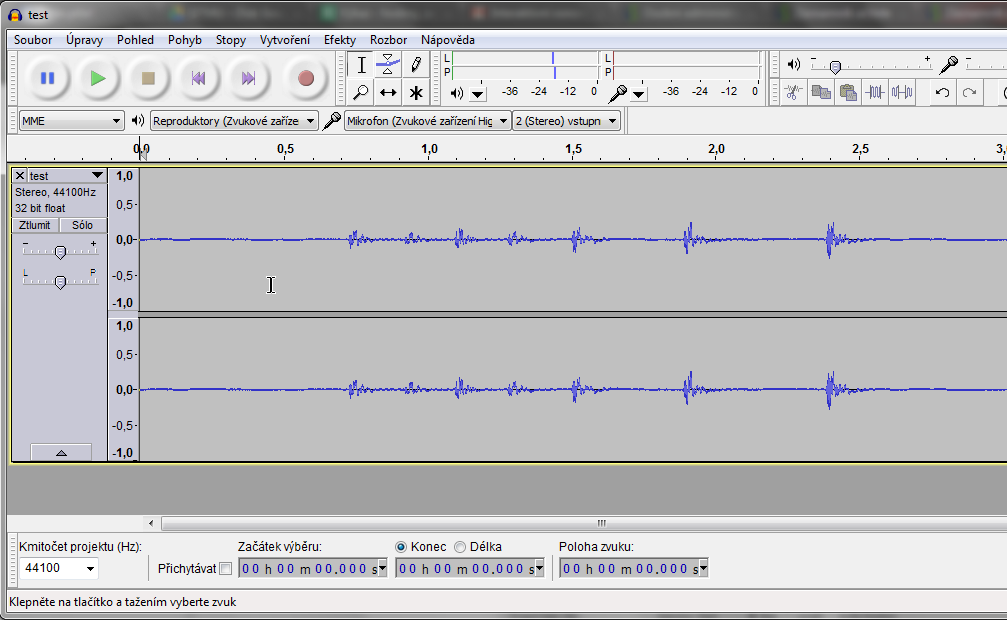
Překódování provedeme exportem do požadovaného formátu, stejně jako v předchozím oddílu. Pokud se podíváme na velikost souboru, v našem ukázkovém případě se z 64 KB v bezztrátovém PCM zmenšila cca na polovičních 32 KB po konverzi do MP3.
6.2.2.2 Video
U videa je situace o něco složitější z dvojího důvodu: musíme
se postarat o zvukovou a obrazovou složku a množství formátů
a kodeků je daleko větší, než u zvuku (nemluvě o patentní zátěži
z toho plynoucích problémů s kompatibilitou). Zde si budeme
překódování videa demonstrovat na opensource programu
Handbrake,
který je dostupný na všech platformách. Je nutné mít na
paměti, že neexistuje žádný uživatelsky přívětivý univerzální
nástroj pro konverze video formátů. Z těch nejschopnějších
jsou to kromě již zmíněného Handbrake programy
VirtualDub
a Avidemux.
Proces si budeme demonstrovat na ukázkovém souboru pond.dv[30], jehož obrazová složka je kódována pomocí DV a audio pomocí PCM. Tato kombinace bezztrátových kodeků je v podstatě standardní pro záznamy z videokamer. Video má 30 vteřin, rozlišení 720x480 pixelů, poměr , framerate 29.970 fps a na zabírá 105 MB.
Nejprve načteme zdrojové video: 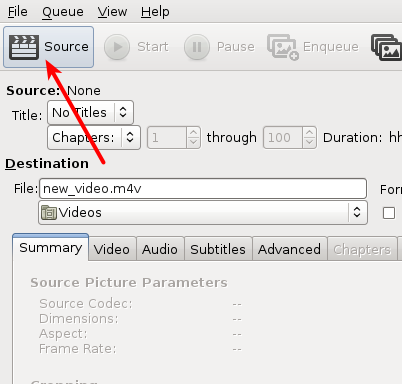
Po načtení vidíme hlavní statistiky zdrojového videa. Všimněte
si, že ačkoliv jsou data uložena v rozlišení 720x480 pixelů,
jsou přehrávána v rozlišení 720x540 pixelů. Je to proto, že
zdrojové video není uloženo ve čtvercových pixelech a aby byl
dodržen správný poměr stran 4:3, je třeba video při přehrávání
přeškálovat. Je nutné zvolit obálkový formát (na výběr je mp4
a mkv) a můžeme přistoupit k nastavení vlastního kódování
videa a zvuku. 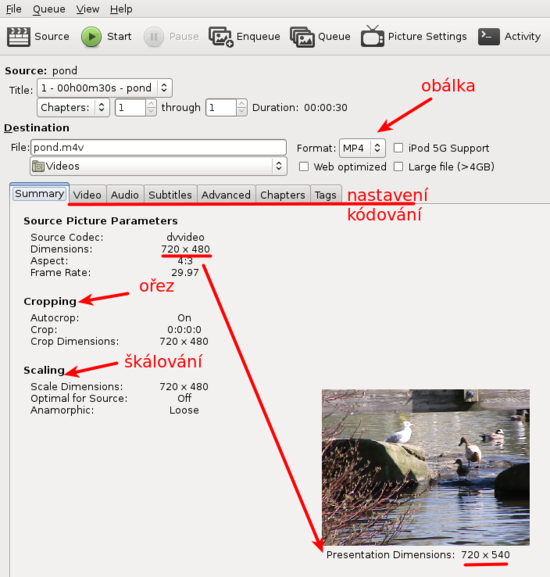
V záložce video nastavíme vlastnosti kódování videa. Máme na
výběr z několika kodeků, zde jsme zvolili MPEG-4. Pro každý
kodek je možné nastavit míru komprese: čím větší, tím menší
kvalita a menší výsledný soubor. V případě kodeku H.264 je
možné nastavením míry komprese na 0 přejít do bezztrátového
režimu. 
V záložce audio vybereme kodek pro kompresi zvukové stopy (zde
MP3) a požadovaný bitrate (informační tok) -- 160 kbit by mělo
postačovat. 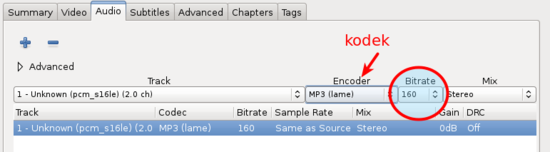
Po stisknutí zeleného tlačítka start se provede překódování videa, výsledný soubor má pouze 27 MB oproti původním 105 MB.
Servisní středisko pro e-learning na MUKontakt, stránky střediska na Elportále

