Potřebuji předat studentům soubory
Video s Vaší přednáškou, zadání úkolů, doplňující obrázky, články či případové studie – studenti ocení, pokud jim zpřístupníte materiály, které jste pro ně předvybrali jako důležité.
Zpřístupněte je studentům tam, kde se s nimi obvykle setkáváte. Pro většinu vyučujících Masarykovy univerzity to bude Informační systém, kde má každý předmět vytvořen svoji složku. Pro část vyučujících Filozofické fakulty to může být Elf, pro vybrané případy lze využít prostor v MS Teams. Důvěra v místo, které studenti dobře znají, se Vám zúročí. Nebude tolik dotazů na to, kde mají studenti materiály najít.
Dovolíme si následující návody věnovat úložišti v Informačním systému, který využije většina vyučujících.
Zkušenosti a tipy vyučujících
Postupy a návody
-
Potřebuji pouze nahrát soubor
Každý předmět v IS MU má pro dané období svoji složku, kam můžete studentům nahrávat soubory. Primárně jsou všechny složky otevřené všem lidem v internetu (univerzita chce být otevřená světu). Pokud vystavujete materiály, které například obsahují citlivá data, budete muset přístup ke složce omezit.
Přejděte do aplikace Záznamník učitele se zvoleným předmětem, ke kterému chcete nahrát soubor.
-
V sekci studijní materiály klikněte na položku Manipulace se studijními materiály XY.

Ve správci souborů klikněte na složku, kam chcete soubor nahrát. Ve většině případů to bude složka Učební materiály.

Ve složce buď vytvořte další složku nebo přímo nahrajte soubor.

Soubory buď můžete do prostoru složky přetáhnout myší nebo klikněte na tlačítko pro výběr souborů.

Po zvolení souborů, které chcete nahrát, klikněte jna tlačítko Vložit.

Soubor je nyní nahrán a přístupný studentům daného předmětu.

Tipy
- Nápověda ke studijním materiálům v IS MU
-
Potřebuji předat soubory i s mým komentářem a pokyny
Vhodným nástrojem pro vložení materiálů s komentářem je Interaktivní osnova. Ta může sloužit také jako rozcestník všech e-learningových materiálů v kurzu, místo pro vložení studijních textů, videí atp. Postup pro založení interaktivní osnovy je následující:
V Informačním systému vyberte v agendě Učitel předmět, ve kterém chcete vytvořit novou interaktivní osnovu.
Zde v sekci klikněte na odkaz Interaktivní osnovy:

Pokud ještě žádnou osnovu nemáte, tak na další stránce najdete jediné tlačítko Založit novou interaktivní osnovu.

V další nabídce naleznete několik možných nastavení vaší nové osnovy. Můžete tak stanovit, aby už při vzniku měla určitý počet kapitol (takzvaných podosnov, které mohou sloužit např. pro rozdělení materiálů dle jednotlivých týdnů, tematických bloků atp.), omezit přístupová práva na studenty konkrétního semináře, upravit její název atp. V našem případě jsme ponechali osnovu přístupnou všem studentům kurzu a rozčlenili ji na 5 kapitol, které budou viditelné okamžitě.

Po potvrzení se nám zobrazí naše nová interaktivní osnova. Nyní ji můžeme začít plnit materiály, upravit názvy kapitol (či celé osnovy), změnit obrázek v hlavičce atp.

Tipy
- Při následných úpravách osnovy nezapomeňte vždy ukládat změny tlačítkem Uložit.
- Detailnější informace k různým funkcím a možnostem interaktivní osnovy naleznete v Nápovědě IS MU.
-
Potřebuji nahrát video/audio se zabezpečením proti kopírování
V Informačním systému je možné zabezpečit videa tak, aby je studenti/uživatelé nemohli běžnými způsoby zkopírovat a dále šířit. Videa jsou uložena v šifrované podobě a jejich přehrání je umožněno pouze těm uživatelům, kteří mají uděleno oprávnění prostřednictvím přístupových práv v IS MU. Můžete nahrát libovolný multimediální soubor (video i audio), systém se následně postará o jeho konverzi do vhodného formátu vč. šifrování.
Tip: Pokud chcete video vložit do Interaktivní osnovy, přeskočte následující postup a přejděte rovnou do části Vložení do Interaktivní osnovy.
- Nahrajte libovolný video nebo audio soubor do Studijních materiálů. Pokud nevíte jak, podívejte se na Potřebuji pouze nahrát soubor.
Označte soubor (můžete i více najednou) a v Operacích zvolte Vytvořit HTML5 přehrávač.

Ponechte zaškrtnutou volbu Šifrovat… a dejte Vytvořit.

Vytvoří se přehrávač videa, původní video soubor se schová a odeberou se mu práva pro čtení a začne převádět a šifrovat. Probíhající převod videa značí ikonka za názvem souboru. Nyní již můžete přehrávač používat (např. vložit do Osnovy, Diskusního fóra, …), jen samotné video půjde přehrát až po dokončení převodu a šifrování (v závislosti na délce a množství videí to může trvat i desítky minut).

Nezapomeňte vhodně nastavit přístupová práva pro čtení, např. jen na studenty předmětu. Standardní nastavení studijních materiálů v IS MU je Kdokoliv v internetu.


Video lze otevřít v samostatném okně, nebo jej můžete dále vložit do Osnovy, Diskusního fóra či Odpovědníku (viz dále).

-
Vložení do Interaktivní osnovy
Vložit video lze 2 způsoby: přímo do Osnovy z počítače / mobilního zařízení nebo vložení nejdříve do studijních materiálů a následně do Osnovy.
Vložení přímo do Osnovy
Přetáhněte video z disku počítače přímo na dané místo v Osnově (v Editačním režimu), tzv. Drag&drop. Video se vloží do systému, nastaví se mu shodná práva pro přehrání, jako má Osnova a dojde k převodu a zašifrování videa.

Nemůžete-li video přímo přetáhnout (Drag&drop), můžete jej vložit přes nástrojovou lištu. Použijte vložit Multimédia (schováno pod ikonkou výpustky – tří teček).

V nově vloženém prvku vyberte ikonku počítače a vyhledejte soubor na disku počítače/zařízení.

Vložení do Osnovy ze studijních materiálů
Vložte video do studijních materiálů dle návodu výše, nezapomeňte vhodně nastavit přístupová práva.
Editujte Osnovu a v nástrojové liště použijte vložit Multimédia (schováno pod ikonkou výpustky – tří teček).

V nově vloženém prvku vyberte ikonku IS.

Vyhledejte soubor ve studijních materiálech, označte a zvolte Vybrat. Můžete vybrat i více souborů najednou.

Video se vloží.

-
Vložení do Diskusního fóra
Najděte video ve studijních materiálech a zkopírujte jeho adresu.

Tuto adresu vložte do diskusního příspěvku. Po uložení bude odkaz nahrazen přehrávačem.
Poznámka: Tento způsob je možné použít pouze v případě, že nemáte zapnutý HTML editor pro vložení příspěvku, tzv. Méně možností (tj. základní nastavení vkládání příspěvků).
-
Vložení do Odpovědníku
Najděte video ve studijních materiálech a zkopírujte jeho adresu

Tento odkaz vložte do zadání otázky obalený textem: <video></video>
<video>https://is.muni.cz/auth/…/soubor.video5</video>
Otázku uložte.
Tento postup funguje při vkládání otázky textovým editorem i při vkládání otázky formulářem (vč. HTML editoru).
-
Potřebuji přehrávač videa pro mp4 soubory
Pokud jste do studijních materiálů vašeho předmětu nahráli multimediální soubor (ve formátu MP4), můžete z něj snadno vytvořit stránku s přehrávačem.
-
V místě, kam jste soubor nahráli, soubor označte a v pravém sloupci klikněte na možnost Otevřít video v samostatném přehrávači.
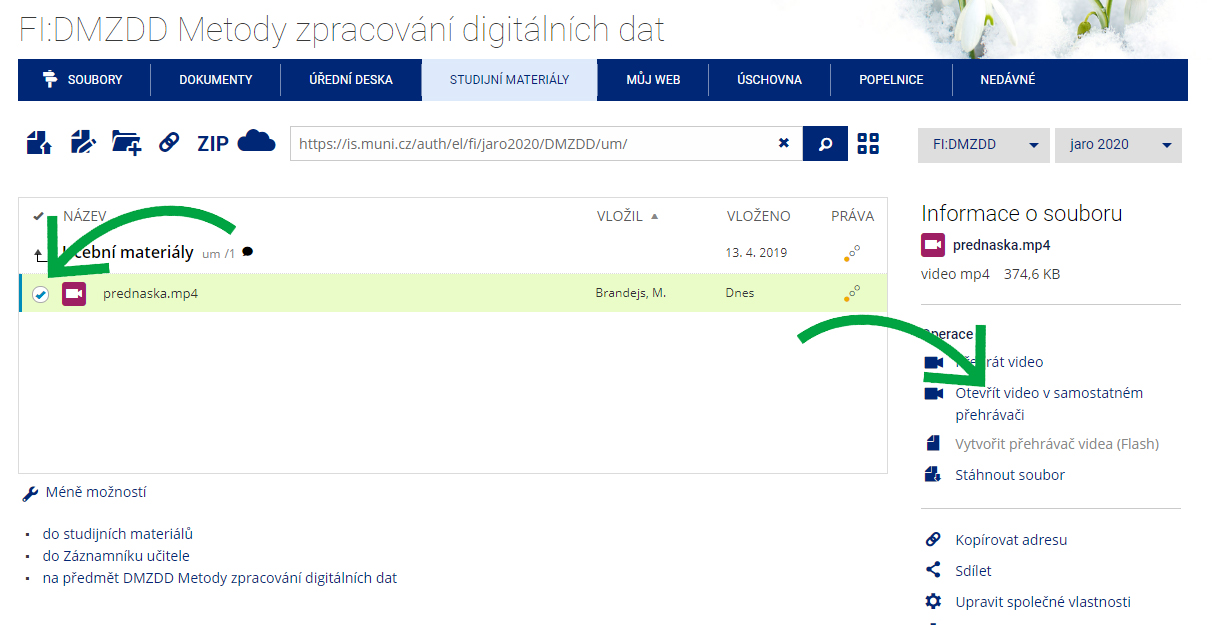
Pozn.: Aby bylo možné stránku s přehrávačem vygenerovat, je nutné, aby bylo video nahráno ve formátu MP4 (tj. například pomocí PowerPointu).
-
Stránku s videem můžete nasdílet svým studentům (např. odeslat hromadným e-mailem).
-
Potřebuji informovat studenty – Odeslání hromadného dopisu
-
Studenty můžete v rámci svého předmětu pohodlně hromadně informovat. Využijte k tomu aplikaci Zaslání dopisů, kterou naleznete v Záznamníku učitele v sekci Studenti pod odkazem Poslat dopis.

-
Dostanete se na seznam svých dříve odeslaných e-mailů, kde kliknete na tlačítko Vytvořit nový dopis.

Teď už stačí jen zadat předmět a text dopisu. Pokud nepožadujete žádné speciální funkce, hromadný dopis je přednastaven tak, že jej můžete bez dalších složitostí odeslat tlačítkem Odeslat dopis. Adresáty jsou studenti Vámi vybraného předmětu.

Tipy
- Více v nápovědě IS MU
-