Používání Simi Motion
Start
Po spuštění programu se objeví následující obrazovka:
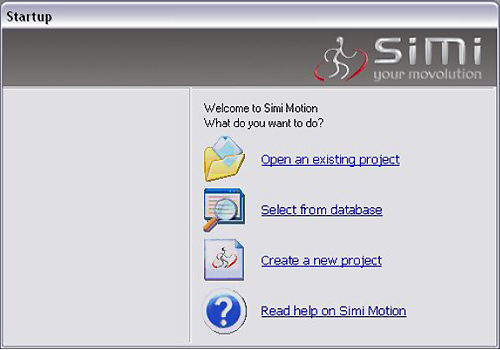
Obr. 3 Vytvořit nový projekt
V tomto okně můžeme vybrat z následujících možností:
- otevřít existující projekt (Open an existing project)
- vybrat položku z databáze (Select from database)
- vytvořit nový projekt (Create a new project)
- číst nápovědu (Read help on SIMI Motion)
Číst nápovědu SIMI Motion
On-line nápověda obsahuje vysvětlení všech důležitých funkcí programu. Zmáčkněte F1 aby se nápověda objevila v dialogovém okně zobrazeném na obrazovce.
Otevřít existující projekt
Toto dialogové okno vám umožňuje otevřít projekty SIMI Motion 5.x (soubory *.smp), které již existují. Jestliže chcete nahrát projekty, uložené v předchozí verzi SIMI Motion, mohl by se objevit problém s kompatibilitou. V tomto případě otevřete soubory při zmáčknutí tlačítka Shift.
Vytvořit nový projekt
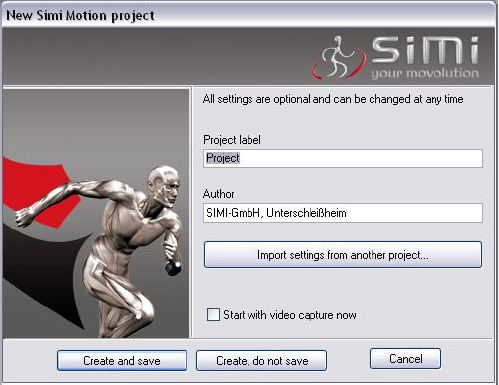
Obr. 4 Nový projekt
Do kolonky Project label napište jméno projektu, např. „Project“. Do kolonky Author zadejte jméno autora, např. „SIMI“. Tato informace bude později automaticky zobrazena v dialogovém okně sloužícím pro výběr vlastností projektu.
Stiskněte tlačítko „Import settings“ pro nahrání existujícího specifikačního souboru. Je možné použít specifikace staršího Motion 4.X stejně jako novějšího Motion 5.x. To znamená, že když je jednou specifikace vytvořena, může být použita několikrát.
Pro vytvoření a uložení nového projektu stiskněte tlačítko Create and Save. Je užitečné vhodně zvolit název souboru tak, aby jej přesně popisoval, takže dřívější projekty mohou být později snáze rozpoznány. Navíc všechny soubory (video soubory *.avi, projektové soubory SIMI Motion *.smp), patřící do projektu by měly být uloženy v jedné složce.
Po zvolení veškerého nastavení je zobrazena pracovní plocha SIMI Motion.
Výběr položky z databáze
Databázi otevřete v menu file → data base. V tomto dialogovém okně si můžete vybrat a nahrát již vytvořené projekty SIMI Motion.
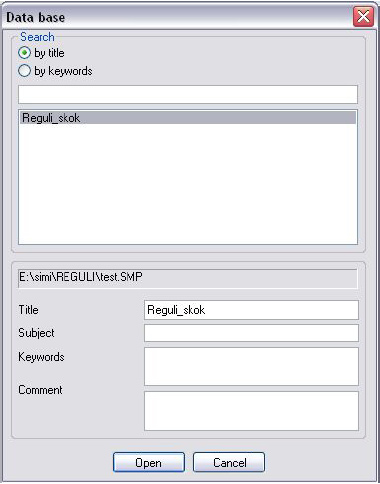
Obr. 5 Položky database
Hledání (Search)
- Podle názvu (by title)
- Podle klíčových slov (by keywords)
Těmito dvěma poli je v dialogovém okně určeno, podle jakého klíče budou hesla databáze zobrazována. V popisném poli pod polem zobrazení je vypsána cesta projektu SIMI Motion (*smp).
Název (Title)
V tomto okně je zobrazen název vybraného projektu.
Předmět (Subject)
V tomto okně je stanoven předmět projektu.
Klíčová slova (Keywords)
Toto okno zobrazuje klíčová slova projektu.
Komentář (Comment)
Toto okno udává komentář k projektu.
Pracovní plocha (Desktop)
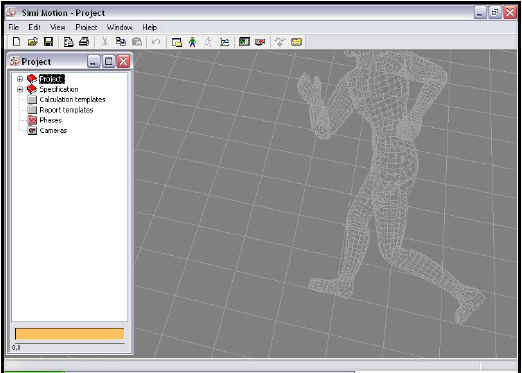
Obr. 6 Pracovní plocha
Na obrázku je zobrazena pracovní plocha SIMI Motion: Projekt, Specifikace a složka Kamer jsou standardně přítomny. Způsob práce s těmito složkami je stejný jako s Průzkumníkem ve Windows 95/98 a Windows NT. Složka Kamera obsahuje od jedné do šesti kamer.
Projekt
Tato složka obsahuje dvě následující složky:
- Vlastnosti (Properties)
- Komentář (Comments)
Vlastnosti
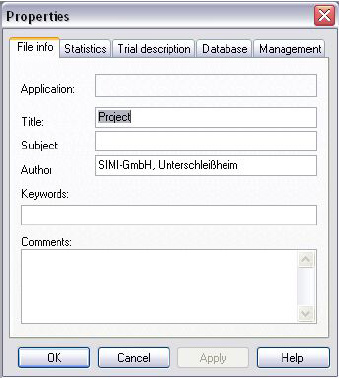
Obr. 7 Vlastnosti projektu
V dialogovém okně Vlastnosti je možné změnit jméno aktuální projektu, vymezit předmět a vložit klíčová slova a komentáře. Záložka Statistics slouží ke vkládání odkazových informací.
Komentář
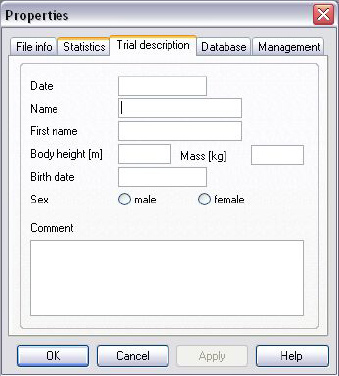
Obr. 8 Komentář
Do dialogového okna Komentář je možné vložit detaily o každém projektu.
Možnosti (Options)
Vyberte v nabídkové liště edit → options. Nyní se objeví dialogové okno, ve kterém může být vytvořeno nastavení aplikace SIMI Motion. V záložce General si mimo jiné můžete vybrat dobu, po které se data automaticky uloží.
Nahrát video (Capture videos)
Když kliknete na project → capture video, otevře se nahrávací okno SIMI Motion. Je zde k dispozici tlačítková lišta, která nabízí následující možnosti:
| Po kliknutí na toto tlačítko vyhledá počítač všechny připojené kamery. | |
| Tímto tlačítkem se uloží poslední uskutečněná nahrávka | |
| Pomocí tohoto tlačítka může být nahrávání opakovaně spouštěno a zastavováno. Nahrávání může být také zastaveno pomocí tlačítka ESC. | |
| Toto tlačítko otevírá dialogové okno camera configuration. Ve vstupním poli můžete pojmenovat jednotlivé kamery (např. levá kamera). Navíc zde také můžete vybrat video mód kamer. K nastavení shodného video módu pro všechny kamery musíte aktivovat odpovídající okno. Video mód lze též nastavit odděleně. V tomto dialogovém okně můžete navíc importovat uložená nastavení kamery a exportovat nově vytvořená nastavení kamery. Tato nastavení mohou být uložena jako standardní, nebo přímo použita pomocí tlačítka Close. | |
| Toto tlačítko otevírá dialogové okno capturing options. V záložce view-mode si můžete vybrat kvalitu obrazu v live-view, nebo během nahrávání (during the capturing) (zvolíte-li nižší kvalitu, snížíte zatížení procesoru). V záložce capture-files můžete nastavit velikost souboru. Tato hodnota je však pouze orientační a ukazuje maximální možnou velikost souboru, přičemž velikost nahrávky může být samozřejmě kratší. Ve vstupním okně dole je zobrazena cesta, kde na harddisku jsou uložena video data. Pomocí tlačítka Search můžete zvolit jinou cestu. Pomocí tlačítka Close lze zamítnout učiněná nastavení a tlačítkem OK je použít a přijmout. |
Fakulta sportovních studií, Masarykova univerzita |
Návrat na úvodní stránku webu, přístupnost |
| Servisní středisko pro e-learning na MU
| Fakulta informatiky Masarykovy univerzity, 2012
Technické řešení této výukové pomůcky je spolufinancováno Evropským sociálním fondem a státním rozpočtem České republiky.

