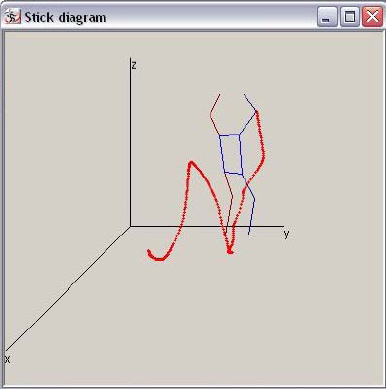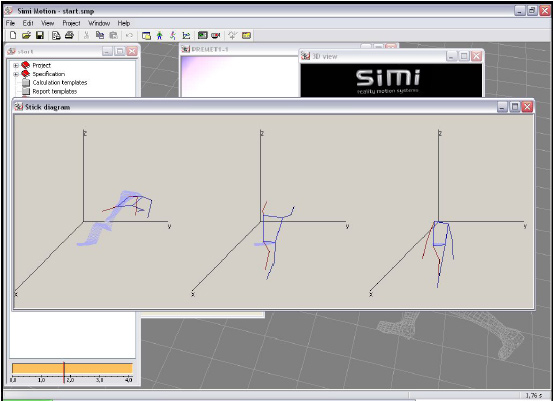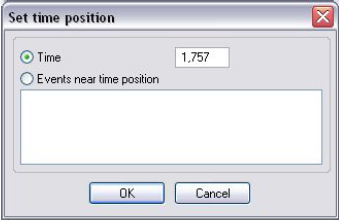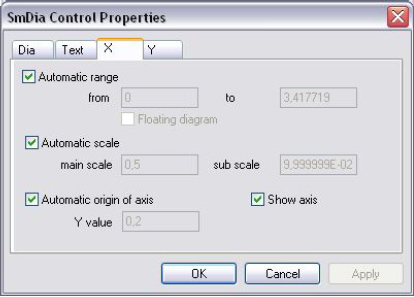Zobrazení dat
K analýze dat může dojít poté, co je pohyb nabrán a uložen a data zaznamenaného pohybu vygenerována. Existují dva způsoby prezentace těchto dat.
První možnost sestává ze schématického vyjádření pomocí čar, ve kterém může být pohyb ukazován jako virtuální realita a tudíž lze provedení pohybu nepřetržitě sledovat.
Druhá metoda se skládá z prezentace dat ve formě grafu a z analýzy výsledných křivek. Data je také možné exportovat pro použití v dalších programech.
Čárové vykreslování
Zachycený pohyb je v tomto okně zobrazen jako čárové vykreslení. Je možné si vybrat, zda bude souřadnicový systém zobrazen, nebo ne.
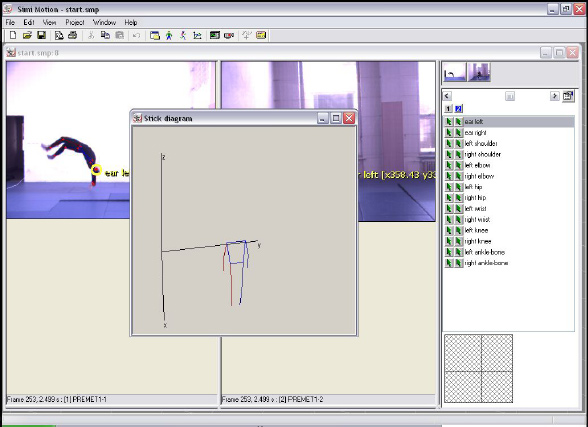
Obr. 36 Čárové vykreslování
Každá ze tří os znázorňuje určitý směr nebo rovinu: například rovina xy vymezuje podlahu a osa z udává výšku. Kliknutí pravým tlačítkem myši na toto okno otevírá kontextové menu s následujícími možnostmi:
Kopírovat (Copy)
Tato volba kopíruje čárové vykreslení do schránky, takže může být následně vloženo do všech ostatních programů (MS Office).
Sledování bodu (Point tracing)
Jednotlivé body mohou být zobrazeny speciálním způsobem (sledováním). Zdůrazní se tím průběh pohybu a mohou tak být rozpoznány možné odchylky.
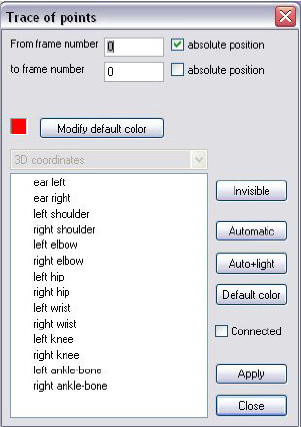
Obr. 37 Sledování bodu
Sekvence, ve které bude sledování bodu provedeno, může být specifikována s přesností na jeden snímek. Možnost absolute position určuje, zda by sledování mělo být provedeno plynule, nebo zda by mělo být znázorněné až od určitého snímku. To znamená, že pokud jsou vybrány oba zaškrtávací rámečky, sledování bodu je zobrazeno v zadaném intervalu. Jestliže není vybrán žádný z těchto rámečků, sledování bodu je zobrazeno také pro několik snímků před a po požadovaném pohybu.
Vymaže aktuální sledovaný bod ze seznamu.
Automatické barvy jsou ty, které byly definovány ve specifikaci.
Sledování spojnic
Sledování spojnic je v podstatě stejné jako sledování bodů. Je zde ale možné zvýraznit tyto spojnice a sledovat je během pohybu. Například spojnice mezi kyčlí a kolenem může být v průběhu určité fáze pohybu vyobrazena v jiné barvě.

Obr. 39 Sledování spojnic
Načasování tohoto sledování spojnic může být specifikováno s přesností na jeden snímek. Jestliže jsou použity vysokorychlostní video soubory, doporučuje se prodloužit interval mezi snímky, protože jinak by se tato sledování mohla vzájemně překrývat.
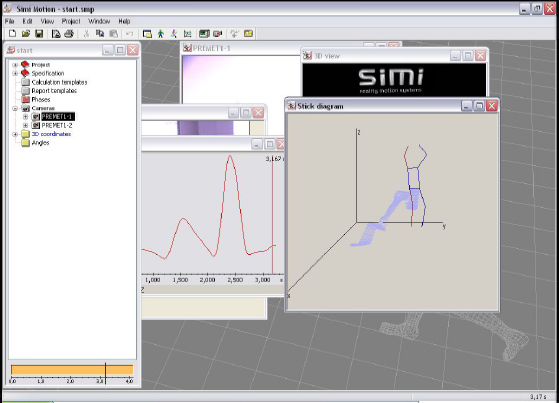
Obr. 40 Sledován spojnic – příklad
Stín
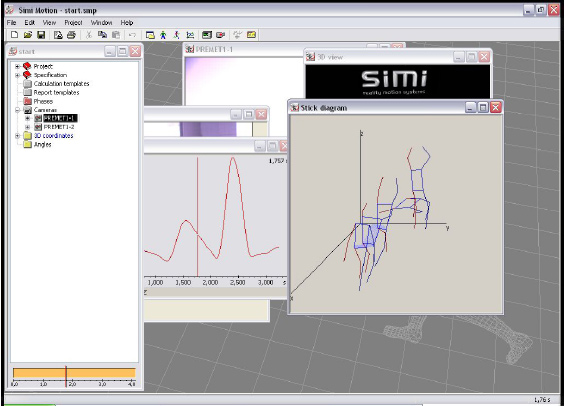
Obr. 41 Stín
Kopie subjektu (stín) je zobrazena ve stejném okně. Tento stín může být zobrazen v různých podobách a jeho barvy definovány uživatelem.
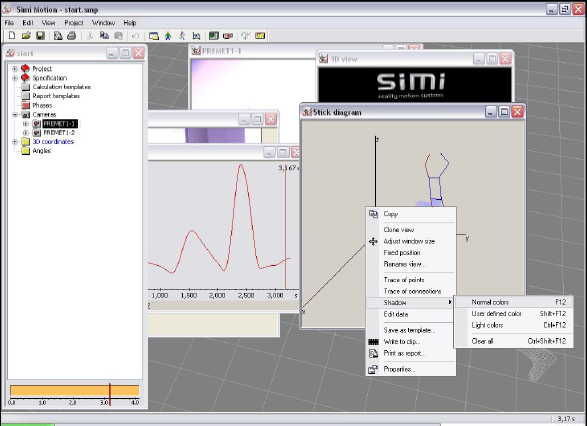
Obr. 42 Stín možnosti
Stín je vyobrazen ve stejné barvě jako čárové vykreslení.
Jsou použity barvy specifikace, ale ve světlejším odstínu, takže je pohyb stále jasně zřetelný.
Upravit záznamová data
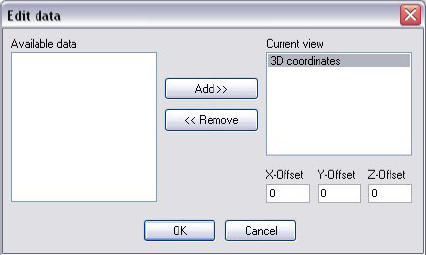
Obr. 43 Upravení záznamových dat
Toto dialogové okno umožňuje uživateli zobrazit více čárových vykreslení v jednom okně. Tato možnost poskytuje dobrou příležitost pro srovnávání různých testovaných osob. Nastavení Offset slouží k určování polohy subjektu. V jediném okně může být obsaženo jakékoliv množství záznamových dat. Záznamová data mohou být zvolena jejich přetažením.
Vlastnosti

Obr. 44 Vlastnosti záznamových dat
Tato nastavení mění aktuální obraz čárového vykreslení v okně. Perspektiva testované osoby může být změněna pomocí tří os (x,y,z). Volba Zoom umožňuje změnit velikost předmětu.
Předmět lze přemístit pohybováním čárového vykreslení horizontálně nebo vertikálně pomoci posuvných lišt.
Lze vypočítat hodnoty mezi oddělenými snímky, což poskytne lepši znázornění pohybu.
Čárové vykreslení je zobrazeno v okně.
Podlaha může být zobrazena v okně čárového vykreslení..
Graf
Forma grafu je druhou metodou prezentace dat.

Obr. 46 Graf
Vypočítaná data mohou být zobrazena a analyzována v grafu. Data lze zahrnout do grafu jejich přetažením. Kliknutí na graf pravým tlačítkem myši otevírá dialogové okno s následujícími možnostmi:
Tato volba kopíruje graf a jeho obsah do schránky. Odsud je lze exportovat do všech běžně používaných programů.

Obr. 48 Přidat data
Toto dialogové okno dovoluje přidat záznamová data do grafu, který byl již otevřen, což umožňuje jednodušší srovnání a analýzu dvou nebo více datových záznamů. Textový rámeček Category umožňuje výběr nezpracovaných dat, filtrovaných dat, nebo v závislosti na předešle provedených výpočtech výběr 2D nebo 3D dat.
Body, které byly definovány ve specifikaci, např. pravé koleno, pravá kyčel, mohou být vloženy jako záznamová data. Požadované souřadnice, rychlosti atd. by měly být specifikovány v políčku Type. Je samozřejmě jednodušší vložit požadovaná data pomocí jejich přetažení.
Zde lze nastavit barvu grafu a pozadí.
Jestliže byl na osách definován průsečík, je možné si vybrat, jestli zobrazit body nalevo od průsečíku, nebo ne.
Křivka je v grafu vyobrazena šedě a potom dynamicky zobrazována v jiné barvě. Tímto způsobem je zobrazena kompletní křivka, ale ve stejném okamžiku je zvýrazněna aktuální pozice.
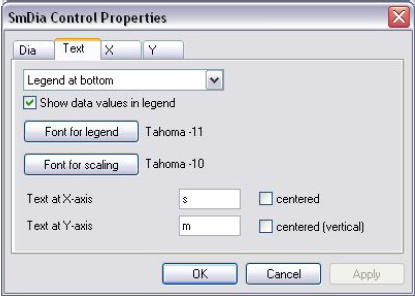
Obr. 50 Zobrazení křivky
Jestliže je zrušena automatická volba, je možné zvolit vlastní nastavení. Tímto způsobem může být např. posunut průsečík os.
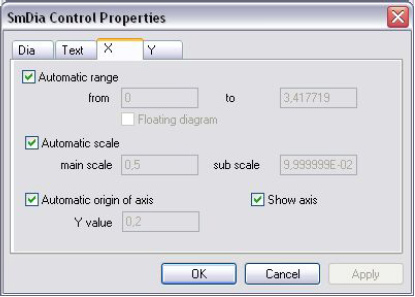
Obr. 52 Měřítko osy X
| Klávesa | Tlačítko myši | Akce | Výsledek |
|---|---|---|---|
| Levé | Puštění | Přidá záznamová data | |
| Shift | Pohyb | Načte souřadnice | |
| Levé | Pohyb | Pohyb kurzoru | |
| Pravé | Kliknutí (na pozadí) | Zobrazí kontextové menu grafu | |
| Pravé | Kliknutí (na křivce) | Zobrazí kontextové menu křivky | |
| Pravé | Kliknutí (na legendě) | Zobrazí kontextové menu křivky | |
| Shift | Pravé | Tažení | Definuje interval x |
| Ctrl | Pravé | Tažení | Definuje interval y |
| Ctrl+Shift | Pravé | Tažení | Definuje interval x a y |
| Alt | Pravé | Tažení | Posune interval x |
| A1t+Ctrl | Pravé | Tažení | Posune interval y |
| A1t+Ctrl+Shift | Pravé | Tažení | Posune interval x a y |
Animace

Obr. 53 Animace
Je možné zvolit rychlost, jakou v tomto dialogovém okně automaticky naběhnou čárové vykreslení a graf. Rychlost je dána v procentech a může být dle požadavků pro vhodnou prezentací dat změněna.
| Klávesa | Tlačítko myši | Akce | Výsledek |
|---|---|---|---|
| Levé | Puštění | Přidá záznamová data | |
| Shift | Pohyb | Načte souřadnice |
Vytvoření šablon
Jestliže existují nějaké oblíbené vlastnosti ve vybraných formách znázorňování dat, které chcete používat častěji, je zde možnost uložit si tyto vlastnosti jako šablony. Toto lze provést kliknutím pravého tlačítka myši na graf. V kontextovém menu, které se objeví, si můžete zvolit Save as template a otevře se dialogové okno Save view to template file.
Mohou být vybrána následující nastavení:
Jestliže je aktivována tato funkce, nové okno se objeví vždy na stejném místě.
Úpravy, které byly učiněné v kontextovém menu grafu nebo tlačítka jsou touto funkcí uloženy jako šablony.
Data
Popisy křivek mohou být také uloženy jako šablona.
Po potvrzení vybraných nastavení tlačítkem OK mohou být tato nastavení uložena jako soubor *.smv. Vybraná forma znázornění dat může být také uložena jako standardní šablona, což znamená, že otevřením jakéhokoliv grafu budou učiněná nastavení přejata ve všech ostatních proj ektech.
Cestou View-open template se objeví dialogové okno Open template. V tomto okně máte možnost zvolit šablony. Lze rozlišovat mezi následujícími druhy:
Kombinace složených oken (Combination ofmultiple windows)
Pro vytvoření kombinace musí být všechna vybraná okna uložena pod jménem prvního uloženého souboru. Pod příkazem Open template můžete najít tyto kombinace.
Vytvořit sekvenci záběrů
Cestou view-new-sequence of images lze v hlavním menu otevřít dialogové okno sequence oj images. Nyní mohou být různé druhy znázornění pohybu (čárový graf, graf, zobrazit video, …) vyobrazeny jako intervaly a uloženy v podobě HTML dokumentu.
Tlačítko otevírá menu, ve kterém můžete kliknout na select timetable pro otevření následujícího dialogového okna.
otevírá menu, ve kterém můžete kliknout na select timetable pro otevření následujícího dialogového okna.
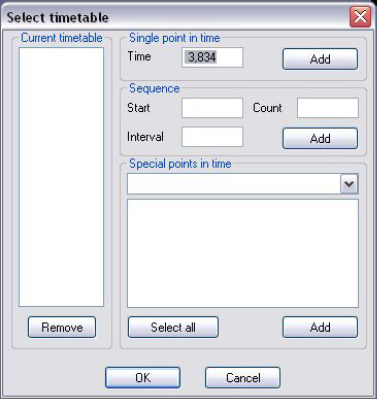
Obr. 54 Sekvence záběrů
V tomto dialogovém okně můžete k aktuálnímu časovému rozvrhu přidat jednotlivé body v čase, nebo sekvenci s jakýmikoliv požadovanými intervaly. Po potvrzení vybraných nastavení pomocí OK zobrazí dialogové okno sequence of images značky pro různá znázornění.
Po kliknutí na tlačítko [obr] v pravém horním rohu dialogového okna máte možnost kliknout na select view> v kontextovém menu, které se objeví. Nyní se vedle kurzoru objeví čtverec s otazníkem uvnitř. Jestliže kliknete na požadovaný pohled, tak se v dialogovém okně objeví sekvence záběrů.
Jestliže znovu kliknete na tlačítko v pravém horním rohu, výsledek může být uložen jako HTML dokument, pomocí možnosti Save as.
Jiná možnost pro zvolení jednotlivých bodů v čase pro sekvenci záběrů. Zvolte například čárový graf, poté vyberte snímky, které by se měly objevit v sekvenci záběrů a klikněte na tlačítko kamery v pravém horním rohu dialogového okna.
Zobrazení videa
Zpracovávaná data mohou být zobrazena několika způsoby současně. Toto lze provést kliknutím pravého tlačítka myši na jednu z kamer. V kontextovém menu je možno zvolit znázornění obrazu. Záběr může být také vyvolán kliknutím na jednu z kamer a přetažením na plochu.
Fakulta sportovních studií, Masarykova univerzita |
Návrat na úvodní stránku webu, přístupnost |
| Servisní středisko pro e-learning na MU
| Fakulta informatiky Masarykovy univerzity, 2012
Technické řešení této výukové pomůcky je spolufinancováno Evropským sociálním fondem a státním rozpočtem České republiky.