Práce s 2D daty
Práce s dvou dimensionálními daty se skládá z následujících kroků:
- vytvoření specifikace
- nastavení kamery
- kalibrace kamery
- zachycení souřadnic obrazu
- vypočítání 2D souřadnic v měřítku
- prezentace údajů
Navíc lze po kalibraci kamery využít možnost programu „2D Freeze Frame Measurement“ (2D měření pozastaveného obrazu).
Vytvoření specifikace
Specifikace se skládá z:
- seznam bodů, které mají být později ve videosnímku označeny
- viditelné spojení mezi těmito body
Specifikace může být bud' importována z již existujících souborů, nebo nově vytvořena či upravena dle požadavků.
Import specifikace
Pro použití specifikace, která již byla vytvořena bud' klikněte pravým tlačítkem myši na složku Specification a zvolte příkaz Import, nebo tento příkaz vyberte v menu Project. Lze použít starší Motion 4.x soubory (*.spz) stejně jako novější Motion S.X specifikace (*.smp).
Úprava specifikace
Úprava spočívá ve dvou krocích: nejprve musí být vytvořen seznam důležitých bodů a potom následně mohou být vytvořeny spojnice mezi těmito body.
Úprava bodů
Pro úpravu seznamu bodů je třeba otevřít kontextové menu Points ve složce Specification. Eventuálně je možné vybrat příslušný příkaz v menu Project → Specification.
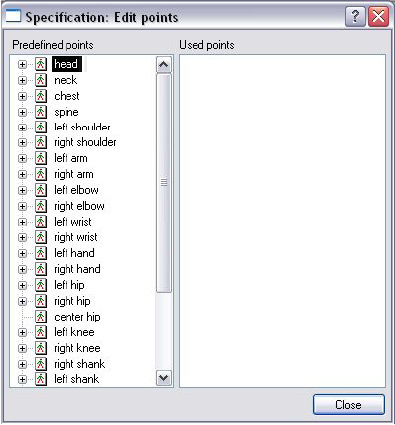
Obr. 9 Specifikace
Vlevo je seznam bodů, které jsou často používány. Jestliže je jeden z těchto bodů požadován, pak je možno ho přetáhnutím přesunout do seznamu vpravo (Used points). Abyste mohli přidat další body, nebo upravit již zvolené body, klikněte na seznam Used Points pravým tlačítkem myši, aby jste otevřeli kontextové menu se třemi nabízenými možnostmi.
Vlastnosti
Pro změnu názvu a barvy bodu, vyberte v pravém seznamu a zvolte možnost Properties.
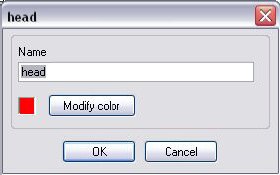
Obr. 10 Vlastnosti bodu
Barva zde vybraného bodu, je použita například při sledování bodů během procesu analýzy.
Přidat
Pro definování nových bodů a jejich přidání do seznamu vyberte možnost Add.
Vymazat
Pro vymazání bodu je třeba ho označit v pravém seznamu a vybrat možnost Delete. Pořadí bodů na seznamu může být změněno jejích přetáhnutím. Toto pořadí bodů by mělo být určeno v takovém sledu, v jakém budou později body označovány. Například možné pořadí by mohlo být:
| Hlava | Pravý loket | Levý loket |
| Krk | Pravé zápěstí | Levé zápěstí |
| Pravé rameno | Levé rameno |
Tímto způsobem se můžete vyhnout ustavičnému přeskakování z leva doprava, nebo nahoru dolů. Po vytvoření veškerého nastavení klikněte na tlačítko Close, aby jste se vrátili na pracovní plochu SIMI. Vytvořená nastavení jsou automaticky uložena.
Úprava spojnic
Pro úpravu spojnic otevřete kontextové menu Connections ve složce Specification. Eventuálně je možné vybrat příslušný příkaz v menu Project → Specification. Spojnice slouží k popisování viditelných čar nebo kruhů mezi jednotlivými body. Jsou zobrazeny jako čárové vykreslení. Jestliže byly použity body ze seznamu navrhovaných bodů, pak jsou zobrazena smysluplná spojení. Tyto mohou být samozřejmě dle požadavků změněny, nebo vymazány.
Existuji dva typy spojení:
- čára spojující dva body
- čára (kružnice) okolo bodu
Definování nových spojnic
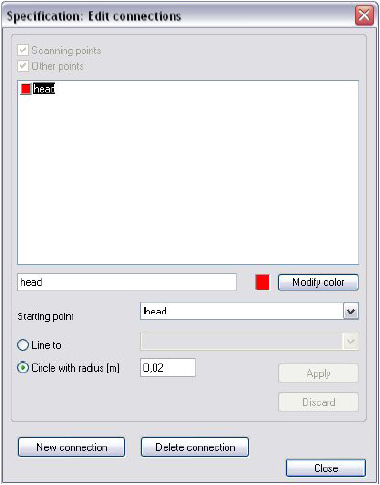
Obr. 11 Definování nových spojnic
Vyberte tlačítko New Connecting Line. Nyní lze definovat jméno a barva spojnice. Potom je ze seznamu Starting Point, který obsahuje všechny body specifikace vybrán počáteční bod spojnice. Jestliže je vybrána možnost Line To, musí být také definován konečný bod spojení.
Jestliže má být kolem bodu nakreslen kruh, vyberte jeho požadovanou velikost zvolením druhé možnosti Circle with Radius. Pro uložení nastavení stiskněte Apply.
Změna spojnice
Rámečky pod seznamem spojnic zobrazují vlastnosti vybraného spojení. Tyto vlastnosti mohou být jednoduše změněny. Pro uložení nových nastavení stiskněte Apply.
Vymazání spojnice
Pro vymazání nesprávných spojnic, nebo čar které už nejsou požadovány, vyberte spojení a klikněte na tlačítko Delete connection.
Nastavení kamery
Složka kamery obsahuje vlastnosti dostupných videoklipů, jejich kalibrace a nastavení.
Přidání kamery
Na počátku nového projektu je, v závislosti na požadavcích uživatele, automaticky nastavena jedna nebo více kamer. Další kamery mohou být přidány po zvolení příslušného příkazu z menu Project. Eventuelně vyberte příkaz z kontextového menu (pravým tlačítkem myši) příslušné kamery (ze složky Camera).
Údaje ve složce Camera
Pro zobrazení složek Raw Data a Filtered Data otevřete složku Camera. Tyto dvě složky obsahují všechny body specifikace, které již byly definovány. Nejprve obsahují prázdné datové záznamy.
Raw Data obsahují souřadnice bodů, které byly manuálně vloženy, nebo automaticky sledovány.
Filtered Data také obsahují souřadnice těchto bodů, ale až poté co tyto byly zpracovány filtračními algoritmy.
Vlastnosti kamery
Dialogové okno Properties může být otevřeno pomocí kontextového menu (pravým tlačítkem myší). Nejdříve musí být zadáno jméno kamery.
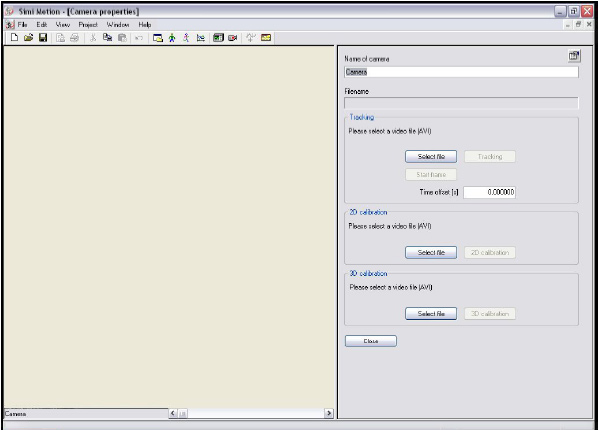
Obr. 12 Vlastnosti kamery
Poté musí být provedeny následující kroky:
-
Vybrat video soubor s nahrávkou 2D kalibračního systému
Buď otevřete existující soubor, nebo vytvořte novou nahrávku.
-
Vybrat video soubor s nahrávkou pohybu, který má být označen
Buď otevřete existující soubor, nebo vytvořte novou nahrávku. Jestliže je potřeba, rozhodněte, jestli budou zachyceny kompletní snímky nebo pole.
-
Kalibrace kamery
Nastavte 2D kalibrační systém tak, aby počítač mohl měření vyhodnocovat v metrech.
-
Označit pohyb
Označte pohyb buď manuálně, nebo s použitím automatického sledování.
Kalibrace kamery
Definice: kalibrace je přidělení reálných prostorových souřadnic do videozáznamu. Kalibrace musí být provedena před záznamem pohybu. Tímto postupem je ovlivněn pohled kamery (vzdálenost, zoom, atd.). Uživatel pouze musí označit množství dopředu daných bodů v obraze (klikáním myší). Toto je uskutečněno na základě zkoumání daného předmětu (kalibrační systém), jehož rozměry jsou jíž známy. Kalibrační systém by měl vyplňovat co největší možnou plochu obrazu. Pohyb, který má být zachycen, by se měl vždy odehrávat uvnitř kalibrovaného prostoru (3D), nebo kalibrované plochy (2D). Druh kalibračního systému závisí na typu kalibrace. V nejjednodušším případě se může skládat pouze z tyče známé délky.
Pozice a uspořádání systému jsou rozhodující pro zajištění přesnosti kalibrace: čím dále od kalibrační plochy nebo kalibračního prostoru se pohyb koná, tím méně přesné jsou výsledky. Chyba v nastavení kalibračního systému ovlivní všechny vypočítané souřadnice!
V praxi obvykle nebude možné zaznamenat kalibrační systém ve stejném okamžiku jako pohyb, ale bude možné ho zaznamenat před začátkem nebo po skončení pohybu. Velmi krátký záznam, v podstatě i jeden snímek, je pro kalibraci dostačující. S kamerou by se nemělo hýbat nebo měnit zoom mezi nahráváním kalibračního systému a samotného pohybu.
Používání 2D kalibrace
Dvou dimensionální nahrávky se hodí pro pohyby, které se odehrávají v rovině, to znamená pro takové, které nemají prostorovou hloubku.
Příklady: skákání a protahování, chůze po běžícím pásu, atd. Pro 2D nahrávky je dostačující jedna kamera.
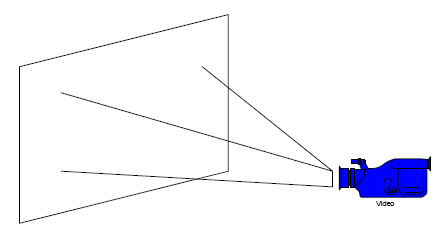
Obr. 13 Používání 2D kalibrace
Pouze takové souřadnice, které leží v kalibrační rovině, mohou být zaznamenány správně. Čím dále jsou body od této roviny, tím méně přesné jsou výsledky.
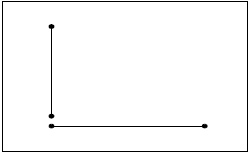
Obr. 14 2D kalibrace s použitím svislé a vodorovné úsečky
V tomto případě je kalibrována rovina pohybu (kinematická rovina), která leží přímo před kamerou, což znamená, že s použitím této metody není možné nahrát šikmý pohled. Abychom mohli udělat potřebné výpočty, je třeba nahradit systém skutečnými délkami obou úseček (v metrech) a souřadnicemi koncových bodů úseček v zaznamenaném snímku. Může se stát, že dva koncové body budou totožné (např. levý spodní roh). Proto je nejvhodnější použít pravoúhlý objekt, který má tvar písmene L.
Při určování kalibračních bodů je vždy důležité jako první označit vyšší bod svislé úsečky a levý bod vodorovné úsečky.
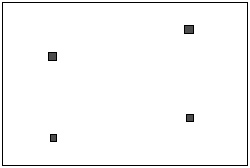
Obr. 16 Použití 2D kalibrace s použitím čtyř bodů
Rovina pohybu je vymezena pozicí čtyř bodů a může být v kosém úhlu ke kameře. Pro jednodušší použití této metody se doporučuje použít čtyři rohy pravoúhlého objektu (rám obrazu). Aby mohly být provedeny potřebné výpočty, musí být systém nahrazen reálnými souřadnicemi těchto čtyř bodů (v metrech).
Systém souřadnic je zde libovolný, ale musí ležet ve stejné rovině. Pro zjednodušení postupu by spodní levý roh pravoúhlého objektu měl mít souřadnice (0;0). Potom ostatní body (ve směru hodinových ručiček) by měly souřadnice: (H;0), (H;V) a (0;V), kde H a V jsou délky horizontálních a vertikálních hran pravoúhelníku.
V podstatě může být pozice bodů vybrána libovolně (to znamená že nemusí být nutně v pravých úhlech), ale všechny musí ležet ve stejné rovině a musí být měřeny ve vztahu ke stejnému systému souřadnic.
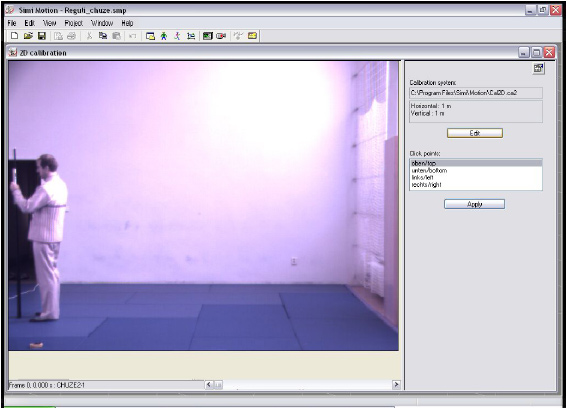
Obr. 17 Příklad 2D kalibrace
Kalibrační metodu, nebo kalibrační data je možné změnit kliknutím na tlačítko Camera Properties> a výběrem příkazu Edit Calibration System. Objeví se dialogové okno, ve kterém lze nastavit všechny požadované možnosti.
Popis
Do tohoto textového okna vepište jméno 2D kalibračního systému.
Horizontála
Vepište délku použité vodorovné úsečky v metrech.
Vertikála
Vepište délku použité svislé úsečky v metrech.
Kalibrační body
Do textových oken vepište jména kalibračních bodů.
Import
Zde mohou být importována data 2D kalibrace (*.ca2) novějšího Motion 5.X stejně jako kalibrační data (*.cal, *.koo) staršího Motion 4.x.
Export
Zde mohou být exportována a uložena kalibrační data, což umožňuje využívat tato kalibrační data v ostatních projektech. Například jestliže je použit stejný kalibrační systém pro různé projekty, pak může být vždy použit stejný kalibrační soubor.
Vlastnosti 2D kalibrace
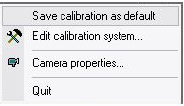
Toto kontextové menu obsahuje následující položky:
Ukládá současný kalibrační systém jako standardní kalibrační systém pro všechny budoucí projekty.
Otevírá dialogové okno Camera Properties.
Označení souřadnic
Po zaznamenání pohybu jsou označeny souřadnice bodů (nezpracovaných dat). Toto může být provedeno buď kliknutím myší na tyto body (bod za bodem, snímek za snímkem), nebo automatickým sledováním (algoritmy zpracování obrazu).
Jestliže je použito automatické sledování, musí být na požadované body (např. lidské klouby) před samotným nahráváním umístěny světlé nebo tmavé značky (např. nálepky). Uživatel pak musí každý bod určit jen jednou a od té doby je sledování videosekvence prováděno počítačem. Zásah uživatele je pak nutný pouze v případě potíží (např. když jsou zakryté značky).
Výběr startovacího snímku (Select starting frame)
Klikněte na Tracking v dialogovém okně Camera Properties, aby se otevřelo dialogové okno Select Starting Frame.
Startovací snímek vymezuje první snímek nahrané sekvence. Používá se pro synchronizaci videozáznamů, které byly pořízeny různými kamerami. Požadovaný snímek může být buď vybrán použitím posuvné lišty v horní části dialogového okna, nebo může být definován pomocí akustického nebo optického signálu. V obou případech klikněte na tlačítko Apply, aby byla vaše nastavení uložena.
Optický signál
Jestliže byla zvolena možnost Optický signál, je možné nastavit automatické vyhledávání změn v určitých částech snímku (např. světelný signál).
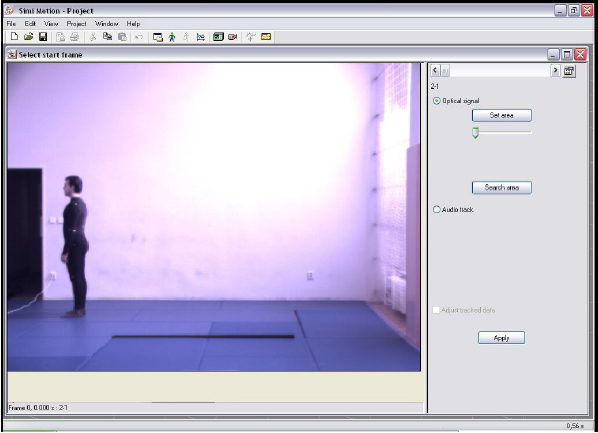
Obr. 19 Optický signál
Aby se tak stalo, je třeba kliknout na tlačítko Set Area a potom na požadovaný bod na obrázku. Použijte posuvné lišty pro definování velikosti oblasti, ve které by měl software změny hledat.
Zvuková stopa
Jestliže byla zvolena tato možnost, pak lze startovací snímek definovat použitím zvukové stopy videoklipu. Pro požití této možnosti je nutné, aby byl signál nahrán na všech použitých kamerách synchronně. Je zde k dispozici možnost rozvodné krabice, která může poslat patřičný signál současně do všech video nahrávacích zařízení: Pro nalezení startovacího rámečku hledejte stoupající nebo klesající křivku audio signálu.
2D nahrávací vlastnosti
Pro otevření nabídky klikněte na tlačítko Properties (vpravo nahoře).
Kurzor myši je vždy automaticky umístěn na pozici, která byla pro každý bod definovaná na předchozím snímku. Toto je užitečné zejména pokud se pozice bodu příliš nemění, protože kurzor myši zůstává v oblasti, která má být snímána, takže to umožňuje rychlé a jednoduché označování bodů ve snímku.
Jestliže byla zvolena tato možnost, potom je současný snímek video nahrávky synchronizován se všemi ostatními otevřenými okny (čárové vykreslení, grafy), to znamená, že všechna okna odpovídají současnému video snímku.
Tato možnost otevírá dialogové okno Camera Properties.
Ukončuje nahrávání pohybu. Body, které byly označeny, jsou automaticky uloženy.
Záznam pohybu
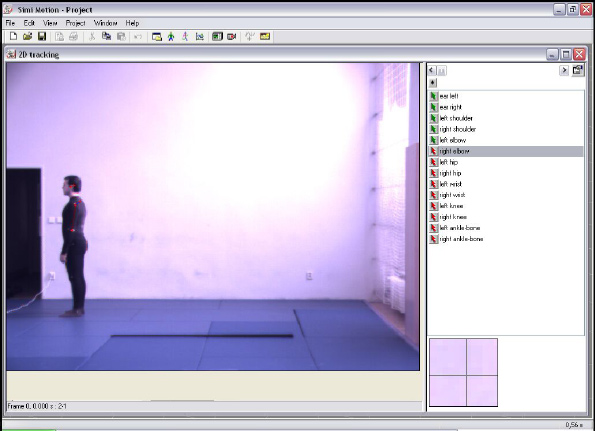
Obr. 20 Záznam pohybu
Zvýrazněná čára udává stávající bod. Pro uložení souřadnic klikněte myší na bod ve videosnímku. Zvýraznění se přesune na další bod.
Pro přesnější umístění bodů na záznamu je možné použít lupu v pravém dolním rohu dialogového okna. Pro přesné umístění bodu musíte zmáčknout levé tlačítko myši dokud nenajdete optimální pozici bodu s pomocí lupy.
Ovládání myší
| Klávesa | Tlačítko myši | Akce | Výsledek |
|---|---|---|---|
| levé | kliknout | určení bodu | |
| Shift | levé | tažení | upravení plochy XY |
| Ctrl | pravé | kliknout | zvětšení |
| Ctrl+shift | pravé | kliknutí | zmenšení |
Pro otevření kontextového menu klikněte na symbol pravým tlačítkem myší.
Zobrazit bod (Show point)
Kurzor myši se automaticky objeví na dříve definované pozici bodu.
 Manuální kliknutí (Click manually)
Manuální kliknutí (Click manually)
Na tlačítku je zobrazena šipka. Tento bod musí být v každém snímku manuálně označen.
 Nesledovat (Do not track)
Nesledovat (Do not track)
Na tlačítku je zobrazen křížek. Tento bod nebude označen a v průběhu nahrávací procedury bude přeskočen. Toto nastavení je užitečné když předměty, které mají být označeny, nejsou v tomto záběru viditelné.
 Pokud chcete zvolit stejnou metodu označování pro celý sloupec, klikněte na tlačítko s tečkou, které se nachází nad seznamem bodů.
Pokud chcete zvolit stejnou metodu označování pro celý sloupec, klikněte na tlačítko s tečkou, které se nachází nad seznamem bodů.
Daný bod a jakákoliv data vztahující se k označení tohoto bodu jsou v následujících snímcích smazány.
Automatické sledování
Nutným předpokladem pro automatické sledování je kvalitní nahrávka značek, proto musí být jejich barvy v kontrastu s okolím. Před započetím automatického sledování musí být nejprve na prvním snímku všechny body označeny manuálně. Po dokončení této procedury klikněte na tlačítko  nad seznamem a v kontextovém menu klikněte na track automatically. Automatické sledování začne kliknutím na tlačítko a nastavením možnosti search automatically. Jinak budou muset být obrázky přepínány ručně jeden po druhém. Pro dosažení lepších výsledků automatického sledování existuje možnost manuálního přednastavení bodů, které mají být nahrány.
nad seznamem a v kontextovém menu klikněte na track automatically. Automatické sledování začne kliknutím na tlačítko a nastavením možnosti search automatically. Jinak budou muset být obrázky přepínány ručně jeden po druhém. Pro dosažení lepších výsledků automatického sledování existuje možnost manuálního přednastavení bodů, které mají být nahrány.
Pro toto nastavení je nutné vybrat v příslušné položce kontextového menu možnost Properties, načež se otevře následující dialogové okno.
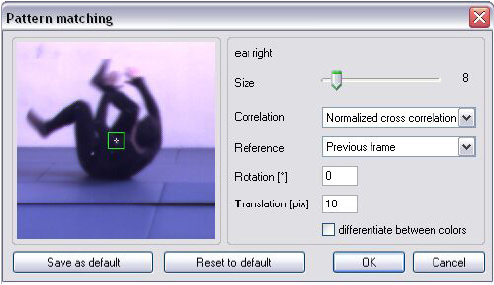
Obr. 21 Automatické sledování
(Automatické sledování je aktivováno jestliže je označena možnost Use Advanced Tracking v okně Options [Edit → Options → General])
Barvy mohou být v počítači reprezentovány různými způsoby. V tomto dialogovém okně je vypsáno pouze několik zobrazovacích možností. Jednotlivé složky musí být nastaveny tak, aby vyhledávací šablona (část obrazu v okolí značky) byla dobře pokryta. Čím precizněji je toto provedeno, tím lepší jsou následující výsledky hledání. Značky, které jsou špatně rozpoznatelné musíte znovu nastavit. Toto se stává v případě, že barevný interval značky je nastaven tak, že její okolí s ní splývá. Všechny hodnoty v rozmezí barveného intervalu patří ke značce, zatímco hodnoty nad maximem nebo pod minimem tohoto intervalu již ke značce nepatří. Jestliže byla učiněna veškerá nastavení barev (vymezení a rozsah barev), můžete si v pravé dolní částí dialogového okna nechat zobrazit výsledky jednotlivých značek. Jestliže kliknete na tlačítko Cancel budou obnoveny přednastavené hodnoty. Klikněte na OK pro použití nových nastavení. Stejným způsobem lze postupovat u všech ostatních položek. Jestliže nyní zvolíte možnost Search Automatically, program se v každém videosnímku automaticky pokusí o rozpoznání značek, které byly dříve označeny manuálně. Jestliže se tlačítko před daným bodem zbarví žlutě, znamená to, že program dokáže příslušnou značku rozpoznat s přesností nižší, než je uváděna v dialogovém okně Properties. Jestliže přesnost rozpoznání leží pod touto hranicí tak tlačítko před daným bodem zčervená a možnost automatického sledování je zrušena. Potom tento bod musí být buď sledován manuálně nebo jeho vlastnosti musí být zadány přesněji. Chcete-li přerušit automatické sledování stiskněte tlačítko Esc.
Výpočet 2D souřadnic s měřítkem
Za předpokladu, že byla provedena platná 2D kalibrace, jsou z bodů zaznamenaných buď manuálně nebo s použitím automatického sledování vypočteny 2D souřadnice s měřítkem. Odpovídající složka je uložena ve složce příslušné kamery v projektové hierarchií.
Standardní data
Tento výpočet je založen na standardních datech, kterými jsou buď nezpracovaná data nebo filtrovaná data. Tato volba je učiněna v kontextovém menu odpovídající složky. Standardní data se zobrazí červeně. Je proto možné vyzkoušet účinky různých filtrů na výsledné 2D souřadnice.
Upravit nezpracovaná data
Pro úpravu nezpracovaných dat musíte kliknout na složku Raw Data → Edit Raw Data pomocí pravého tlačítka myši (nebo ve 2D sledování přímo na tlačítko příslušné položky) a objeví se následující dialogové okno:
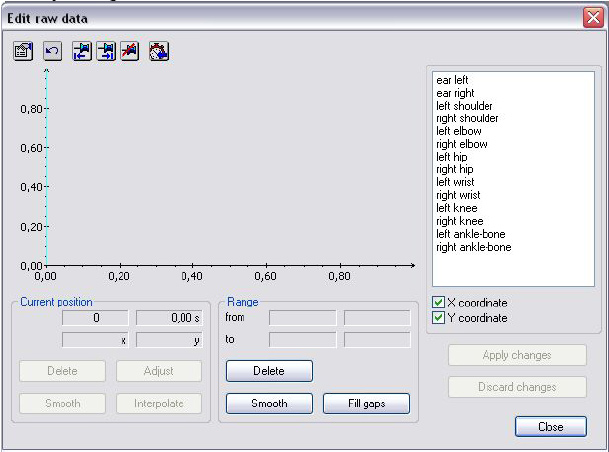
Obr. 22 Úprava nezpracovaných dat
Zaznamenaná data mohou být upravena a jakékoliv chyby při záznamu pohybu mohou být v tomto okně opraveny.
Poznámka: příkazy v tomto okně ovlivňují nezpracovaná data. Jakékoliv učiněné změny ovlivní všechny ostatní vypočtené hodnoty (souřadnice, rychlost, úhly, atd.)
Nástrojová lišta
 Zpět (Undo)
Zpět (Undo)
Vrací poslední vykonanou akci.
 Počátek intervalu (Beginning of interval)
Počátek intervalu (Beginning of interval)
Současná pozice v grafu je zvolena za počátek intervalu.
 Vymazat interval (Delete interval)
Vymazat interval (Delete interval)
Vymaže zvýrazněné označení intervalu.
Použitím těchto dvou zaškrtávacích rámečků je určen typ množiny dat. Je možné zobrazit a upravit každou souřadnici zvlášť, nebo obě současně.
Aplikuje všechny provedené změny.
Činnosti a detaily v tomto okně se vztahují ke konkrétní hodnotě v grafu označené svislou čarou. Číslo aktuálního snímku je zobrazeno vlevo, zatímco aktuální pozice v sekundách je zobrazena vpravo.
Jestliže je třeba, je současná hodnota vymazána a nahrazena tak, aby došlo k vytvoření jednoduché spojnice mezi jejími sousedními body (lineární interpolace)
Současná hodnota je vyhlazena pomocí procesu jednouchého filtrování (pohyblivý průměr).
Čísla snímků jsou zobrazena vlevo, zatímco časy v sekundách pro počátek a konec intervalu jsou zobrazeny vpravo.
Hodnoty ve zvoleném intervalu jsou vyhlazeny pomocí procesu jednouchého filtrování (pohyblivý průměr). Tato operace je vhodná převážně pro vyhlazení intervalu dat. Opakované použití této operace vytváří odpovídajícím způsobem plynulejší křivky, ale zmenšuje tím skutečné. vlastnosti dat.
Filtrovaná data
Pro vytvoření filtrovaných dat musíte označit nezpracovaná data a potom v kontextovém menu těchto nezpracovaných dat zvolit možnost create filtered data. Pomocí volby properties můžete upravit filtrovaná data. V dialogovém okně, které se objeví jsou různé možnosti jak filtrovat data.
Nezpracovaná data nebudou filtrována.
Filtruje data pomocí daných Low-pass-filters. Frekvence, vyskytující se nad maximální hodnotou (mezní frekvence), je odfiltrována (Butterworthův filtr).
Parametr: mezní frekvence (desetinné číslo)
Příklad: filtrace 3D dat obsažených v lidském pohybu (mezní frekvence např. 10 Hz)
Jestliže je aktivována tato možnost, může být upraven interval, který má být interpolován. Toto se používá jestliže nebyly vloženy všechny obrázky. Interval musí být vybrán s přihlédnutím k počtu zvolených obrázků tak, aby pomocí interpolace zaplnil mezery v nahrávce. Stisknutím tlačítka OK jsou změny potvrzeny.
Generování nových 2D souřadnic
Je také možné generovat 2D souřadnice výlučně zvolením příkazu New 2D Calculation v kontextovém menu požadované kamery. Tento nový výpočet může být založen buď na nezpracovaných datech, filtrovaných datech nebo standardních datech.
Zobrazování dat
Čárové vykreslení
S množinami dat je nyní možné pracovat ve formě čárového vykreslení, nebo mohou být exportovány do dalších programů.
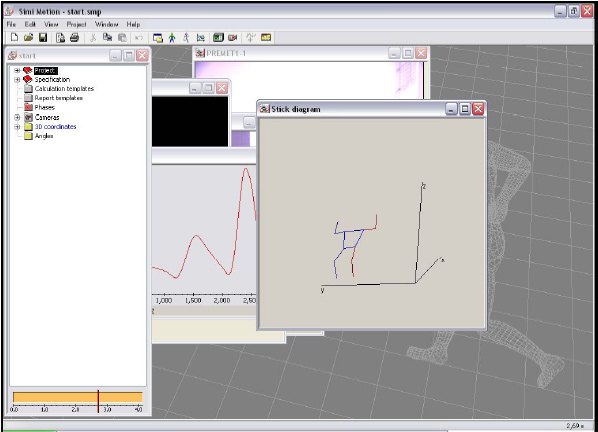
Obr. 23 Čárové vykreslení
V tomto okně je zaznamenaný pohyb zobrazen v abstraktní formě. Když stiskneme levé tlačítko myši a budeme jí pohybovat v horizontálním směru můžeme nákresem otáčet.
2D klidové měření
Freeze-frame measurement (měření pozastaveného obrazu) je volitelnou částí produktu a proto není dostupné v každém systému. Tímto způsobem lze měřit úhly a vzdálenosti v jednotlivých snímcích. Aby to však bylo možné je třeba správně provést 2D kalibraci a následně v menu vlastnosti zvolit 2D still mode.
Pro měření úhlů nebo vzdáleností vyberte v seznamu požadovaný typ a potom v závislosti na zvoleném úhlu nebo vzdálenosti klikněte ve video snímku dvakrát až čtyřikrát.
| Druh | Počet bodů |
|---|---|
| Uhel definovaný 3 body | 3 |
| Úhel mezi 2 přímkami | 4 |
| Úhel s horizontálou | 2 |
| Úhel s vertikálou | 2 |
| Vzdálenost | 2 |
| Horizontální vzdálenost | 2 |
| Vertikální vzdálenost | 2 |
Výsledek je zobrazen okamžitě.
Při měření úhlů je možné určit varianty měření zvolením možností clockwise (po směru hodinových ručiček) a orthopaedic angle (ortopedický úhel). Jestliže není zvolena ani jedna z těchto možností, úhel je vždy měřen proti směru hodinových ručiček.
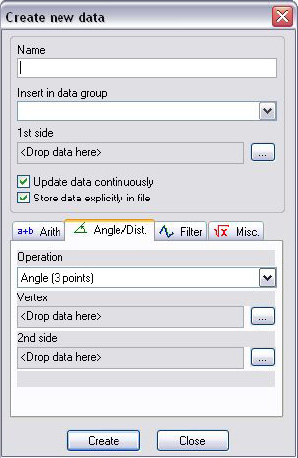
Obr. 24 Měření úhlu
Ortopedický úhel je běžná lékařská metoda měření, pomocí které například úplně natažená noha dává úhel 0 stupňů (na rozdíl od matematických 180 stupňů). Pokrčení nohy by pak dalo kladný úhel, zatímco její prohnutí v opačném směru záporný úhel.
Pro přidání měření do protokolu klikněte na toto tlačítko. Tímto způsobem mohou být použity individuální snímky pro vytvoření stručné analýzy s několika úhly a vzdálenostmi.
Fakulta sportovních studií, Masarykova univerzita |
Návrat na úvodní stránku webu, přístupnost |
| Servisní středisko pro e-learning na MU
| Fakulta informatiky Masarykovy univerzity, 2012
Technické řešení této výukové pomůcky je spolufinancováno Evropským sociálním fondem a státním rozpočtem České republiky.
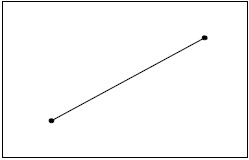
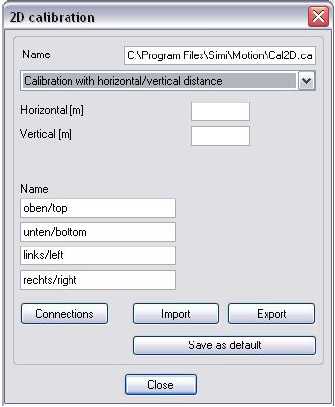
 Automatické sledování (Track automatically)
Automatické sledování (Track automatically)
 Pevný bod (Fixed point)
Pevný bod (Fixed point)
 Vlastnosti (Properties)
Vlastnosti (Properties)
 Konec intervalu (End of interval)
Konec intervalu (End of interval)

