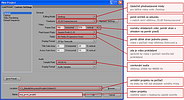Úvod do Adobe Premiere
Přichází na řadu kapitola, kdy poprvé budete potřebovat nějaký speciální software. V tomto případě se jedná a Adobe Premiere Pro. Program je komerční, ale bohužel neexistuje dostatečně kvalitní program, který by zvládnul to, co budete požadovat. Adobe Premiere jsem vybral proto, že na některých fakultách Masarykovy univerzity je zakoupen a je i přístupný.
Základní informace
Adobe Premiere Pro je komerční softwarový produkt firmy Adobe Systems Incorporated. Program nabízí kompletní služby pro práci s videem na poloprofesionální úrovni.
V tomto kurzu budou veškeré ukázky z verze Adobe Premiere Pro 2.0, nicméně se bude jednat pouze o základní funkce a principy, které zůstávají stále stejné. Máte-li tedy k dispozici novější, nebo i starší verzi tohoto programu, tak určitě nebudete mít větší problém s jeho ovládáním. Zejména novější verze nabízejí velice podobné prostředí, které nabízí více možností a funkcí. Novější produkty podporují více formátů videa, jak na vstupu, tak i při exportu na výstupu a tento trend se dá očekávat i v následujících letech.
V současnosti je program k dostání pro dvě platformy, je to verze pro operační systém Windows a verze pro Mac OS. Program není lokalizován do českého jazyka a v naší zemi je dostupná pouze anglická verze.
Založení nového projektu
Založení nového projektu je velmi důležitá část. Špatně založený projekt způsobí problémy s prací s videem, exportované video nebude mít odpovídající kvalitu, rozměry ani formát.
Nastavení není vůbec jednoduché pro někoho, kdo nezná všechny potřebné termíny, naštěstí existují předdefinovaná nastavení. Pokud tedy máte záznam na miniDV kazetkách, máte vyhráno. V nabízených variantách zvolte DV – PAL.
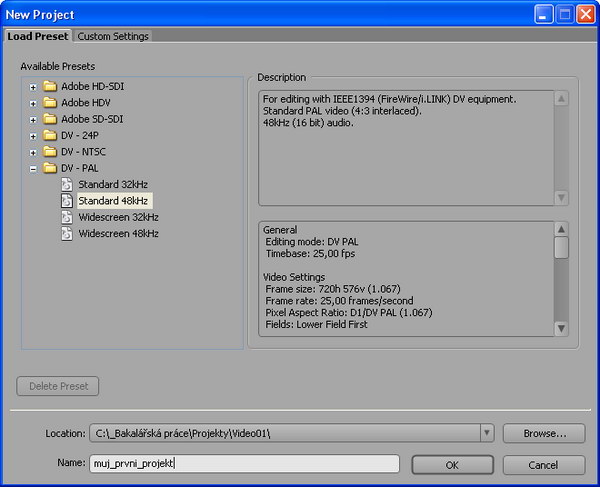
Nastavení nového projektu výběrem z předdefinovaných nastavení
Nyní máte na výběr ze čtyř možností: Standard 32kHz, Standard 48kHz, Widescreen 32kHz, Widescreen 48kHz. Mezi Standard a Widescreen se rozhodnete podle toho, jestli jste video natáčeli v poměru stran 4:3 (Standard) nebo 16:9 (Widescreen). Mezi 32kHz a 48kHz se rozhodnete podle toho, zda jste audio měli nastaveno na 12 bit (32kHz), nebo na 16 bit (48kHz).
Manuální nastavení je složitější, ale je nezbytné, pokud vstupem budou jiná videa než ta stáhlá z kamery. Projekt musíte nastavit přesně podle parametrů vkládaných videí. Velice problematické je vkládání videí v různých formátech a v tomto základním kurzu se mu nebudeme podrobně zabývat. Pokud chcete vkládat videa různých formátů (např. jiné rozlišení), nejjednodušší je videa předem sjednotit do jednoho formátu. Jak jednoduše měnit formát videa se dozvíte později v kapitole Posprodukce, konkrétně v podkapitole příprava pro verzi ke stažení.
| Podívejte se, co znamenají jednotlivé položky při ručním nastavování parametrů projektu |
Základní ovládací prvky a funkce
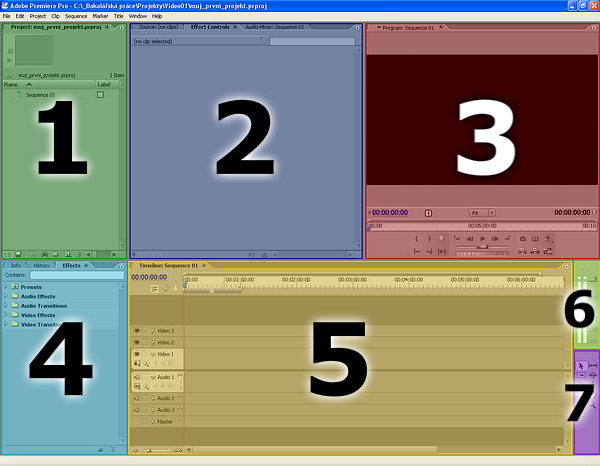
Základní členění pracovní plochy
- seznam importovaných souborů (video soubory, zvukové soubory, titulky, obrázky a další)
- přehrávač vybraného klipu, ovládání a nastavení efektů přiřazených ke stopám na časové ose, mixážní pult pro audio
- přehrávač výsledného videa z časové osy
- informace k vybranému klipu, historie provedených akcí, seznam dostupných audio a video efektů
- časová osa
- panel pro kontrolu hlasitosti zvukové stopy
- panel nástrojů, zvolený nástroj lze použít pouze na časové ose
1. Seznam importovaných souborů
Seznam importovaných souborů obsahuje veškeré soubory, které byly do projektu načteny. Jsou zde zahrnuty i v projektu vytvořené objekty, jako jsou např. titulky. Položky můžete třídit do složek, což je velice přínosné v momentě, kdy máte více položek. Položky můžete i přejmenovávat, ale přejmenování bych u importovaných souborů nedoporučoval, ztratíte tím totiž informaci, kterému souboru na disku položka odpovídá. Informace není ztracena úplně, ale musíte ji získávat z vlastností položky, nemáte ji na očích.
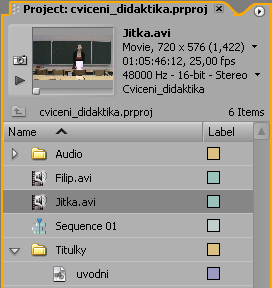
Položky je dobré třídit do složek
2. Přehrávač vybraného klipu, ovládání efektů a mixážní pult
Pro účely základního kurzu postačí první dvě záložky.
Do přehrávače vybraného klipu (záložka Source: jmeno_klipu) můžete ze seznamu importovaných souborů přetáhnout video a toto video si pustit. To se hodí, když hledáte vhodné záběry ve více videích.
Ovládání efektů (záložka Effect Controls) slouží k ovládání a nastavování efektů přiřazeným k objektům na časové ose. Každý objekt (video stopa, audio stopa, ...) na časové ose má své dostupné efekty, jejich nastavení se zpřístupní v tomto okně po označení daného objektu na časové ose. Některé efekty lze i v čase animovat. Animace se provádí také v tomto okně.
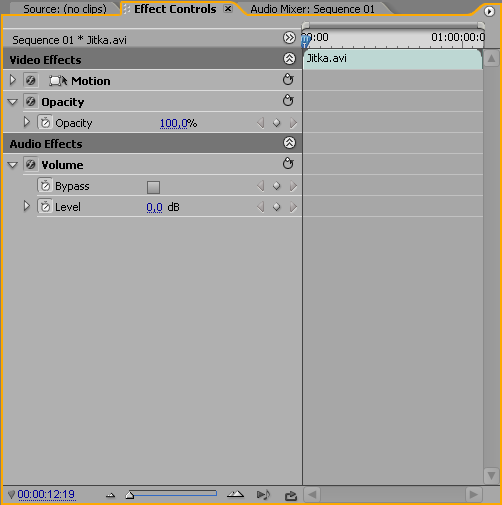
Okno s ovládáním efektů, další efekty lze přidávat
3. Přehrávač videa z časové osy
V této části se zobrazuje video na časové ose tak, jak by bylo vidět po exportování. V danou chvíli je zobrazen takový snímek, který odpovídá snímku na časové ose v místě ukazatele pozice. Nemusí tedy jít přímo o snímek z videa, ale může to být obrázek, titulek, černá obrazovka či kombinace více videí. Záleží, co v daném místě máme umístěno na ose.
4. Informace o klipu, historie akcí, seznam dostupných efektů
Záložka informace o klipu (záložka Info) zobrazuje podrobné informace o označené položce seznamu, nebo objektu na časové ose.
Historii akcí (záložka History) možná znáte z jiných programů (např. Adobe Photoshop). Jedná se o seznam všech provedených akcí. Umožňuje tak rychlý návrat naposledy provedených akcí.
Seznam dostupných efektů (záložka Effects) je seznam všech dostupných audio a video efektů, audio a video přechodů mezi dvěma soubory a přednastavených kombinací efektů.
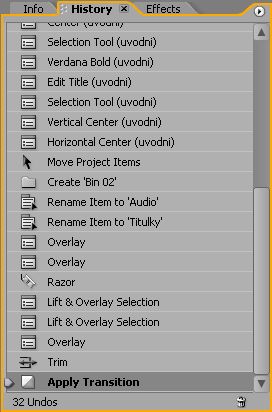
Historie akcí
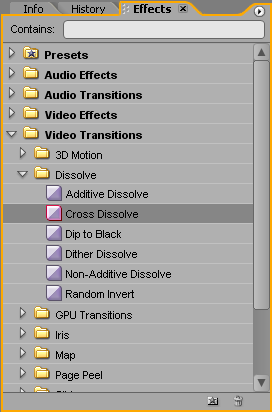
Seznam dostupných efektů
5. Časová osa
Na časové ose se děje vše podstatné, máte k dispozici video a audio stopy, na které přesouváte objekty. Na časovou osu umístíte právě to, co chcete mít ve výsledném videu, přičemž stopy fungují na stejném principu, jako vrstvy v jiných programech. Můžete si to představit, jako kdyby každá stopa byla skleněná polička, poličky byly umístěné nad sebou a Vy se dívali z vrchu. Pokud něco umístíte do spodní poličky a poté jiný objekt do poličky vyšší, tak spodní objekt přes ten horní neuvidíte. Stejně to funguje i zde.
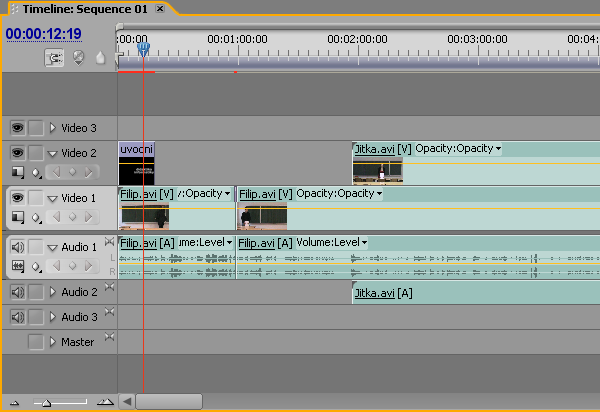
Ukázka časové osy
6. Panel pro kontrolu hlasitosti zvukové stopy
Při střihu videa byste si měli dát pozor i na zvukovou stopu. Správně sladěná zvuková stopa by měla být dostatečně hlasitá, ale zároveň nesmí příliš řvát. Existuje hladina, přes kterou by se hlasitost neměla dostat, jinak by reproduktory při přehrávání nemusely zvuk zvládnout přehrát. Optimální hlasitost je těsně před tímto bodem. Tento panel Vám pomůže s hlídáním hladiny zvuku, levý sloupec pro zvuk v levém reproduktoru a pravý sloupec pro pravý reproduktor. Hlasitost zvuku by se nikdy neměla dostat do červeného pole.
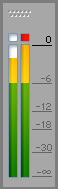
Příliš hlasitý
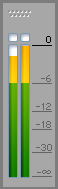
Optimální hladina
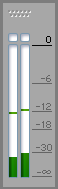
Příliš slabý
7. Panel nástrojů
Panel nástrojů obsahuje potřebné nástroje pro střih a úpravu videí na časové ose. Těm podstatným se budu věnovat později v kapitole Střih.
Opakování
|
Fakulta informatiky Masarykovy univerzity |
Nahoru, návrat na úvodní stránku webu, přístupnost |
| Servisní středisko pro e-learning na MU, 2009
| Stránky střediska na Elportále