Výstupy, export videa
Přichází na řadu část vytvoření výsledného celku. Export videa je po založení projektu druhou kritickou částí, kdy nešťastným nastavením ztratíte kvalitu, někdy přímo i použitelnost videa. Nedoporučuji příliš experimentovat, chcete-li se naučit nové postupy a prozkoumat nové možnosti, raději si najděte nějaký návod na internetu, než byste sami zkoušeli. Když už nějaké nastavení provádíte, tak si pamatujte, co jste změnili, a buďte připravení nastavení vrátit do původního stavu.
Jak nejjednodušeji exportovat video?
Nejjednodušší cestou exportu je vyexportovat video ve stejném formátu, v jakém jste jej stáhli do počítače, tedy v DV. Výsledný soubor bude větší, ale pro další zpracování je velice vhodný, protože nedochází ke ztrátě kvality.
Jak to provedete? Zkontrolujte, zda máte aktivní časovou osu (celý panel časové osy bude oranžově ohraničen). Následně v menu File vyberte položku Export a Movie...
| UPOZORNĚNÍ |
Dříve než začnete exportovat, zkontrolujte se, zda je u všech potřebných video stop zapnuta viditelnost a u zvukových stop slyšitelnost. |
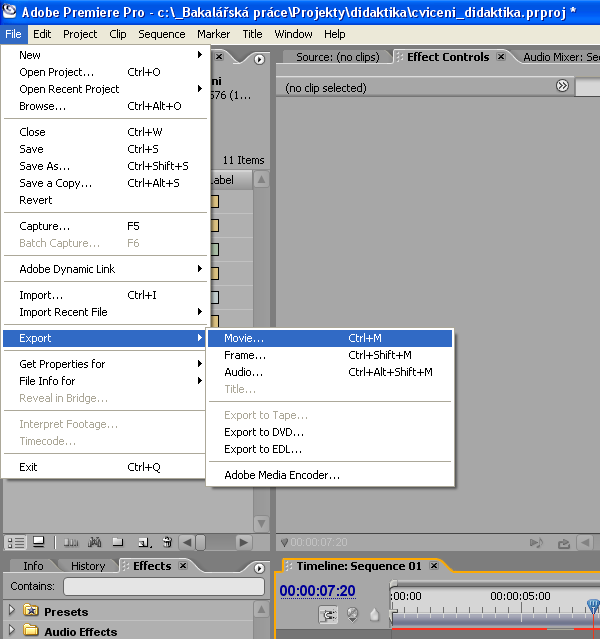
Exportování videa z časové osy
všimněte si barevného ohraničení časové osy
Otevře se dialogové okno s výběrem umístění exportovaného videa na disku. Nastavení formátu výstupního videa by mělo být nastaveno, ale raději to zkontrolujte kliknutím na tlačítko Settings...
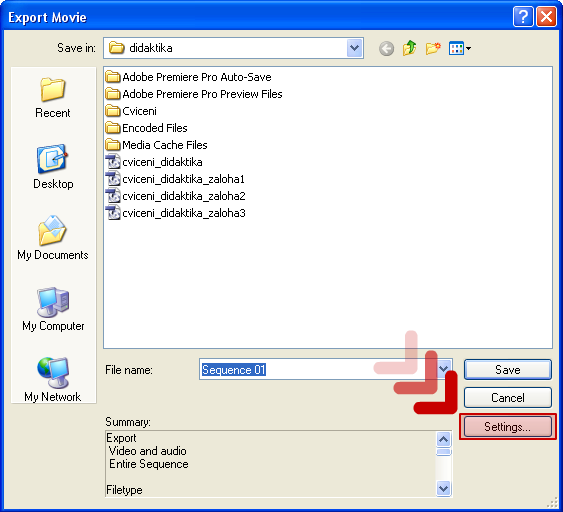
Výběr umístění exportovaného souboru na disku
nastavení je popsáno i v políčku Summary
Hlavní nastavení (General)
V hlavním nastavení si volíme typ souboru, já mám nastaveno Microsoft DV AVI, vy můžete mít jiný typ, ale měl by v sobě obsahovat DV (například Panasonic DV Codec). Od nastavení typu souboru se dále odvíjí možnosti dalšího nastavení (zejména videa). Dále můžete zvolit, zda chcete exportovat video i audio stopu a zda se má exportované video automaticky přidat do seznamu načtených souborů.
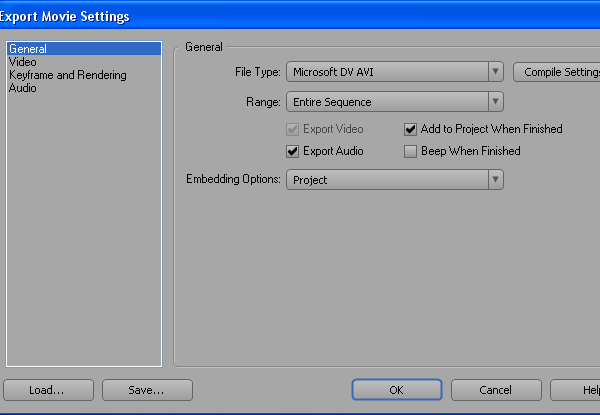
Hlavní nastavení exportu
Nastavení videa (Video)
Nastavení videa je ovlivněno nastaveným typem souboru u hlavního nastavení, ve Vašem případě tedy nabídka může vypadat trochu odlišně.
V této části nastavujete způsob komprese, rozlišení videa (nyní pevně dáno), počet snímků za sekundu a poměr stran pixelu. Má videa byla natočena ve standartu PAL 16:9, který má 25 snímků za sekundu a poměr pixelů 1,422. To vše by mělo být už nastaveno.
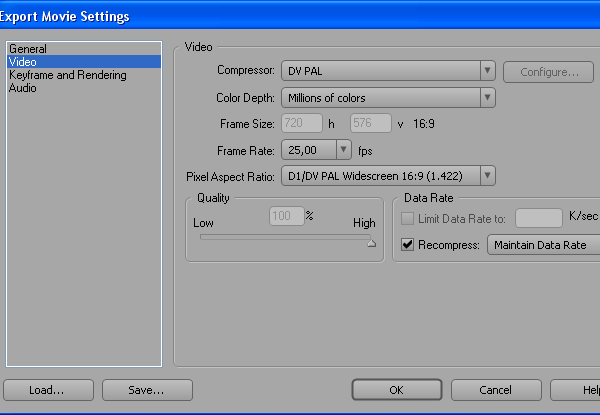
Nastavení videa
Nastavení klíčových snímků a vykreslování snímků (Keyframe and Rendering)
V tomto nastavení se nastavuje zejména prokládání snímků. Nyní nastaveno prokládání, kdy je snímek složený ze sudých řádků zobrazen jako první (Lower Field First). V případě neprokládaného videa by mělo být nastaveno No Fields (Progressive Scan), případně lze provést odstranění prokládání (Deinterlace Video Footage). Dále ale ukážu další zpracování videa a odstranění prokládání bude provedeno spolu s ním, proto nyní prokládání neodstraňujte.
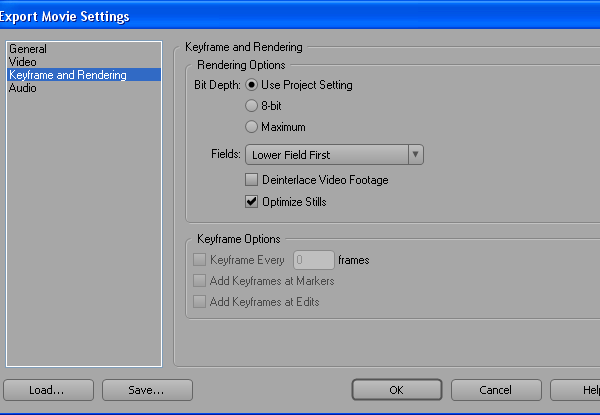
Nastavení klíčových snímků a jejich vykreslování
Nastavení audia (Audio)
Poslední je nastavení audia, které je také ovlivněno nastaveným typem souboru v hlavním nastavení. Nastavuje se zde způsob komprese audia (kodek) a k němu se vztahující nastavení. Ve formátu DV může být audio pouze nekomprimované.
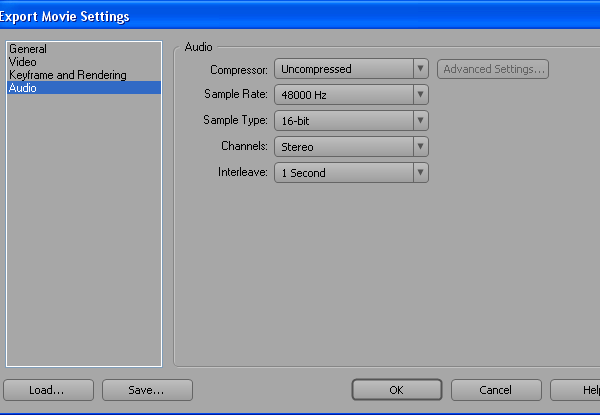
Nastavení audia
Další možnosti exportu
Video lze exportovat i do jiných formátů. Výstup přímo do cílového formátu – do komprimovaného videa (například s použitím kodeku Xvid) – nedává u starších verzí programu dobré výsledky. Adobe Premiere má problémy při spolupráci s některými nainstalovanými kodeky a může se i stát, že kodek, který máte nainstalovaný a který jste zvyklí používat v jiných programech, zde nebude vůbec dostupný. Doporučuji tedy video exportovat do DV (v případě, že zdrojem bylo video v DV), případně exportovat nekomprimované video (nedá se použít při delších záznamech), nebo použít pokročilý export pomocí doplňku FrameServer (např. DebugMode FrameServer).
| DOPORUČENÍ |
Komprimace videa vždy způsobí ztrátu kvality, snažte se vyvarovat násobné komprimace. Nejlepší je video zkomprimovat pouze jednou a to až na úplném konci procesu zpracování. |
Opakování
|
Fakulta informatiky Masarykovy univerzity |
Nahoru, návrat na úvodní stránku webu, přístupnost |
| Servisní středisko pro e-learning na MU, 2009
| Stránky střediska na Elportále

