Střih
Úspěšně jste video natočili, stáhli do počítače a nyní jej máte načtené v projektu. Přichází na řadu tvůrčí činnost, kdy se z natočených záběrů pokusíte vytvořit studentům přínosnou výukovou pomůcku. Nejprve ale představím potřebné nástroje.
Pokud nemáte žádný natočený záznam, na kterém byste mohli získané vědomosti otestovat, můžete si stáhnout krátké sekvence z videí, na kterých je výklad tohoto materiálu prezentován. Jedná se o cvičení z předmětu UA105 Didaktika informatiky II. Tímto bych chtěl poděkovat panu RNDr. Jaroslavu Pelikánovi, Ph.D. za svolení k pořízení a použití záznamu.
Protože záznam v DV je náročný na diskový prostor, tak jsou zde k dispozici pouze krátké úryvky, které ale na procvičení základních funkcí stačí.

Jitka Pospíšilová
|

Filip Daněk
|
Umístění videa na časovou osu
Vybrané video jednoduše uchopíte myší v seznamu načtených souborů a přetáhnete na časovou osu na požadované místo.
Stejným způsob můžete na časovou osu vkládat všechny ostatní soubory.
| UPOZORNĚNÍ |
Adobe Premiere Vám umožní umístit objekt i tak, že překrývá jiný objekt. Pokud se Vám to stane, tak původní objekt bude z časové osy smazán, nebo oříznut. |
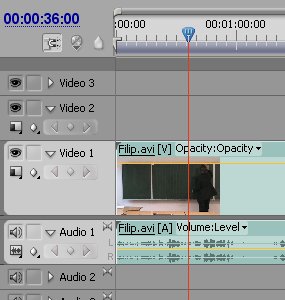
Vložení videa Filip.avi na časovou osu
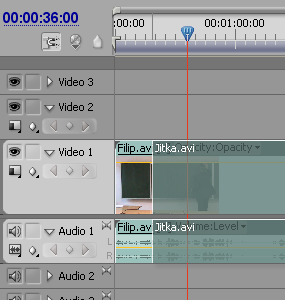
Umisťování videa Jitka.avi na časovou osu
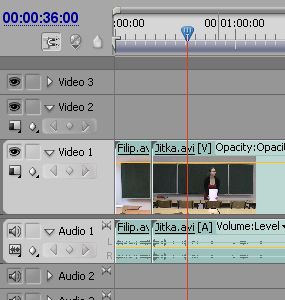
Video Jitka.avi vloženo částečně přes video Filip.avi
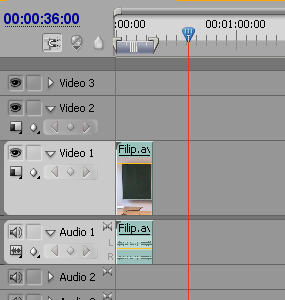
Video Jitka.avi smazáno,
část videa Filip.avi je useknutá
Objekt z časové osy smažete označením objektu a zmáčknutím klávesy Delete.
Práce s objekty na časové ose
Objekty na časové ose lze přesouvat v čase i mezi jednotlivými stopami, stříhat, měnit rychlost přehrávání, přidávat efekty a další. Ukážeme si základní funkce časové osy a základní nástroje pro práci s objekty.
Ukazatel aktuální pozice
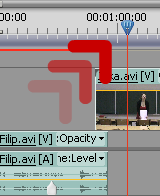
Udává pozici ve videu, ve které se nacházíte. Snímek, který odpovídá pozici ukazatele na časové ose, je zobrazen v přehrávači výsledného videa.
Viditelnost stopy (Toggle Track Output)
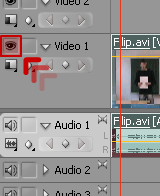
Stopu lze zneviditelnit, veškeré objekty umístěné ve zneviditelněné stopě stále zůstávají, ale neovlivňují vzhled výsledného videa a to i v konečném exportu.
Slyšitelnost stopy (Toggle Track Output)
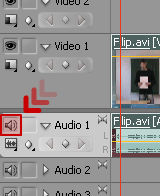
Jedná se o podobnou funkcionalitu, jako v předešlém případě, ale funkce ovlivňuje audio stopu, které v případě vypnutí není v konečném videu slyšet.
Zamčení audio/video stopy (Toggle Track Lock)
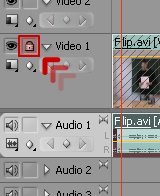
Abyste zabránili zbytečným nehodám, kdy si omylem něco ze stopy smažete, tak si můžete stopu zamknout. Dávejte si pozor na případ, kdy si zamknete video stopu a následně začnete pracovat s audio stopou, která náleží k zamčené video stopě. Adobe Premiere Vám umožní s audiem pracovat, tedy i přesouvat, ale přesunutí na jinou pozici může mít za následek rozsynchronizování audia s videem.
Sbalení/rozbalení stopy (Collapse/Expand Track)
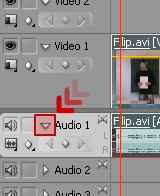
Každou stopu lze mít zobrazenou v plném, nebo omezeném režimu. V plném režimu můžete vidět snímky z videa, nebo křivku audia, v omezeném vidíte pouze pruh s názvem objektu v barvě charakterizujícím typ objektu (video, audio, titulky, obrázek, ...).
Přidání/odebrání stop (Add/Delete Tracks)
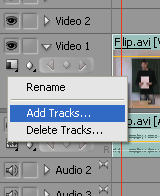
Může nastat situace, kdy Vám nebude stačit počet stop. Nevadí, další stopy můžete jednoduše přidávat. Pro přidání stopy klikněte na některou existující stopu pravým tlačítkem myši a zvolte možnost Add Tracks..., otevře se Vám jednoduché dialogové okno, kde navolíte, kolik a kterých stop chcete přidat.
Přebytečné stopy můžete také smazat, aby Vám nezavazely. V takovém případě postupujete stejně jako v předchozím případě, ale z kontextové nabídky zvolíte možnost Delete Tracks... Opět se Vám otevře dialogové okno, kde si navolíte, zda chcete smazat označenou stopu, nebo všechny prázdné.
Stopy můžete také přejmenovávat, což Vám usnadní orientaci mezi stopami a zpřehlední celý projekt.
Výběr (Selection Tool)
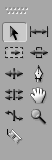
Tímto nástrojem můžete stopy označovat a přesouvat. Pokud s kurzorem myši nejedete na okraj objektu, kurzor se změní a nyní můžete objekt prodloužit, nebo zkrátit. Zkracování funguje stejně, jako kdybyste objekt v daném místě rozřízli (viz. nástroj Žiletka níže) a smazali. Prodlužovat jde až do maximální délky objektu (tj. u videa jeho délka).
Pokud chcete označit více objektů najednou, stačí objekty postupně označovat se stisknutou klávesou Shift. Více označených objektů můžete seskupit do skupiny, se kterou se pak bude zacházet jako s celkem. To provedete tak, že označíte příslušné objekty, kliknete na některý z označených pravým tlačítkem myši a zvolíte možnost Group. Pro zrušení skupiny klikněte na skupinu pravým tlačítkem myši a zvolte možnost Ungroup.
Ruka (Hand Tool)
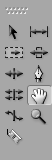
Ruka slouží k pohybu po časové ose, můžete se přesouvat dopředu a dozadu, aniž byste se museli obávat, že pohnete s nějakým objektem. Pohybovat se v časové ose můžete také pomocí posuvníku v dolní části časové osy.
Lupa (Zoom Tool)
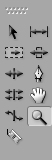
Pomocí lupy měníte počet zobrazených snímků na časové ose. S přiblížením vidíte přesnější stupnici, ale zároveň méně snímků. Vyšší přiblížení Vám pomůže při přesném umisťování objektů. Chcete-li oddálit, stačí stisknout klávesu Alt.
Stejnou funkci plní i malý posuvník vlevo dole na časové ose. Zkuste si.
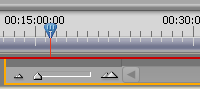
Maximální oddálení
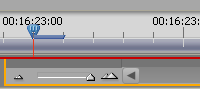
Maximální přiblížení
Žiletka (Razor Tool)
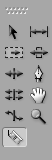
Žiletka rozřízne objekt na dvě části přesně v místě, kde tímto nástrojem na objekt kliknete. Pokud chcete rozříznout objekt v přesně daném místě, doporučuji si osu více přiblížit, nebo na dané místo najet ukazatelem pozice a teprve poté řezat. Žiletka totiž objekt rozřízne v místě ukazatele, i když kliknete o kousek vedle.
Tipy a doporučení pro střih
Udržujte si pořádek
Udržování přehlednosti v projektu a na disku Vám urychlí a usnadní práci, navíc bude nedocenitelné v momentě, kdy se budete ke střihu vracet po delší odmlce.Stříhejte na míru divákovi
Jiné informace budete sdělovat profesorům a jiné studentům, měli byste vědět, pro koho video vytváříte a podle toho přizpůsobovat obsah komentářů.Dejte divákovi dostatek času
Nechte divákovi dostatek času, aby zobrazené informace stíhal vnímat. Myslete i na ty, kteří informaci vidí poprvé a porozumění informace jim zabere více času. Minimální doba pro vnímání informace je 3 sekundy.Nenuďte diváky
Dlouho trvající záběry bez zřejmého pohybu nebo akce způsobují ztrátu koncentrace diváka. Zkuste záběr proložit s jiným, přidat snímek ze slajdu, dodat doprovodné titulky. Dávejte si ale pozor, ať to s prokládáním nepřeženete a video pak nepůsobí příliš uspěchaně.Myslete na souvislosti
Když stříháte video, tak pravděpodobně o zobrazované problematice víte mnohem více, než bude zobrazeno. Jsou všechny souvislosti potřebné k pochopení problému zobrazeny ve videu?Nezahlťte diváka informacemi
Snaha říci více informací najednou nutí diváka snažit se všechny informace pochytit najednou, nakonec se může stát, že nestihne pořádně pochytit ani jednu.Čleňte video do logických celků
Stejně jako při psaní skript členíte text do kapitol, podkapitol a odstavců, tak i zde čleňte video do logických celků, například pomocí vhodných titulků (viz kapitola Tvorba a vložení titulků).Nezapomeňte projekt ukládat
Často projekt ukládejte a pravidelně si dělejte záložní kopie starších verzí. Pro ukládání záložních kopií použijte v menu File položku Save a Copy...
Opakování
|
Fakulta informatiky Masarykovy univerzity |
Nahoru, návrat na úvodní stránku webu, přístupnost |
| Servisní středisko pro e-learning na MU, 2009
| Stránky střediska na Elportále

