Získání videa
V minulé kapitole jste se naučili založit nový projekt, nyní se naučíte do projektu vložit video. Nejprve ukážu, jak stáhnete video z digitální kamery do počítače. Jak už bylo řečeno, tak budu uvažovat, že máte kameru na miniDV kazetky a na ní natočený nějaký záznam.
Pokud máte jinou kameru s jiným záznamovým médiem, tak při stahování videa do počítače postupujte podle návodu k Vaší kameře. Video do projektu následně načtete pomocí návodu v kapitole Načtení souborů do projektu.
Jak stáhnu video z kamery do počítače?
Abyste mohli video z kamery stáhnout do počítače, tak Váš počítač musí mít rozhraní FireWire (IEEE 1394) a musíte mít příslušný kabel. Kabel pro propojení počítače s kamerou nebývá mezi příslušenstvím dodávaným ke kameře, proto jej musíte dokoupit zvlášť.

Propojovací kabel FireWire (IEEE 1394)
Propojte počítač s kamerou a zapněte ji do módu přehrávání. Kamera by se měla automaticky spojit s počítačem, není třeba instalovat žádné speciální ovladače. Na obrazovce by se Vám měla zobrazit obrazovka:
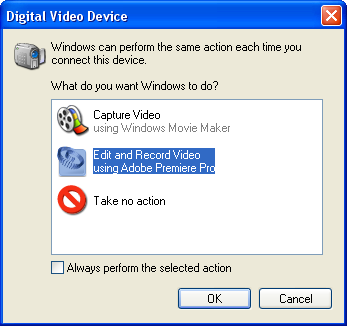
Výběr dostupných akcí pro připojené zařízení
V nabídce by měla být i možnost nahrát video pomocí Adobe Premiere, zvolením této možnosti se Vám program spustí se známou obrazovkou volby založení nového projektu, nebo otevření existujícího. Pokud nemáte ještě projekt založený, tak jej založte (viz kapitola Úvod do Adobe Premiere).
Spustí se Vám projekt, nyní se přepněte do módu pro nahrávání videí z kamery (menu File >> Capture...)
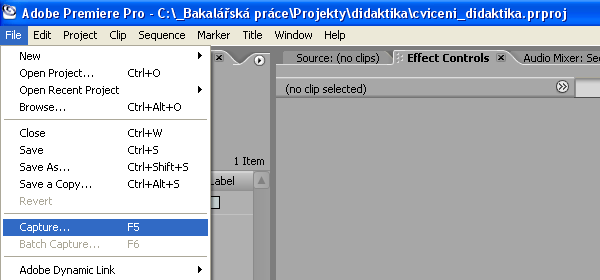
Spuštění módu pro nahrávání videí
Otevře se nové okno. Uvidíte zde video, které bude nahráváno do počítače, v dolní části jsou ovládací prvky pro ovládání kamery. V pravé části si můžete popsat stahované video, to Vám později pomůže s orientací, pokud budete mít více videí/záběrů. Zajímavou funkcí je vpravo dole zaškrtávátko Scene Detect. Pokud jej zaškrtnete, tak každý záběr bude uložen do vlastního video souboru (tj. vždy když jste na kameře zmáčkli tlačítko REC), jinak vznikne jeden velký video soubor. Video přetočte na požadovaný úsek videa pomocí ovládacích prvků ve spodní části a následně začněte nahrávat tlačítkem Record.
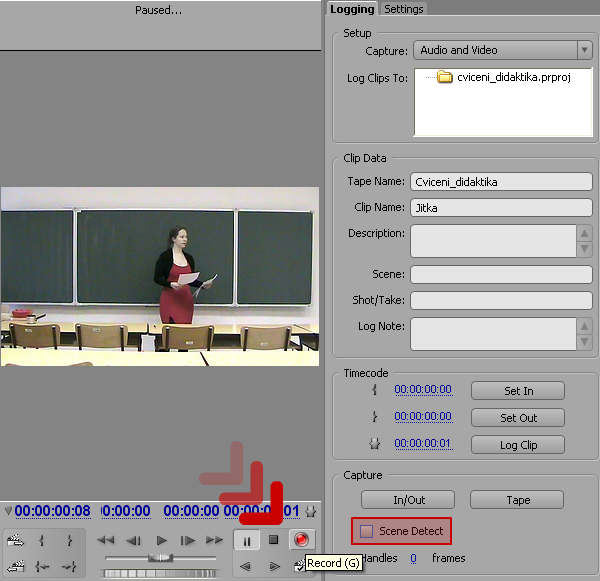
Nahrávání záznamu z kamery
vyznačeno tlačítko Record a zvýrazněna funkce Scene Detect
Doba potřebná k nahrání videa je přesně rovna délce záznamu. Jakmile je video nahrané, jste vyzváni k zadání jména souboru pro nahrané video. Video se Vám uloží do stejné složky, jako máte uložený projekt a zároveň se Vám automaticky přidá do seznamu importovaných souborů.
| UPOZORNĚNÍ |
Stahovaný záznam se do počítače ukládá ve formátu DV. Jedna hodina záznamu v DV spotřebuje na disku cca 13 GB místa. Další prostor potřebujete pro následné zpracovávání záznamu a také pro export. |
Jak nahraji dodatečný komentář?
Dodatečný komentář se hodí v případě, že komentář v nahraném videu není vyhovující nebo potřebujete dodatečně okomentovat některé události. Natočení komentáře je jednoduché a existují tři možnosti. První možností je natočení komentáře na kameru, stáhnutí videa z kamery dle postupu výše a později při střihu použití zvukové stopy. Druhou možností je natočení komentáře pomocí mikrofonu a programu pro záznam zvuku. Pro získání zvukové stopy v uspokojivé kvalitě postačí i nejlevnější typy mikrofonů, které se dají pořídit v řádech desítek korun. Vhodným programem je například program Audacity, který je zdarma. Program si můžete stáhnout zde. Třetí možností je zařídit nahrání komentáře ve speciální dabovací místnosti.
Nahrání komentáře pomocí programu Audacity je jednoduché. V podstatě stačí program stáhnout, nainstalovat a spustit, dále zapojit mikrofon do počítače a v programu stisknout tlačítko nahrávání. Nakonec nahraný komentář exportovat do vybraného formátu. Pro následné použití v Adobe Premiere je výhodné použít bezztrátový formát WAV.
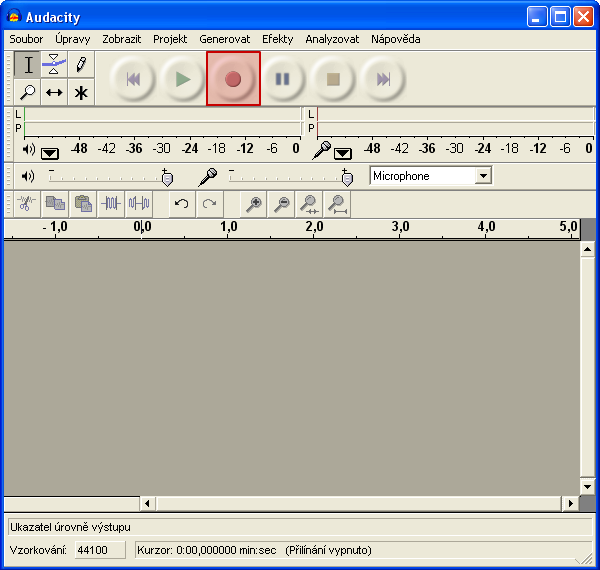
Spuštěný program Audacity s vyznačeným tlačítkem pro nahrávání
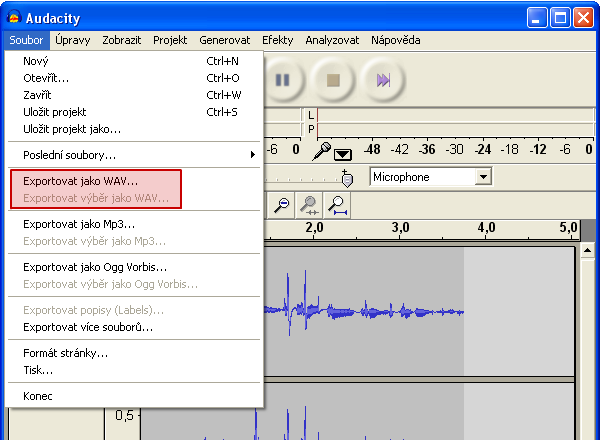
Exportování nahrané zvukové stopy do formátu WAV
Získaný zvukový soubor načtete do projektu stejně jako ostatní soubory. Potřebný postup je popsaný v kapitole Načtení souborů do projektu.
Proč si dělat záložní kopie?
Počítače jsou nevyzpytatelné a byla by velká škoda, kdybyste kvůli poruše na disku přišli o celé video. Doporučuji mít projekt zálohovaný. Pro zálohování stačí mít zálohované původní video soubory a soubor s projektem (přípona .prproj), ty exportované si můžete vyexportovat znovu. Neškodí navíc ponechat záznam na kazetce alespoň do doby, než provedete finální export.
| DOPORUČENÍ |
Ponechávejte si uschované původní video soubory i poté, co celý projekt vyexportujete a získáte tak finální video. Pokud byste chtěli v budoucnu video změnit, nebo získat ve vyšší kvalitě, tak bez původních videí to nezvládnete. |
Opakování
|
Fakulta informatiky Masarykovy univerzity |
Nahoru, návrat na úvodní stránku webu, přístupnost |
| Servisní středisko pro e-learning na MU, 2009
| Stránky střediska na Elportále

